Backup Red Dead Redemption 2 Save Files [ 2 Plans]
Red Dead Redemption 2, published by Rockstar Games, is an action-adventure game and the third installment in the Red Dead Redemption series. Released in 2008, it has received widespread acclaim and won numerous awards. The game is available on multiple platforms, including Steam, PlayStation 4/5, and Xbox, making it easily accessible to players.
To avoid losing important game data and progress, it's essential to back up your Red Dead Redemption 2 save files, especially if your computer keeps crashing. This way, you can easily restore your game files if needed, making it convenient to transfer Steam games from one PC to another.
We recommend using backup software to automatically back up Red Dead Redemption 2, or alternatively, you can manually back up and restore the game through Steam.


To backup GTA V files on Steam, follow these steps: Make sure Steam is closed, then navigate to the Steam directory (usually C:\Program Files (x86)\Steam or C:\Program Files\Steam) and find the "steamapps" folder. Inside, look for the "common" folder, then the "Grand Theft Auto V" folder.
To back up GTA V files on Steam, you can use the Steam backup feature or Qiling Backup. The Steam backup feature allows you to create a backup of your game files, including mods and custom content, which can be restored if needed. Alternatively, you can use Qiling Backup, a third-party tool that provides an efficient way to back up your game files, including GTA V.

Backup and Restore Red Dead Redemption 2 on Steam
Steam is a multifunctional game-serve platform that offers a built-in backup and restore feature. This allows users to easily backup and restore Steam game files, providing a convenient way to save and recover game progress. Additionally, when entering a new game, a notice will appear prompting users to upload the game process to the Steam cloud, ensuring seamless continuity of gameplay.
Backup RDR2 on Steam
To back up your Red Dead Redemption 2 save files on Steam, first make sure you've finished the installation of the game. Then, follow these steps: [insert steps here].
Step 1. Find the Steam button and choose "Backup and Restore Games".

Step 2. Select "Backup currently installed programs" and choose "Next".

Step 3. Choose "Red Dead Redemption 2" and click "Next".
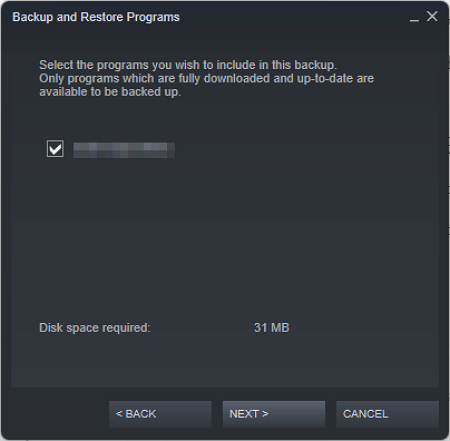
Step 4. You can back up Red Dead Redemption 2 to a local or external hard drive.
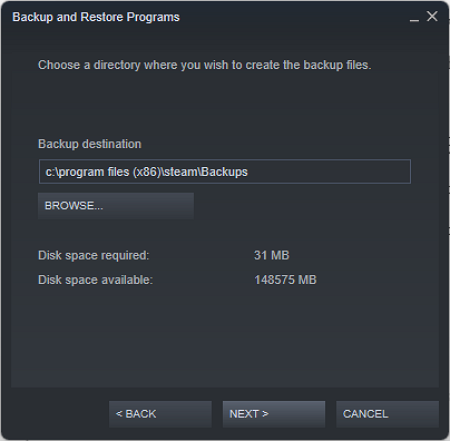
Step 5. You can choose to change the name of the RDR2 backup file or not, and then click "Next".

Step 6. When the backup process is complete, you can click "Finish".

Restore RDR2 on Steam
If you've lost your crucial game files or need to transfer Red Dead Redemption 2 to a new computer, you'll need to restore your RDR2 save files. Fortunately, restoring RDR2 on Steam is a relatively straightforward process, and you can follow the guides to get your game and saves back up and running.
Step 1. Find the Steam button and choose "Backup and Restore Games".

Step 2. To restore Red Dead Redemption 2, select "Restore a previous backup" and click "Next".

Step 3. Choose the RDR2 backup file and click "Next".
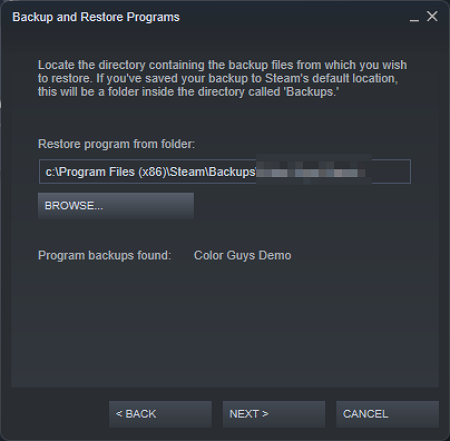
Step 4. 1. Open the Settings app on your device.

Backup and Restore Red Dead Redemption 2 with Backup Software
Choosing a professional and reliable backup program can be a wise decision if you need to back up and restore games frequently or want to find a fast way to back up and restore. We recommend a suitable tool – Qiling Backup Home, which can help you with your needs.
Qiling Backup Home Highlights
- Support file-One paragraph summary: A level backup and disk backup solution can back up a single game or the whole game disk, providing flexibility and convenience for users who want to save their game data or create a copy of their game disk.
- You can set a schedule to automatically back up games, creating a full, differential, and incremental backup.
- Our software will be frequently maintained and supported, making it safe to use.
- The software is simple to operate, allowing you to back up game files with just a few clicks, making the backup process easier and faster.
You can quickly download and install Qiling Backup by clicking the blue download button. Once installed, it will allow you to back up and restore Red Dead Redemption 2 with ease.
How to Backup RDR2 with Backup Tool
To check the game files' location, right-click on RDR2 and choose "LOCAL FILES".
Step 1. Click "File backup" button to initiate a backup.

Step 2. Local and network files will be displayed on the left side, allowing users to extend the directory to choose which files to back up.

Step 3. To store the backup, follow the on-screen instructions to select the desired location.

Step 4. To encrypt the backup with a password, click on the "Options" button in the "Backup Options" section. This allows for various customization options for the backup process.

To set up a backup schedule, go to "Backup Scheme" and choose the event at which you want to initiate a backup. This allows you to automate the backup process.

Step 5. You can save the backup to a local disk, Qiling's online service, or a NAS.

Step 6. Qiling Backup allows customers to back up data to both a third-party cloud drive and the company's own cloud drive.
To back up data to a third-party cloud drive, select Local Drive, navigate down to add Cloud Device, add your account, and then log in.
Step 7. To start the backup process, click on "Proceed". Once the backup is complete, it will be displayed as a card on the left side of the panel, and you can manage it further by right-clicking on it.

How to Restore RDR2 with Backup Software
To transfer game data from one PC to another using Qiling Backup software, it's a relatively simple process that can be completed in just a few clicks, allowing for easy restoration of game data.
Step 1. Launch Qiling Backup, click "Browse to Recover".

Step 2. To recover from your backup, go to the backup destination, select the backup file you want to recover, which is typically a .fvd file created by Qiling Backup.

Step 3. You can choose to recover data to a specific location or to its original location.

Step 4. Click "Proceed" and the recovery would start.
Conclusion
In Red Dead Redemption 2, every choice you make can lead to different storylines, making the game's narrative rich and engaging. To avoid losing progress in case of a computer disaster, it's recommended to regularly back up your game files to an external hard drive, making it easier to restore them if needed rather than having to redownload the entire game.
Qiling Backup allows you to easily back up Red Dead Redemption 2 (RDR2) to various devices with just one click, supporting local storage, NAS, external hard drives, and popular cloud platforms.
Backup Red Dead Redemption 2 Save Files FAQs
To back up your Red Dead Redemption 2 (RDR2) save files, you can use the Rockstar Games Launcher on PC, which allows you to save and load your game saves. Alternatively, if you're playing on console, you can use the built-in save system, which automatically saves your progress at regular intervals.
Where are RDR2 save files?
To check the game files' location for RDR2 on Steam, right-click the game and select "LOCAL FILES", which will show the files saved under Rockstar Games/Red Dead Redemption 2/Profiles. If downloaded from the official website, the files are also saved under this location.
How do I enable cloud save in RDR2?
When playing Red Dead Redemption 2 (RDR2) on Steam, you can access the game's library, right-click on RDR2, select "Properties", and navigate to the "General" tab, where you'll find the option to "Keep game saves in the Steam Cloud for this game".
Can I transfer my RDR2 save to another PC?
Transferring Red Dead Redemption 2 (RDR2) save files to another PC is a straightforward process that can be accomplished with the help of USB flash drives and backup software, specifically Qiling Backup, which makes it easy to transfer and backup your game saves.
- 1. Choose file backup in the backup contents.
- 2. Choose RDR2 game files and click "Next".
- 3. Back up RDR2 game files to your USB flash drive.
- 4. Click "Proceed".
- 5. Plug the USB into another PC and restore the RDR2 backup.
Related Articles
- How to Create a Schedule to Backup User Files[Step-by-Step Guide]
- Why Is Windows 11 Backup Not Working on Your PC? Check the Causes and Fixes Here Instantly
- Download System Clone Software to Clone OS in 2 Procedures
- Top 7 Best Backup Software for Windows 7 64 Bit/32 Bit Recommends [Free & Paid]