[2 Safe Ways] How to Backup Windows 11 to USB
An Overview of Backing Up Windows 11
Windows 11 is the latest operating system supported by Microsoft. Most 2022 computers and laptops run Windows 11, and many Windows 11 users nowadays exist.
When using Windows 11, you may find that operating systems are super important to your computers or laptops and will not always run perfectly well. Maybe you are experiencing a corrupted operating system as a victim of a ransomware attack, failed to upgrade your system to the latest edition, or your Windows has detected file system corruption error.
These situations may come out suddenly and cause data loss, then you should make some adequate preparations. The best way to protect your data is to back them up. So now we will offer two tutorials to guide you: backing up Windows 11 to USB with a built-in feature and an automatic system backup tool.
Backup Windows 11 to USB with System Backup Tool
What are tools for? To help you solve the problem easier and better. Qiling Backup Home is a safe system backup tool for Windows 11 users.
You don't have to be an excellent expert in computers. If you are just a newcomer, you can easily back up Windows 11 with Qiling. Maybe you don't want to search for backup tutorials and follow the complex steps, and you can back up the operating system quickly with this professional backup tool. Qiling Backup also offers a clone feature to help you clone Windows 11 systems and disks with one click.
How to Backup Windows 11 to USB with System Backup Tool
Now we can back up Windows 11 to USB with this powerful backup tool. Ensure your USB drive is workable and has enough space to store the Windows 11 system image. And this tutorial is also suited for Windows 11 backup to external hard drive.
Step 1. On the main page, click "System backup" button to begin backup task.

Step 2. Qiling Backup will automatically select your system partition, you only need to select the backup destination.

Step 3. Both Local Drive and NAS are available for you to save the backup file.

Step 4. After finishing the backup process, you can check the backup status, recover, open, or delete the backup by clicking the backup task on the left.

Backup Windows 11 to USB with Built-in Feature
Do you know Windows 11 has a built-in backup feature? This utility is called Backup and Restore (Windows 7). If you want to back up Windows 11 to USB directly, you can try this feature. If you have no idea how to back up Windows 11 to USB with the Backup and Restore utility, follow the leads here, we'll teach you how to create a system image.
Step 1. Open the start menu and type in Control Panel.

Step 2. You can click "System and Security" in the Control Panel window.
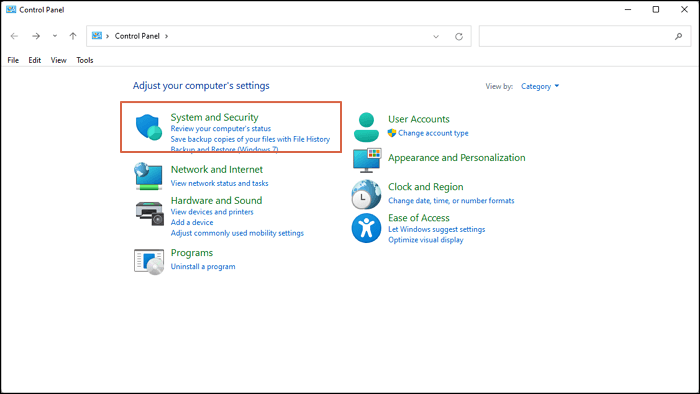
Step 3. Now click "Backup and Restore (Windows 7)".

Step 4. Select "Create a system image" .
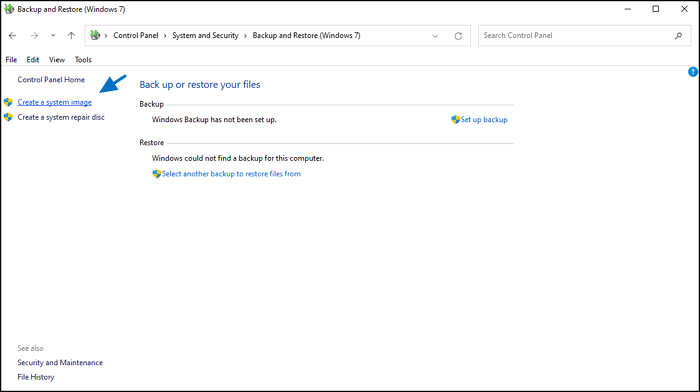
Step 5. You are allowed to save the system image on the local or an external hard disk. Choose "On a hard disk" and select your target USB drive.
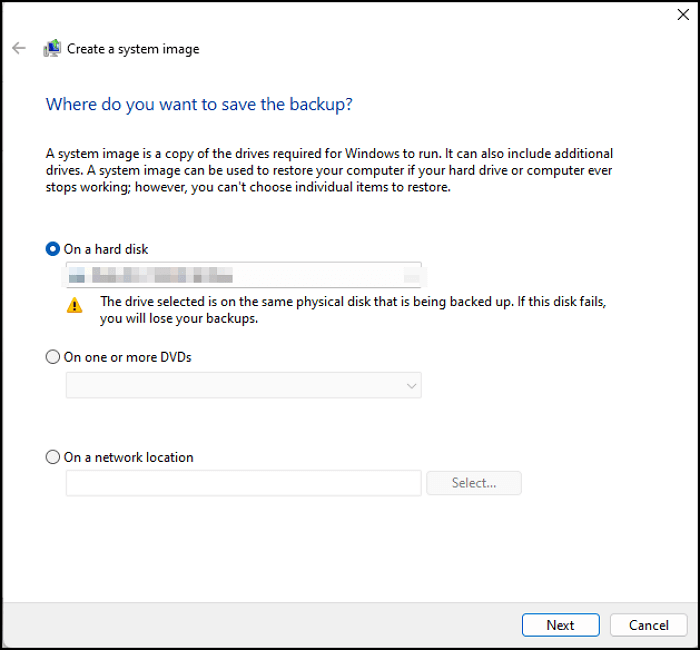
Step 6. Click "Next" to confirm.
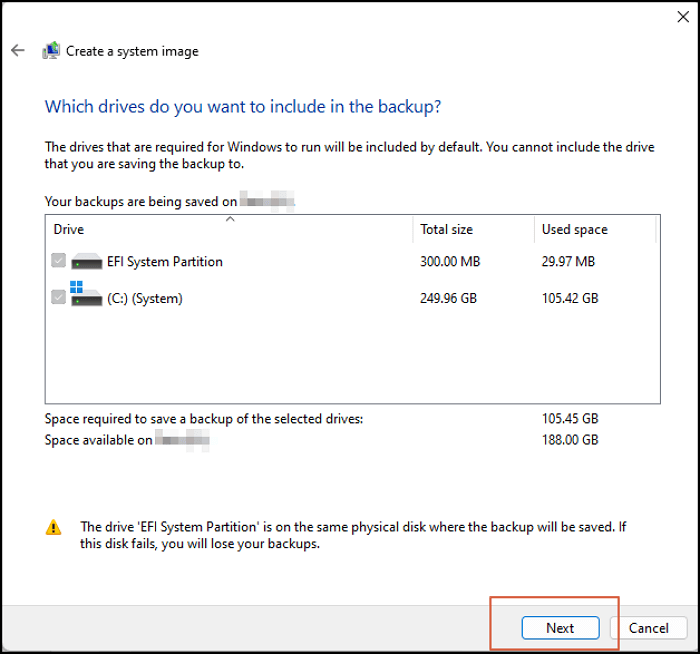
Step 7. Choose "Start backup" to begin. You'll be asked to create a system repair disc or not after your clicking.
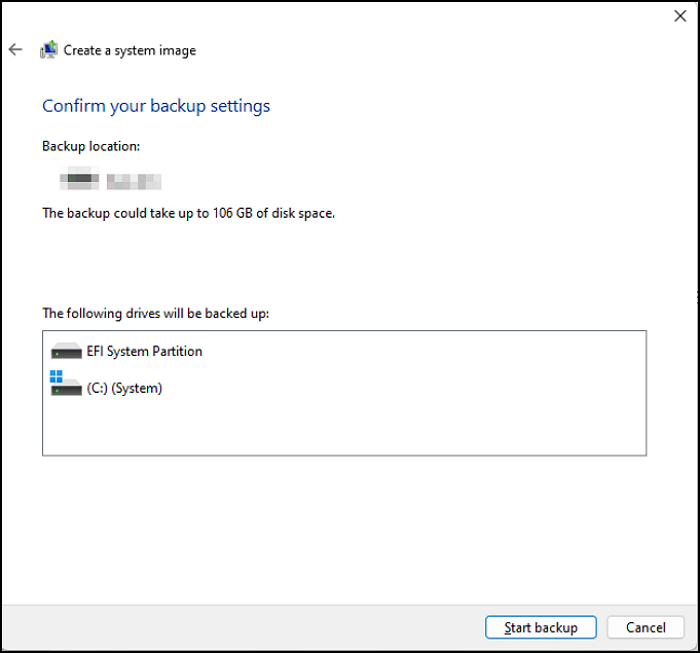
Summary
Have you created a Windows 11 system image yet? Creating a system image is a good backup strategy, and backing up important files and folders is also necessary. If you accidentally deleted files and folders or need to transfer files to a new computer, a file backup will help you get everything back quickly.
Qiling Backup is not just system backup software. And it can help you back up files, emails, and disks to local, USB, NAS, Google cloud, and Dropbox. If you have already downloaded Qiling Backup Home, explore the powerful features yourself. Don't forget to back up Windows 11 frequently.
Backup Windows 11 to USB FAQs
We have offered you two ways to back up Windows 11 to USB, and maybe you want to know more about backing up Windows 11. We hope the questions and answers below can help you.
How do you backup your computer Windows 11?
It is better to back up your Windows 11 computer with backup software because it is faster and easier. Try Qiling Backup and follow the steps.
- 1. Start Qiling Backup and click "Create backup".
- 2. Click "Select backup contents".
- 3. Choose "Disk".
- 4. Select the disks you want to back up and click "OK".
- 5. Decide the target destination and click "Proceed".
How do I backup my entire computer to a flash drive?
You can back up the entire computer to a flash drive with Windows built-in utility or backup software. Qiling Backup can be a great helper.
- 1. Start Qiling Backup and click "Create backup".
- 2. Click "Select backup contents".
- 3. Choose "Disk".
- 4. Select the disks you want to back up and click "OK".
- 5. Decide the target destination. Choose your flash drive and click "Proceed".
Can I back up my computer to OneDrive?
Yes, a backup tool can help you back up your computer to OneDrive directly. Qiling Backup is a professional backup tool that can back up everything to multiple devices, including OneDrive.
- 1. Start Qiling Backup and click "Create backup".
- 2. Click "Select backup contents".
- 3. Choose "Disk".
- 4. Select the disks you want to back up and click "OK".
- 5. Decide the target destination. Choose "Local Drive", and you can add OneDrive in "Cloud Device".
- 6. Click "Proceed" to start.
Related Articles
- (2022 Roundup Review) Best M.2 SSD Cloner Software for Windows 11/10/8/7
- How to Backup SD Card Before Formatting [2022 Updated]
- How to Compress Backups with a Free Backup Tool
- Lenovo Backup Software Download for Windows 10 [2022 Overall]