Can Windows Backup Do Incremental Backups? [Full Guide]
Can Windows backup do incremental backups? Do you know incremental backup? If you are still confused about using Windows backup to do an incremental backup, you are in the right place! This passage will solve these problems and give you a big help.
Can Windows Backup Do Incremental Backups?
Yes, Windows Backup can do incremental backups. There exist two backup utilities in Windows.
Only File History is available for incremental backup. It will back up the files and folder, including the changed files. So, you can create an incremental backup in the advanced settings.
Backup and Restore are usually used to create a system image or system repair disc. Unfortunately, it's unable to do incremental backup.
Everything You Need to Know About Windows Incremental Backup
After knowing that Windows backup can do an incremental backup, you may have other worries, such as whether you need an incremental backup. This part will introduce the definition and pros and cons of incremental backup. And then you may be more precise about your needs.
What is Incremental Backup of PC?
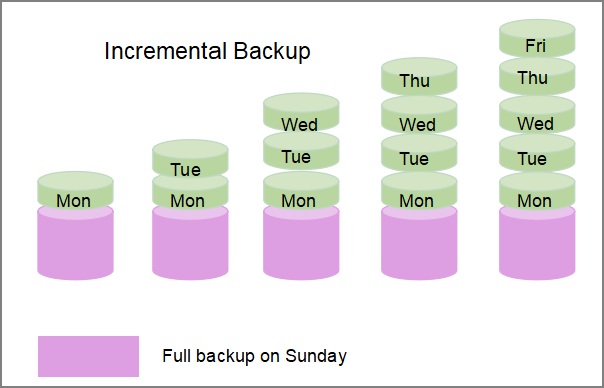
So, an incremental backup is also a type of backup. It will also protect your files and folders. But you need to make a full backup before doing an incremental backup. And then, the incremental backup will back up the latest data, including changed and additional data since the last backup. And compared with differential backup, an incremental backup will save you a lot of time.
Both incremental backup and differential backup are helpful. But they also have some differences. If you want to know their differences, you can click the button:
Do I Really Need Incremental Backups?
You already know that incremental backups can retain files that have changed since the last backup. And when you want to do an incremental backup, you also need to know its pros and cons. And then, you can make your backup decision. So, here are the pros and cons:
Pros
1. It will only save the changed data, so it can save storage space.
2. The revised data are small, so incremental backup can back up faster to save time.
3. It can store a different version of a file or folder.
Cons
1. It usually takes a longer time to perform the recovery.
2. If one copy fails, then the full recovery will be incomplete.
Although it has some disadvantages, it is still worth making an incremental backup to improve efficiency and save time. Next, I will introduce two solutions to do an incremental backup.
How to Do Incremental Backup with Windows Backup
We have already discussed that Windows backup can also do incremental backups. But using File History for backups has a lot of limitations, as it can only perform file backups. So here I will also recommend one of the best incremental backup software and give detailed steps. Then you can choose according to your preferences.
Method 1: Windows Backup Alternative-Backup with Incremental Backup Software
Qiling Backup Home is professional backup software. If you want to use Qiling Backup to do an incremental backup, it can offer more comprehensive backup needs.
- Backup content: you can make files, systems, disk, and partition backups.
- Backup destination: you can back up to the local, external, cloud, or NAS.
- Backup safety: the files will be encrypted, and you can set a password.
- Backup method: automatic backup is available to backup daily or weekly.
It's a considerate software that is easy to use but can meet all your needs. Here are the steps.
Besides making an incremental backup, Qiling Backup also supports other functions, such as backup SD card to Google Drive, or backup OneDrive to external drive. Here are the more functions of Qiling Backup:
- Offsite copy
- One-click recovery
- System image recovery
- System clone or disk clone.
- 250GB of free cloud storage
Method 2: Windows Backup-Do Incremental Backup with File History
File History is not a bad option if you want to just backup files and folders. It can save all your files, including pictures, documents, music, videos, etc. And you can make a custom backup and backup files to the local disk or a network location. If you want to use this tool to perform incremental backup, you need to make a full backup first. And here are the detailed steps.
Step 1: Open "Update & Security" and find "Backup."
Step 2: Turn on the "Automatically backup my files" button to make a full backup.

Step 3: Find "File History" in the Control Panel.
Step 4: Click "Advanced settings" on the left side.

Step 5: Set the frequency and time of File History.

Step 6: Click "Save settings" to make an incremental backup.
Conclusion
This article solves the problem of whether window10 supports incremental backups. And it provides two ways to create incremental backups. And Qiling Backup is a professional backup tool that I highly recommend. For better data protection and recovery, you can download it for more information.
FAQs About Can Windows Backup Do Incremental Backups
This guide offers the two best ways to make an incremental backup. And here are some frequently asked questions about doing incremental backups in Windows.
1. Can Windows Server backup do incremental backups?
Yes, Windows Server supports doing incremental backups. You can make a full backup and an incremental backup while setting a backup plan.
2. Does file history do incremental backup?
Of course, File History can do incremental backup. It can back up the files and folders that have changed since the last backup. But you need to make a full backup before creating an incremental backup. You can see the detailed steps in this guide.
Related Articles
- How to Install Windows 10/8/7 on Multiple Computers at The Same Time | System Deployment Solution
- Why Is Windows 11 Backup Not Working on Your PC? Check the Causes and Fixes Here Instantly
- How to Create a Backup Windows 10 with the Least Effort
- 7 Best Free Imaging Software for Windows 11/10/8/7