How to Create an ISO Image from a Hard Drive for Windows 11/10/8/7
What Is Hard Drive ISO Image
Backing up a hard drive is crucial to prevent data loss and file corruption. Creating an ISO image from a hard drive is a great way to do this, as it makes a self-contained, perfect representation of the data on the disc. The ISO image is a single file, making it easier to store and organize than a folder and file copy. This process allows you to quickly and easily restore your backed-up data on the hard disk.
3 Available Ways to Create a Hard Drive ISO Image
You can create an ISO image from a hard drive using various methods. Here are three ways to do so. To create an ISO image, you can use a tool like Clonezilla, which can clone a hard drive and save it as an ISO image. Alternatively, you can use a software like Acronis True Image or EaseUS Todo Backup, which can create an ISO image of your hard drive.
- Way 1. Create a Hard Drive ISO Image via Disk Imaging Software
- Way 2. Create a Disk ISO Image Using Windows 10 Media Creation Tool
- Way 3. Create an ISO Image of a Hard Drive with DISM
Way 1. Create a Hard Drive ISO Image via Disk Imaging Software
Disk imaging software allows for a quick and easy backup of computer software and data stored on hard disks, enabling users to create a copy of their entire hard drive with just a few clicks. This process can be completed using third-party backup software, which can be used to back up the entire hard disk.
Qiling Backup Home is a Windows tool that allows users to create a disk backup, including system, file, and partition backups, with options for scheduled, full, differential, and incremental backups, and automatic backup to an external hard drive, with 250G of free cloud storage.
To create a hard disk backup using disk imaging software, you can follow these steps. First, choose a backup software, such as Acronis or Macrium, and select the option to create an image of your entire hard drive. Next, select the destination drive where you want to save the backup image, which can be an external hard drive or a network drive.
Step 1. Start with selecting the Disk backup button.

Step 2. It is available to back up a whole disk or a certain partition. Choose the one you need and click OK.

Step 3. Select the destination where you want to save the backup.

Step 4. You can back up your disk/partition to either a local drive or a network-attached storage (NAS) device.

Step 5. After completing the backup process, the task will be displayed on the left. You can click the "Advanced" button to further manage the backup, including recovering it or creating an incremental backup.

Way 2. Create a Disk ISO Image Using Windows 10 Media Creation Tool
You can also create an ISO image from a hard drive using the Windows 10 Media Creator Tool. Microsoft recommends this method, and you can download the tool from the official Windows site. With it, you can easily and quickly create an ISO image of your operating system, including your hard drive.
The Windows 10 Media Creation tool is only compatible with Windows 10/11 and cannot be used on other Windows versions. It is specifically designed to create Windows 10 ISO images, limiting its functionality to that purpose.
To create a hard drive ISO image in Windows 10, open the Start menu and click on "File Explorer". Navigate to the drive you want to create an ISO image for, right-click on it, and select "Create ISO File" from the context menu.
Step 1. To download Windows 10, go to the Windows 10 download page, click on the "Download tool now" button, and then run the Media Creation Tool to install Windows 10.
Step 2. The process for creating installation media for Windows 10 on another PC can be initiated by launching the Windows 10 Media Creation Tool and selecting the "Create installation media (USB flash drive, DVD, or ISO) for another PC" option. The next step is to click the "Next" button.

Step 3. Select language, architecture, and edition of Windows. Then click Next.

Step 4. Select the ISO file you want to extract, then click Next, and the tool will create a new ISO file for you.

Way 3. Create an ISO Image of a Hard Drive with DISM
You can create an ISO image for an optical disc using Deployment Image Servicing and Management (DISM) by determining which partition needs to be captured, assigning a drive letter to it if necessary, launching the diskpart tool, and then running the following commands in order: `diskpart`, `list disk`, `select disk x`, `list partition`, `select partition y`, `assign`, `exit`, `exit`, `capture-image -capturedir: c:\capture -capturetype: mdt -capturefile: c:\capture\image.iso`. This process allows you to create an ISO image of the specified partition.
- list disk
- Select disk 0, where 0 is the disk number including the partition you want to capture.
- list partition
- The SQL command to select all data from a specific partition in a partitioned table is SELECT * FROM table_name PARTITION (partition_number). For example, if you want to capture data from partition 2, the command would be SELECT * FROM table_name PARTITION=2. Note that the partition number is 1-indexed, meaning the first partition is 1, the second partition is 2, and so on.
- assign letter=S (Assign the drive letter for partition to S.)
- exit

To capture the partition, you can run the command `dd if=/dev/sdb1 of=/home/user/image.img` (assuming the partition is on device `/dev/sdb1` and you want to save the image to `/home/user/image.
Dism /Capture-Image /ImageFile:s:\my-system-partition.wim /CaptureDir:S:\ /Name:"My system partition"
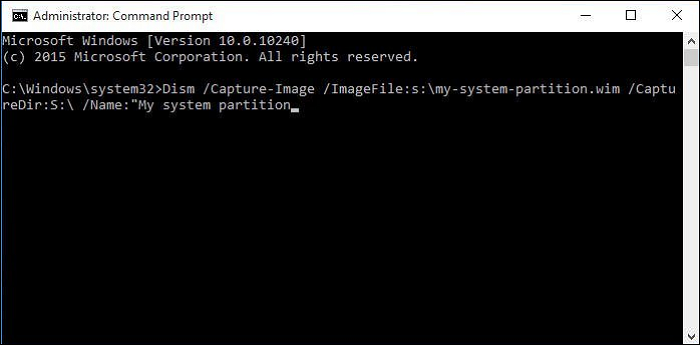
The Best Way of Creating Hard Disk ISO Image
Protecting your data is crucial, regardless of its location, and having a way to boot your computer is essential. Fortunately, you can create an ISO image from a hard drive using various methods, including Qiling Backup, Windows 10 Media Creation Tool, and DISM, which can be used to create a hard drive ISO image.
Qiling Backup Qiling Backup stands out among the three tools to make a hard drive ISO image. It can work on different Windows systems and is ideal for home, free, and business users, unlike the Windows 10 Media Creation Tool, which only supports Windows 10 and 11, and the DISM, which is more suitable for professionals or IT technicians.
FAQs
1. Can I make an ISO of my operating system?
You can create an ISO image from your operating system using DISM and create a system image and bootable drive using Qiling Backup, which also allows for scheduled backups and incremental or differential backup modes to save changed files each time.
2. Is it better to clone or image a hard drive?
Cloning is suitable for fast recovery, while imaging gives more backup options, allowing for multiple incremental backups without taking up extra space.
3. What's the difference between ISO and disk image?
An ISO image is a type of optical disc image file that typically uses the .iso extension, but sometimes .img. It's similar to a raw optical disc image, but only contains one track with computer data.
4. How do I make a bootable ISO file from a folder?
To create a new folder, change the default label, set the iso file properties, or add a bootable image, select the respective menu options: "Action > New Folder", "Action > Change Label", "File > Properties", or "Action > Boot > Add Boot Information".
Related Articles
- How Do I Fix Windows 7 Backup Taking Forever Issue? Check the How-To Guide Here
- How to Backup Any Folder to OneDrive on Windows 10 [Step-by-step Guide]
- Dell OS Recovery Tool Windows 11/10: Windows Backup and Recovery Option
- How to Move OS to SSD Without Cloning. Make It with Our Guide