How to Create Recovery Partition for Windows 7/8/10/11 with 2 Possible Ways
Why Need to Create Recovery Partition?

A recovery partition is a portion of the system disk that holds a system image, system backup files, and recovery files, allowing for a system recovery in case of a disaster or system failure. It should be created in situations such as a system failure, hardware failure, or when a user wants to ensure a safe and easy recovery process.
- You mistakenly delete the original recovery partition.
- You need to do a system upgrade or reinstallation.
- Your computer doesn't come along with a recovery partition.
Here are the advantages of creating a recovery partition in one paragraph:
- Creating a recovery partition allows you to store your installed operating system, software programs, applications, device drivers, and system settings in one place. This makes it easy to recover them quickly and efficiently if your system crashes, helping you get back up and running in no time.
- Creating a recovery partition can save you money by eliminating the need to buy a new operating system or take your computer to a repair shop.
Recovery Partition Creator Free Download
To efficiently and comprehensively backup your system, consider using third-party backup software such as Qiling Backup, which can create a recovery partition and system backup in Windows 11/10/8/7. This software can help you make a complete backup of your system, which can be useful in case of a system failure or other issues.
Qiling Backup Home is an all-in-one backup tool that allows you to create various backup types, including system, file, and partition backups, with features like automatic, scheduled, incremental, and differential backups, and offers 250G of free cloud storage. It also enables you to copy and clone the recovery partition to a USB or another hard drive.
Step-by-step Guide: How to Create Windows Recovery Partition via System Backup Software
To create a recovery partition easily and quickly, you can follow these simple steps. First, you'll need to download and install a third-party partition manager software such as EaseUS Partition Master or AOMEI Partition Assistant.
Step 1. Launch Qiling Backup on your computer, click System Backup on the home screen, and start the backup task.

Step 2. Your Windows operating system information and all system related files and partitions will be automatically selected, so you don't need to do any manual selection at this step. Next, you'll need to choose a location to save the system image backup by clicking the illustrated area.

Step 3. The backup location can be another local drive on your computer, an external hard drive, network, cloud, or NAS. It's generally recommended to use an external physical drive or cloud to preserve system backup files.

Step 4. Customiztion settings like enabling an automatic backup schedule in daily, weekly, monthly, or upon an event, and making a differential and incremental backup are available in the Options button. The Windows system backup process can be initiated by clicking "Proceed". The completed backup task will be displayed on the left side in a card style.

You may also be interested in:

We Can't Create Recovery Drive
Computer users may forget to create a recovery drive, which is a crucial backup of their system. To resolve this, they can check their system settings to see if a recovery drive has been created and, if not, create one on a USB flash drive or local drive. This ensures they have a backup plan in case of a system failure or other issues.

Does Windows Have Recovery Partition Tool?
To create a recovery partition on Windows 10/11, you can use the built-in Recovery Drive feature, which requires a USB drive of at least 512MB for 32-bit systems or 16GB for 64-bit systems to store system files. This recovery drive can be used as a system backup in case of a system failure.
Step 1. Connect the USB drive to your computer.
Step 2. To create a recovery drive, go to the Start menu, type "recovery drive" in the search box, and select "Create a recovery drive".
Step 3. In the pop-out window, click on "Back up system files to the recovery drive" and then click on "Next".
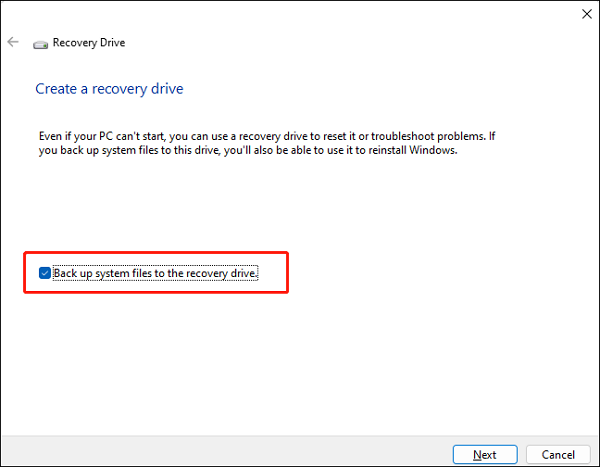
Step 4. Choose the USB drive connected to the computer, and click on "Next".

Step 5. Click on "Create" to begin creating the recovery drive.
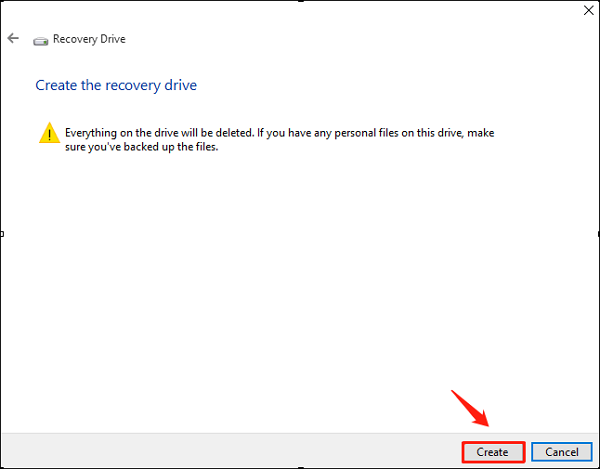
Final Words: A Better Way to Create a Recovery Partition
Having a recovery partition on your Windows computer is very beneficial, so if you haven't created one yet, you can follow either of the two methods mentioned above to create a recovery partition, which can be done using the Windows built-in tool or Qiling Backup.
Using Qiling Backup to create a recovery partition is recommended due to its simplicity, safety, and flexibility. Unlike the Windows built-in tool, Qiling Backup not only serves as a recovery partition maker but also allows you to create system images. Additionally, it can be used for other tasks.
Qiling Backup is a useful tool for creating a recovery partition, allowing you to make a backup of your system and data in case of any issues or failures.
FAQs
1. Why do I have 2 recovery partitions?
In Disk Management, you may see multiple recovery partitions created when performing a Windows Upgrade or In-place Upgrade, as the existing recovery partition may not have enough space for the upgrade, resulting in an additional recovery partition being created.
2. Does Windows automatically create a recovery partition?
A recovery partition is automatically created on your storage disk, dedicated to storing critical system files for restoring your Windows computer to factory settings.
3. Can I copy recovery partition to new drive?
You can copy and move the recovery partition to a USB drive or another storage device, such as a hard drive disk (HDD) or solid-state drive (SSD), if your system drive is running out of space or to safeguard the recovery partition information.
4. Is recovery partition necessary?
While a recovery partition is not necessary for booting or running Windows, keeping the one created by Windows can be useful for repair purposes. Deleting it won't cause problems, but it's still a good idea to have a system backup in place.
Related Articles
- How to Recover Deleted Restore Points in Windows 10/11?
- Free Download Qiling Backup Full Crack + Serial/Keygen
- Partition Backup|How to Backup Partition with Windows Partition Backup Software
- How to Create A File History Backup? Full Guide About File History