4 Ways | How to Reinstall Windows Without Losing Games
Do you want to know how to reinstall Windows without losing games or apps? Reinstalling windows is a lengthy process responsible for cleaning all faulty, outdated, and unused system drivers. As a result, this makes it common for users to lose apps, saved items, and other important data by the end of the installation.
But here's some good news. With a small share of work, you can prevent data loss and protect the games and apps on your computer.
Why You Need to Reset or Reinstall Windows PC
Though there are many reasons why people reset or reinstall their PC Windows, it is usually done to fix problems with the PC.
- Reinstalling windows can help recover from windows or system crashes to recover all the lost data.
- It is a great help to prevent Windows troubleshooting and eliminate any critical errors in windows.
- Following this process can help you upgrade outdated apps and enjoy the latest features.
- It's also a necessary step to follow when repairing or fixing any other part of the PC, such as the motherboard or ram.
- By reinstalling windows, you can remove excess junk files and erase bloatware, improving overall PC performance.
Can I Reset Windows Computer While Keeping Games
Do you wonder if you can keep the game during the reinstallation of the windows? The straight answer is no.
Resetting the PC only supports personal files saved in the downloads folder, not in any apps or games. Therefore, the best practice is to delete the games or apps before installation or make a backup for the safe side. Once the windows are reinstalled, you can download the apps or games you want.
How Do I Reinstall Windows Without Losing Games or Apps
Though there are multiple ways to reinstall windows, finding the best ones can be a hassle. The following are the 4 best ways to reinstall windows without losing programs that don't require any hassle.
- Solution 1. Using Professional Backup Software
- Solution 2. Creating a Bootable USB Flash Drive
- Solution 3. Creating a Custom Refresh Image
- Solution 4. Using ISO Image File
Solution 1. Using Professional Backup Software
Using backup software is one of the most comprising ways to protect everything on a PC. You can easily restore your data if something goes wrong with the Windows installation process. Therefore, if you want to reinstall Windows without losing games, you can use professional backup software, like Qiling Backup.
Qiling Backup Home is practical and easy-to-use backup software for Windows 11/10/8/7. It allows you to create a backup of your existing operating system and restore the system, so you can keep the applications or games when reinstalling Windows. Besides, it allows you to create an iso image from the operating system and create different types of backups.
Reinstalling Windows without losing games includes two parts. One is creating a system backup; the other is restoring it. The detailed steps are as follows.
Part 1. Creating a system backup.
Step 1. Launch Qiling Backup on your computer, and click System Backup on the home screen to begin the backup task.

Step 2. Your Windows operating system information and all system related files and partitions will be automatically selected so you don't need to do any manual selection at this step. Next, you'll need to choose a location to save the system image backup by clicking the illustrated area.

Step 3. The backup location can be another local drive on your computer, an external hard drive, network, cloud or NAS. Generally, we recommend you use an external physical drive or cloud to preserve the system backup files.

Step 4. Customiztion settings like enabling an automatic backup schedule in daily, weekly, monthly, or upon an event, and making a differential and incremental backup are available in the Options button if you're interested. Click "Proceed", and the Windows system backup process will begin. The completed backup task will display on the left side in a card style.

Part 2. Restoring it on your computer.
* To perform system recovery on a none-bootable machine, try to boot the computer through the Qiling Backup emergency disk.
Step 1. Launch Qiling Backup, click "Browse to Recover".

Step 2. Guide to your backup destination, choose the system backup file you need. (The backup file created by Qiling Backup is a fvd file.)

Step 3. Choose the recovery disk. Make sure that the partition style of the source disk and the recovery disk are the same.

Step 4. You can customize the disk layout according to your needs. Then click "Proceed" to start system backup recovery.

Solution 2. Creating a Bootable USB Flash Drive
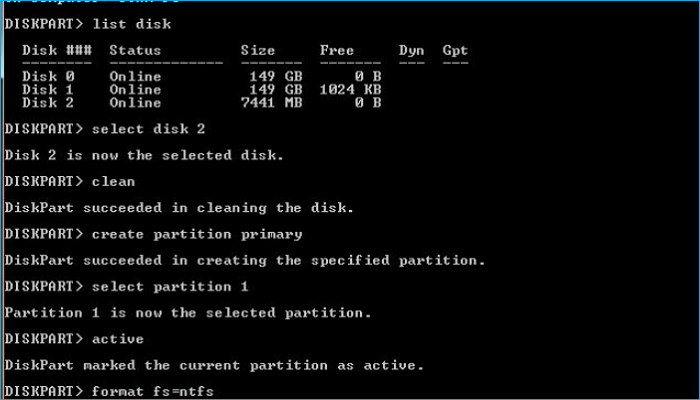
Another good way to protect your data during windows reinstallation is by creating a bootable USB drive. This will allow you to restore the computer and its operating system without losing any data or applications.
Creating bootable USB flash drives is another helpful way to back up the games or apps during reinstallation. Though there is much third-party software to complete the task, here is a step-by-step guide to doing it manually.
Step 1. Insert a USB flash drive into the PC.
Step 2. Now search for "command prompt" and open its window.

Step 3. Next, turn on the settings for "operate as administrator" and type diskpart.
Step 4. In the command window, click on the USB flash drive window at the command prompt.
Step 5. This will create a bootable USB flash drive for the window and save your apps and games from getting deleted.
Solution 3. Creating a Custom Refresh Image
If you're having trouble reinstalling Windows without losing games or apps, you can create a custom refresh image that includes all your favorite programs and games. You can do this using the built-in Windows 8 or 10 PC settings, which will let you store up to two gigabytes of data on an external drive before installing Windows again. After creating the image, simply boot into it and enjoy.
To create a custom refresh page with games and programs, follow the below steps.
Step 1. Start by refreshing your PC to resolve any issues with the desktop images.
Step 2. Next, go to the command prompt and type in the command for creating an image.
Step 3. Once the command is done, complete the process by saving the custom refresh page in a new folder and giving it a unique name.
Solution 4. Using ISO Image File
If you have a lot of games, apps, and other files on your computer, chances are that they will be erased when you reinstall Windows 10. To prevent this from happening, you can try using a Windows 10 ISO image with all the programs and files you want to keep intact during the installation process.
Step 1. Locate the Windows 10 ISO file, right-click on it, and choose Mount to proceed.
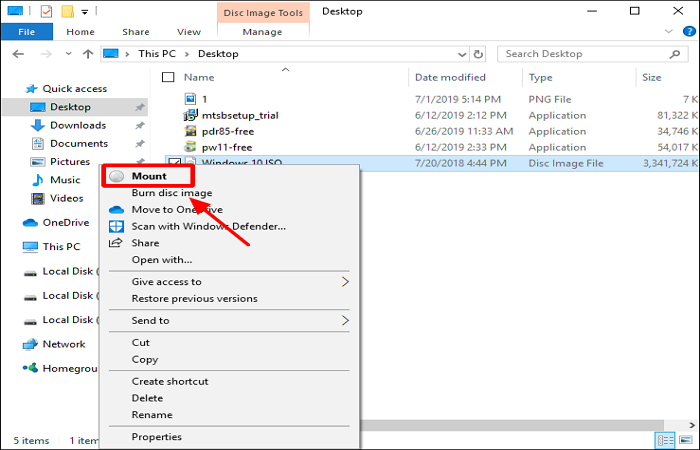
Step 2. Go to This PC, and right-click on the DVD drive. Click on Open in new window to proceed.
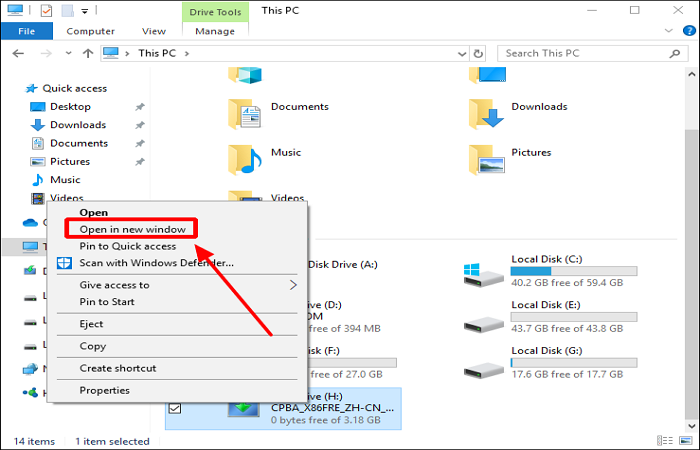
Step 3. Double-click on the setup, and then click on Yes.
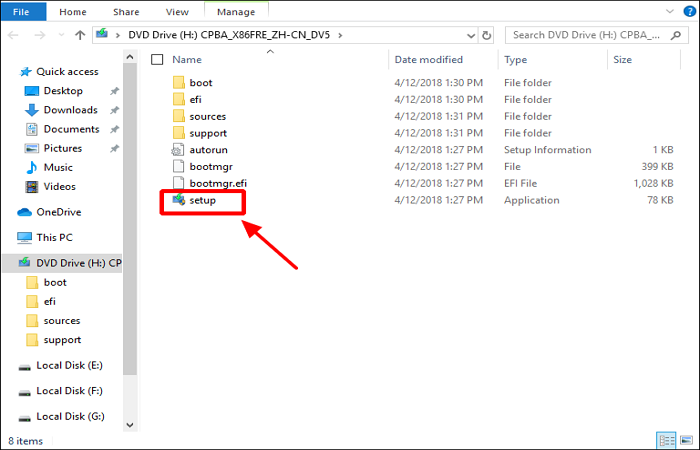
Step 4. Select Download and install updates, and then click on Next.
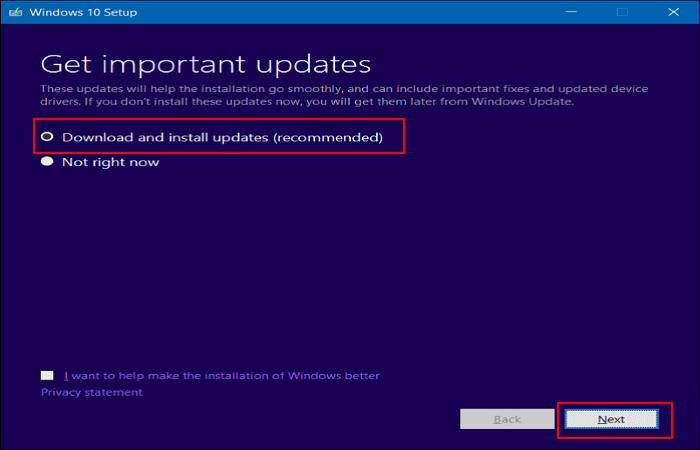
Step 5. Wait to check for updates, and click Accept when you see the License terms.
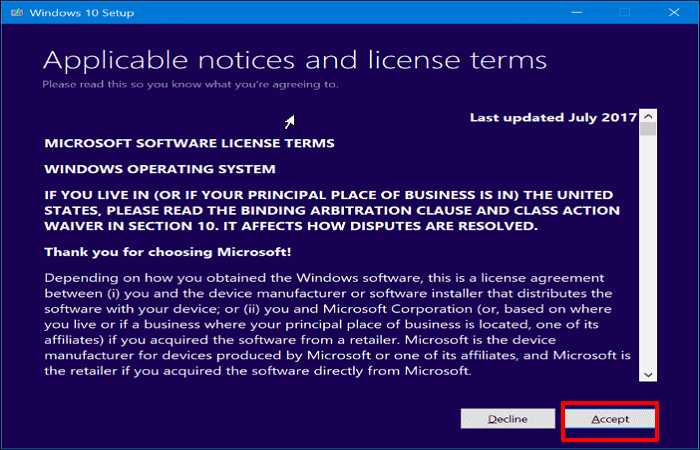
Step 6. When the Ready to install appears, it shows you have selected Install Windows 10 as well as Keep personal files and apps, click on Install.
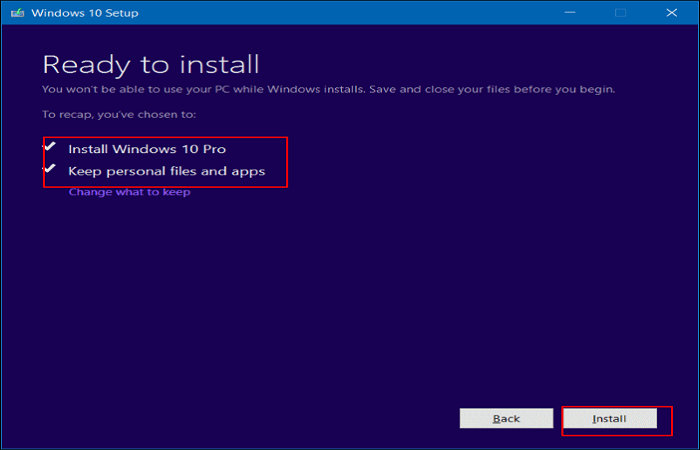
The Bottom Line
Do you know how to reinstall Windows without losing games now? You can use any method offered in this article to help you reinstall Windows while keeping your games or apps. Qiling Backup stands out among the four ways because it can not only help you to reinstall Windows but also allows you to do some other things.
FAQ
1. Can I reset Windows 10 without losing games?
Yes! Resetting your computer (also known as a "fresh start") is a great way to get rid of any bloatware, viruses, and other malware that may be causing problems on your PC. There's no need to worry about losing any games or apps when resetting-just make sure you back up your data before you begin!
2. Will a fresh start remove my game?
A fresh start won't remove your game. Instead, it makes sure they're running optimally. If you want to delete the game files from the hard drive, you'll still need to do that yourself.
3. Does resetting the PC only affect the C drive?
Resetting only affects the C drive-but it doesn't mean all data will be lost. You can use a data recovery tool to recover your data from other drives and external disks.
4. Is it better to reset or reinstall Windows 10?
Reinstalling Windows 10 is usually the best option if something goes wrong during the reset process.
Related Articles
- How to Copy/Clone Bootable USB Drive in Windows 10/8/7 (2022 Tips)
- 10 Best OS Deployment Software [Updated 2022]
- How to Backup NAS to Google Drive (2 Proven Ways)
- Free! How to Backup Windows 10 to DVD [Windows 10 Backup]