How to Perform OneDrive File Backup Windows 10 [A Step-by-step Guide]
What Is OneDrive?
OneDrive is the Microsoft cloud service that can connect users to all their files, enabling file hosting and synchronization. Microsoft released it in 2007 to allow users to store data in the Cloud and sync them across Android and Windows devices. OneDrive provides 5GB of free storage, and users must pay for more storage space. It is a good storage location, but is it suitable for backup? Continue to read.

Can OneDrive Be Used for Backup?
Of course, yes. Users can back up their important files, folders, photos, or other documents on PCs with OneDrive, and then, Onedrive can protect data and make it available on other devices.
Should I Back up My Files with OneDrive?
OneDrive is sure to be a good backup solution. As a utility backup tool, OneDrive allows users to finish a backup plan within a few steps and continue to read, and you will know how to perform a backup with OneDrive. Here, this part lists some advantages of OneDrive.
- Free device storage
- Securely store files and folders
- Unlimited file access at any time
- Sharable content through the internet
- Renders files available from various devices
Have you ever used OneDrive before? Do you know how it works? You can know the working principle from the next paragraph.
How Does OneDrive Backup Work?
OneDrive makes it possible for users to store, sync, and share files over the internet. Its main functions are as follows.
- First, users open OneDrive and choose what they want to back up.
- Then, OneDrive will back up the targeted files and folders.
- Next, the items will move to the other PC desktops where users are running OneDrive.
- Finally, users finish a back plan and sync data to OneDrive.
Now, we have learned the working principle of OneDrive. It is time to show you how to perform a OneDrive file backup.
OneDrive File Backup: Backup Files and Specific Folders to OneDrive Windows 10
Data loss can cause economic loss or other losses. Therefore, we need to back up important files in case of a system crash or hard drive failure. OneDrive is a good storage location, but do you know how we perform OneDrive file backup? This part lets you know two ways of performing OneDrive file backup.
Way 1. OneDrive File Backup - OneDrive
OneDrive brings great convenience to people and makes it easier to back up files. Now, let's see how to use OneDrive to back up files and folders to OneDrive.
Step 1. Sign in to the OneDrive account.
Step 2. Setup wizard appears, and click "Next".

Step 3. Select "Open my OneDrive folder".
Step 4. Drag the files and folders you want to back up into the OneDrive folder.
In this way, you can finish backing up files and folders to OneDrive. Besides, if you want to have an automatic backup, this link may enlighten you.
Besides backing up files, folders, and other data, if you want to back up the system to Cloud, you may need a professional backup helper, Qiling Backup Home, which can meet your advanced requirements. Let's learn more about it.
Way 2. OneDrive File Backup - Qiling Backup Home
As a stress-free backup alternative to OneDrive, Qiling Backup Home can easily back up files, folders, and even systems to OneDrive and allow users to backup OneDrive to external drive. Besides allowing users to back up to OneDrive, it also supports other Cloud backups. Its main functions are as follows.
- 250GB of free storage
- Backup user profile windows 10
- Support disk, partition, and system backup
- Back up to OneDrive, google drive, dropbox
- Support automatic backup hard drive and scheduled backup
If you are facing backup problems, don't hesitate to download Qiling Backup Home and you are sure to enjoy it.
How to Perform OneDrive File Backup with It?
As mentioned above, Qiling Backup allows users to back up easily. In this part, you can have a step-by-step guide to finishing the OneDrive file backup.
Step 1. To begin the backup process, click the File backup button.

Step 2. Lists of both local and network files are shown on the left-hand side of the screen. Expanding the directory so that you can choose the files to back up.

Step 3. Follow the guidance on the screen and choose the place where you want to store the back up.

Step 4. Make sure that the backup is encrypted and set the backup schedule by clicking Options in Backup Options.

You can also choose to start the backup at a certain time in Backup Scheme by clicking Options. There are many other customizable options that you can look into.

Step 5. You can store the backup file either on your computer, in Qiling's cloud service, or on a network-attached storage device (NAS).

Step 6. Qiling Backup enables customers store backup copies of their files on a third-party cloud drive or on the company's own cloud storage.
If you want to back up your data on a third-party cloud drive, select Local Drive and scroll down to add Cloud Device. Then fill in your account information.
Step 7. Click on Proceed to start a backup. When the backup process is done, it will display as a card on the left-hand side of the screen. A click will let you see more about how to handle the backup job in more depth.

After backing up to OneDrive, do you want to restore your backup from OneDrive? The next part shows you how to restore data from OneDrive.
Bonus Tip: How to Perform OneDrive Backup Restore
Both backup and restoring are of vital importance, so this part show two ways to perform OneDrive backup restore. First, let's see how to use OneDrive itself to restore.
Guide 1. Restore with OneDrive
Since we have backed up our files to OneDrive, it becomes easy to restore from OneDrive. Now, follow these steps.
Note: We are not restoring OneDrive, but restoring the backup files from OneDrive.
Step 1. Input your mail address and password to sign in.
Step 2. Find the files or folders you want to restore.
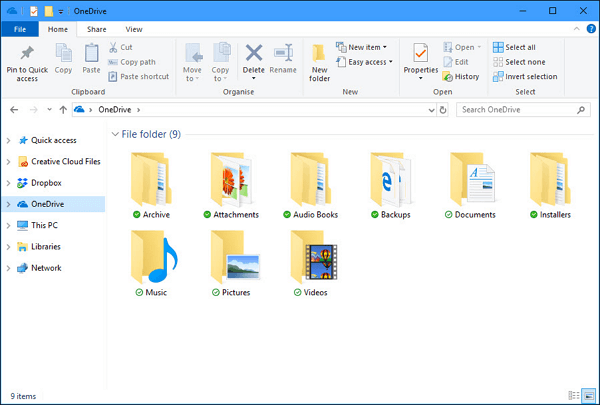
Step 3. Drag them to where you want to save them.
Next, let's see how to restore with Qiling Backup.
Guide 2. Restore with Qiling Backup
Qiling Backup is not only a backup software. It's also a reliable computer restore software that works to restore backups in simple clicks. So it's time to learn how to restore with Qiling Backup. You can get a full guide in this part.
Step 1. Launch Qiling Backup, click "Browse to Recover".

Step 2. Guide to your backup destination, choose the backup file you want to recover. (The backup file created by Qiling Backup is a fvd file.)

Step 3. Choose the recovery location. You can recover data to a specific location or to original location.

Step 4. Click "Proceed" and the recovery would start.
Qiling Backup Home makes it stress-free to back up and restore data. Therefore, just download it and have a try. It will not let you down.
FAQs About OneDrive File Backup
This part lists three questions related to OneDrive file backup. Hope it can help.
Are OneDrive files automatically backed up?
OneDrive allows users to automatically back up files from PCs. It will keep all your files in sync and accessible from other computers and devices as long as users turn on automatic backup.
Where is my OneDrive backup?
Your OneDrive backup is in your OneDrive folder on the computer. And OneDrive will then sync the backup files to its Cloud storage.
Is OneDrive a reliable backup?
Sure. OneDrive is a good backup solution that prevents data loss caused by physical damage. It also syncs data to the Cloud and makes it accessible to other devices.
Related Articles
- Windows File Backup - 4 Efficient Ways for You to Protect Data
- Free Download Qiling Backup Full Crack + Serial/Keygen
- Backup Red Dead Redemption 2 Save Files [ 2 Plans]
- How to Install Windows on New SSD Without USB in Every Possible Way