Where Does Windows 10 Backup Save to? Get Full Answer
What Is Windows 10 Backup?
Windows 10 backup consists of two built-in tools: File History and Backup and Restore. It is quite easy to backup Windows 10. A full backup in Windows 10 basically duplicates the operating system's entire state. All data and customizations are saved to an external device or on the network as a one-to-one backup. This is why we also refer to these as system images. A system image contains a copy of everything on the computer, including the installation, settings, apps, and files. These system images help us to recover files from network drive or external drive when we suffer a hardware failure, virus attacks, file corruption, and more.
Many articles give us clear instructions on how to back up. Once we want to move the backup files or we need to do system image recovery, sometimes we have no idea how to find them on our computer. These questions will be fixed today by this comprehensive guide.
Where Does Windows 10 Save Backup?
- Backup Folder Location Created by File History
- Backup Folder Location Created by Backup and Restore (Windows 7)
Backup and Restore and File History give users the authority to choose the path of the backup files. If you have no idea about the storage path, the system will give a default one. Typically, the two destinations for backup are an external hard drive and a network location. Only if you know how to back up on a Windows computer will you know where the backup files are saved to. The following content will give you the details on which step to choosing the backup destination.
Backup Folder Location Created by File History
The File History was introduced in Windows 8 at the beginning and continues to be the primary built-in backup solution in Windows 10. It doesn't create a full backup of the entire PC. Rather, it mainly focuses on personal files.
Before you start using File History to back up your files, you need to first select where your backups are saved. You can choose a drive or add a network location.

Backup Folder Location Created by Backup and Restore (Windows 7)
Different from File History backup, you can use Backup and Restore to easily copy your entire operating system along with files and settings. In contrast, File History is only restricted to file backup.
After you click Proceed, you will come to this interface. You need to choose the destination you want to save the backup. There are many choices, such as hard disk, DVDs, or network location. Just select one of them to save your Windows 10 backup.
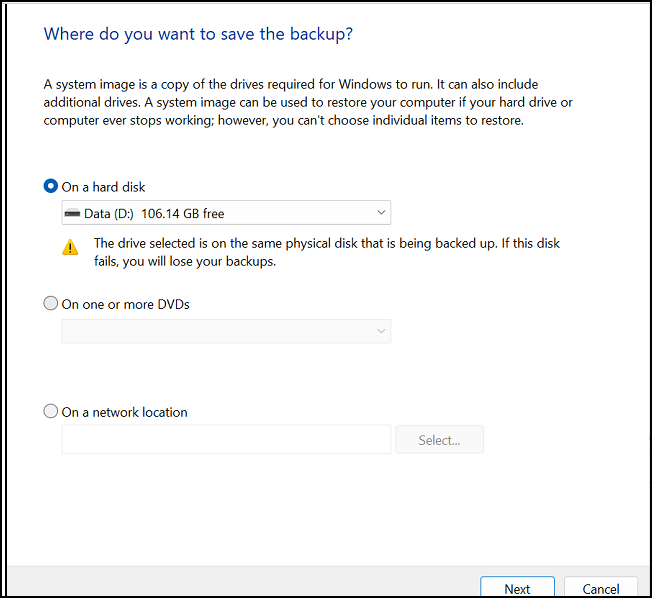
Where Does Windows 10 Backup Save to in Third-party Software?
Where you want to store your Windows backups depends a lot on the tool you choose. This is the reason why third-party software has the advantage since it provides more available backup paths. After you get familiar with the Windows tools, you will find neither one of the tools includes the way to back up files to the cloud. What's more, they don't provide advanced features. So many users are quite willing to choose third-party software. The outstanding backup software is Qiling Backup.
Qiling Backup is kind of simplest to use, most reliable comprehensive free backup software. It supports all Windows users to back up files, data, partitions, and even systems. Moreover, backups in Windows can be saved to the cloud, network, NAS, or local drives according to different user groups.
For business: It's better to save your backup to NAS drives or the cloud.
For personal: You can choose a USB flash drive or hard disk as your backup destination.
The main features of Qiling Backup are listed here:
- User-friendly interface
- Automatic backup
- Incremental backup, differential backup, and partition backup
Here you can check where Windows 10 backup saves to in the process of backup.
Step 1. Launch Qiling Backup and choose "System Backup" on the home page to start back up.

Step 2. The system partition will be automatically selected, you only need to select the location.

Step 3. Local Drive, Cloud, and NAS are available for you to save the backup file. You can also connect an external hard drive to preserve the system backup files.

Step 4. You can customize the settings in "Options" at the left bottom. After that, click "Proceed", and the process will begin.

*After finishing the backup process, you can check the backup status, recover, open, or delete the backup by right-clicking the backup task on the left.
Conclusion:
All in all, where Windows 10 backup saves depends on what kind of tools you choose and where you want to store them. Honestly, the best option is to choose third-party software that has multiple backup paths. Only in this way can you have different choices according to the specific situation.
FAQs:
1. Does Windows 10 backup back up everything?
Windows 10 supports full backup, and it will make a copy of everything on your computer, including installation files, settings, apps, and all your files stored in the primary drive, as well as those files stored in different locations.
2. Where can I find my backup files?
When backing up files with File History, the system will automatically create a folder called "FileHistory" on your computer. You can search "FileHistory" in File Explorer if you can't remember the store location of your backup file.
3. How do I automatically back up my files to an external hard drive in Windows 10?
- In File History, go to backup settings, click Add a drive option, and select an external hard drive.
- Turn on the Automatically back up my files option, and click More options.
- The default backup interval is "Every hour". You can change the backup interval from 10 minutes to daily.
Related Articles
- How to Create a Dell Recovery Disk for Windows 7/8/10/11 (Three Ways)
- Backup Synology NAS to Cloud/External Hard Drive
- How to Clone RAID Disk Safely and Easily
- How to Create Recovery Partition for Windows 7/8/10/11 with 2 Possible Ways