Windows Backup Failed While Determining Libraries Location [Best Solutions]
Introduction
Everyone wishes to back up their files and data so that they restore them in case of a system crash or malware attack. However, we're sometimes met by the backup error "Windows backup failed while determining libraries location" or error 0x81000031. This error message means that your Windows system failed to detect the location of your default libraries or they were unavailable.
In such a scenario, it becomes impossible for the system to back up your data. This article will discuss the different methods to fix this error. We'll also recommend using free third-party software to avoid similar mistakes in the future.
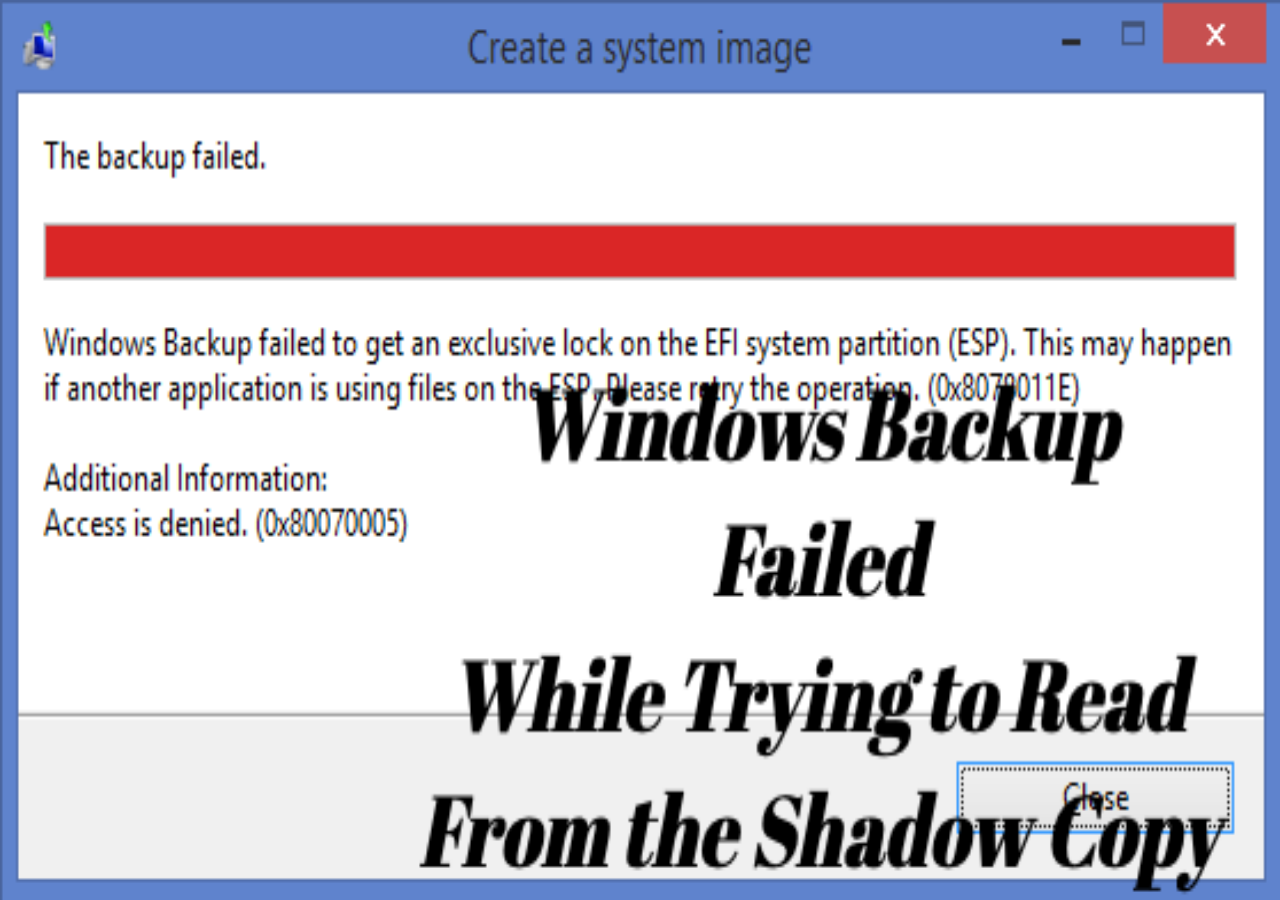
If you want to know where are Windows backup files stored or the location of Windows backup, you can read the following article:

Where Are the Backup Files Stored? Where Can I Find the Windows 10 Backup Files
You know the importance of backing up files, but have no idea of what happened after the backup process is finished.

Ways to Fix Windows Backup Failed While Determining Libraries Location
To proceed with your Windows computer's file and data backup process, you'll need to fix the error message displayed. In this section, we'll outline the possible fixes to error 0x81000031.
First, we'll discuss Windows backup software and help you eradicate the problem. Next, we'll recommend other possible fixes to this error. You can try out each fix to determine which works best for you.
- Method 1. Try Free Windows Backup Alternative
- Method 2. Restore Default Libraries
- Method 3. Check Your Disk for Bad Sectors
- Method 4. Delete the "Windows Image Backup" Folder
- Method 5. Run the System File Checker Command
Method 1. Try Free Windows Backup Alternative
If you want to fix error 0x81000031 once and for all, you can try out free backup software, Qiling Backup Free. This software is reliable in saving your backup files and data and allows you to recover them anytime. Once you know how to make a backup on Windows computers, you can backup anything including program files, system settings, hardware drivers, and personal files.
Qiling Backup Free allows you to save your files to a network, local drives, external drives, NAS, or the cloud. With the free version of the software, you'll have access to different backup options, including scheduled backups, incremental backups, differential backups, encrypted backups and automatic backup, etc.
If your computer crashes or experiences a malware attack, Qiling Backup Free allows you to recover backups to an original location or select a new location. Additionally, the software offers a free backup space of up to 250GB if you run out of your current storage space.
Advantages of Qiling Backup Free During Windows Backup
- Password-enabled backups.
- Multi-path backup storage.
- Allows you to schedule daily, weekly, or monthly backups.
- Bootable backup recovery using WinPE bootable disk.
- Enhanced backup efficiency to save on disk space and backup time.
Download and install Qiling Backup Free today to start enjoying its remarkable backup features. The software is convenient to use, and you'll just need to follow a few basic steps. Below, we've outlined the steps to get started with Qiling Backup Free:
Step 1. On the main page, click "System backup" button.

Step 2. Qiling Backup will automatically select your system partition, you only need to select the backup destination.

Step 3. Both Local Drive and NAS are available for you to save the backup file.

Step 4. After finishing the backup process, you can check the backup status, recover, open, or delete the backup by clicking the backup task on the left.

Method 2. Restore Default Libraries
The first thing that may cause you to experience error 0x81000031 is when you've created custom libraries that your computer can't access during the backup process. Your Windows computer may fail to determine the location of such libraries if you save them on a network drive or removable media.
To solve this issue and back up your system normally, you'll need to restore your default libraries, i.e., Pictures, Documents, Videos, and Music. You can achieve this through the following steps:
Step 1. Navigate to the Explorer windows and select "Libraries".
Step 2. Right-click on "Libraries" and click on "show more options" to check the available options.
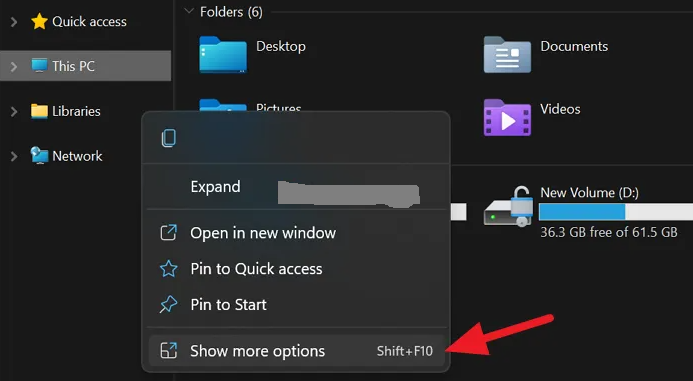
Step 3. Next, click on "Restore default libraries". This step will delete all the custom libraries you had created and restore the default ones.

Step 4. Start over the backup process to check if this fix has solved the error. The system will seamlessly save your files and data if all is well.
Method 3. Check Your Disk for Bad Sectors
Sometimes, your computer may fail to determine the location of your default libraries because of bad sectors in your disk. You'll therefore need to fix the bad sectors for your system to backup data normally. Below are steps to check for bad sectors:
Step 1. Open Command Prompt as an administrator.
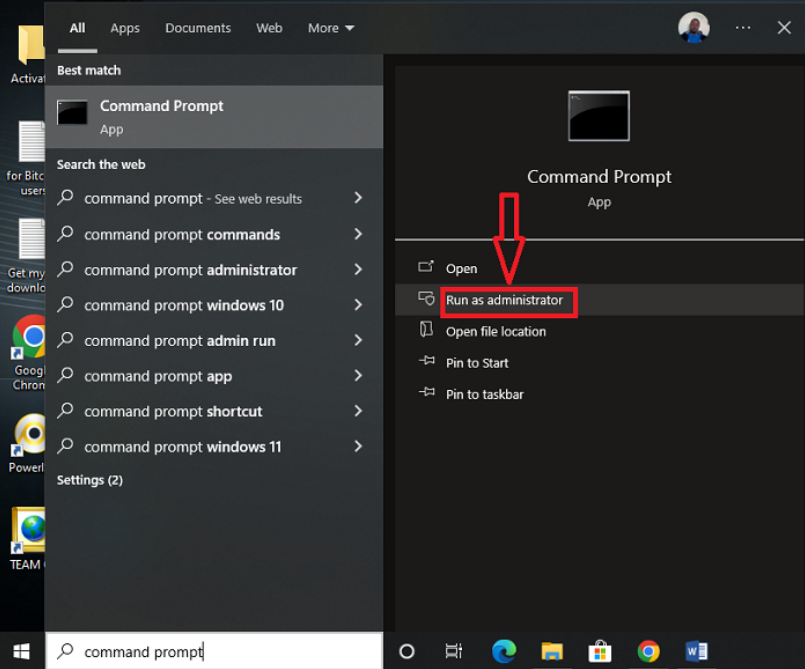
Step 2. Type and following command and press Enter: chkdsk/f/x.

Step 3. Follow the instructions displayed on your screen to finish the checkup process.
Step 4. Once the checkup process finishes, restart your device to check whether it has solved error 0x81000031. If bad disk sectors were the problem, your system should now work correctly after the restart.
Method 4. Delete the "Windows Image Backup" Folder
Another reason Windows backup may fail to find library locations is a failed image backup system. To solve the issue, you'll need to delete the existing image backup and create a new one. You can achieve this through the following steps:
Step 1. Open Command Prompt as an administrator.
Step 2. Type the command: dir/s/aF:\WindowsImageBackup where F is the backup letter for your external hard drive. Next, press Enter.
Step 3. To delete the existing image folder, type the following command and press Enter: rd/s/qF:\WindowsImageBackup
Your system will now delete the old image backup. Repeat the backup process to create a new backup image for your files and data.
Method 5. Run the System File Checker Command
Windows may also fail to locate Libraries because of corrupted system files. To fix this issue, you'll need to run the System File Checker (SFC) command using the steps below:
Step 1. Navigate to the search bar and type cmd. Click on "Run as administrator".
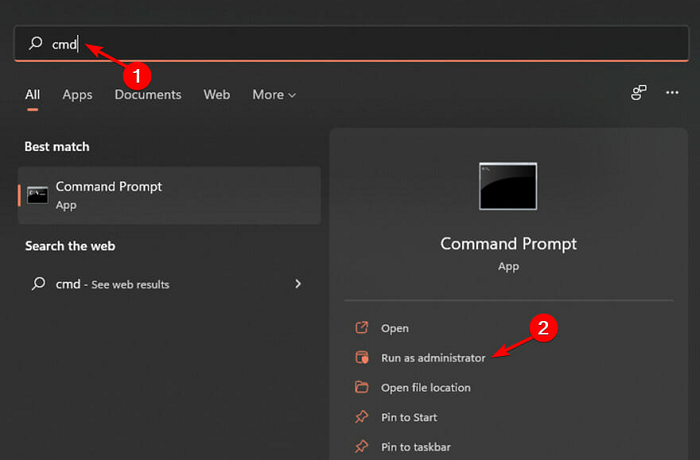
Step 2. Type this command: chkdsk:/f and press Enter.

Step 3. Next, type the command: sfc /scannow (take note of the space after "sfc.") Press "Enter".

Step 4. The system will scan and repair corrupt system files on your computer. This process can take about 20 minutes, so you should be patient until it completes. Next, restart your computer and check if this fix solved the error.
Conclusion
Error code 0x81000031 is a common backup issue in Windows when your system fails to determine the location of your backup libraries. To solve this issue, you can use the Qiling Backup Free software, or other alternatives such as:
- Restoring default libraries.
- Checking out for bad sectors in your disk.
- Deleting the "Windows Image Backup" folder.
- Running the SFC command.
Among these techniques, Qiling Backup Free stands out as the best backup option because of its reliability and free storage space of up to 250GB. It also comes with different backup options, including incremental and differential backups. Ensure you download and install a free version of Qiling Backup today to enjoy a seamless Windows backup option.
Windows Backup Failed FAQs
Want to know more about error code 0x81000031? We've answered the following questions for you.
1. Why Does My Windows 10 Backup Keep Failing?
Your Windows 10 backup may fail due to several issues, including the following:
- Errors related to Windows update
- Driver issues
- Insufficient disk space
- Corrupted registry files
- Corrupted system files
Check out for any of these errors when you feel your Windows 10 device is not backing up correctly.
2. Why Does My Windows 7 Backup Keep Failing?
The first reason for this is when custom libraries aren't available. When you add custom libraries to a network drive or removable drive, the system may sometimes fail to recognize them. To solve this issue, you'll need to restore your default libraries. Another common reason for Windows 7 backup failing is when you've enabled BitLocker drive encryption. This will prevent you from backing up your files to an external hard drive. To solve this issue, you can disable and re-enable the encryption.
3. How Do I Change Windows Backup Location?
By default, Windows will back up your files and data to your external hard drive. If you want to change this backup location, you can go to "Settings"> "Update and Security"> "Backup"> "Add a drive." Next, select a network location or external hard drive for your Windows backup.
Related Articles
- How to Ghost Hard Drive in Windows 10
- Windows To Go Creator for Windows 10/8/7
- [2 Safe Ways] How to Backup Windows 11 to USB
- Backup Computer to USB Flash Drive in Windows 10/8/7