Full Guide to Perform Windows Server Backup Bare Metal Recovery [2022]
The Windows server backup bare metal recovery helps organizations of all sizes to quickly restore their servers in case of failure, a ransomware attack, or if the hard drive is damaged.
By creating a backup, an organization ensures that its files, settings, and other information are intact and are not lost. Creating a backup, restoring a server from scratch, and getting started in no time in case of an accident or failure becomes easier.
Keep reading to know more about bare metal recovery and how to create and perform a bare metal backup!
What Is Windows Server Backup Bare Metal Recovery
Bare-metal recovery, also known as BMR, is a technique in which users can recover their servers without an OS already installed. Bare-metal recovery can be helpful to quickly restore your server after a hardware failure, ransomware, or restore other machines.
To create a Windows server backup bare metal recovery, users need to create a bare metal backup first. That includes drivers, the OS, and other essential data.
You can already find the Bare Metal Recovery option in the Windows Server Backup. With BMR, you can back up all the files and data except those stored on a critical volume. With Windows server backup bare metal recovery, you can recover your server if it fails to boot properly.
The advantages of this are:
- It is faster than manual recovery as you don't need to install an OS or any software when recovering.
- You could automate the server migration to the cloud, physical or virtual.
- There is no room for error as limited human interaction is needed.
We have mentioned bare metal backup and recovery on Windows 10 in our previous articles. You can just click the link page and check the guide.
How to Create Bare-Metal Backups
The speed and convenience of bare-metal restoration allow you to quickly and easily restore the entire hardware infrastructure.
Creating a Windows Server backup daily or at least once every 2-3 weeks is also recommended.
But a Windows server backup is necessary to create a bare-metal backup. We have two excellent methods that users can use to create a backup of their Windows server before creating the bare-metal backup.
Method 1. Backup Windows Server with Built-in Tool
Here you can learn how to create a Windows server backup to create bare metal recovery:
Install Windows Server Backup
Step 1. Open the "Server Manager" and select "Add roles and features." Select "Next."
Step 2. Click "Next" in the "Installation Type" section.
Step 3. Click "Next" in the "Server Selection" and "Server Roles" sections, and go to the "Features" section.
Step 4. Now, select "Windows Server Backup" and click "Next" in the "Features" section, and then click "Install" in the "Confirmation" section.

Step 5. Click "Close" after the installation is completed.

Create a Backup of Windows Server
Step 1. Open "Server Manager" and select "Windows Server Backup" in "Tools".
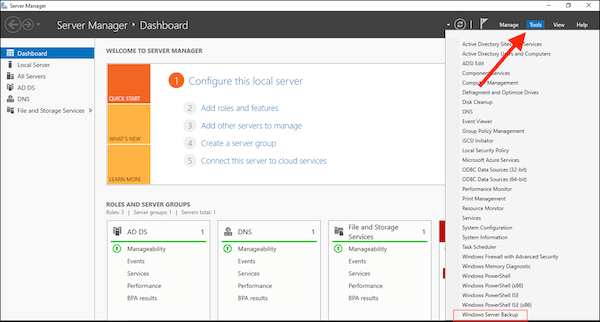
Step 2. Enter the Backup operator credentials in the User Account Control dialog box, and click "OK."
Step 3. Choose "Local Backup" and then click "Backup Once" in the "Action" menu.
Step 4. In the "Backup options" section of the "Backup Once Wizard," choose the "Different options," and click "Next."
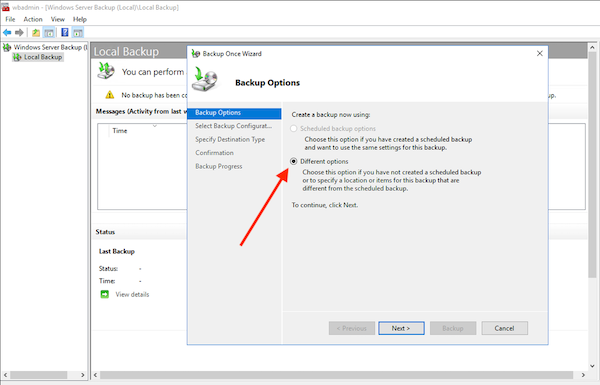
Step 5. In the "Select backup configuration" section, choose "Full server (recommended)," and then select "Next."
Step 6. Now, in the "Specify destination type" section, choose either "Local drives" or "Remote shared folders," and click "Next."
Step 7. Choose the backup location in the "Select Backup Destination" section.

Step 8. Click "Backup" on the confirmation screen and click "Close" once the backup is completed.
Method 2. Backup Windows Server with Qiling
Users can back up their servers with Qiling Backup Enterprise with just a few clicks. Users can also back up multiple SQL databases in a single process, restore images to dissimilar hardware, clone the entire hard drive as a backup, and so much more.
Qiling Backup Enterprise is a one-stop solution for all enterprise-related task needs. Here's how you can use this software:
Step 1. Open Qiling Backup Enterprise. Then click "Backup and recovery" to set a new backup.

Step 2. Choose "Disk/partition backup" as the target among the options at the top. Then select the system to back up.

Step 3. Then click "Browser" to choose the destination where you want to put the backup.

Step 4. You can customize your backup scheme by clicking "Schedule: Off". Here you can see "Schedule", "Backup cleanup" and "Adcanced Settings". Click "New" under the "Schedule" catalog.

Then set the backup frequency based on your needs.

Step 5. Click "Backup options" on the bottom-left corner of the interface.

You can change the performance, encryption, e-mail notification, and other options here according to your preferences. When finish, click "OK" to return to the main interface.
Step 6. When you finish all settings, click "Proceed" to start backing up system.
Restoring a Windows Server with a Bare-Metal Backup
Since we have created a backup of the drive. We can now perform a Windows Server bare-metal backup.
Here's how to perform a restore of your Windows server with bare metal recovery.
- Method 1. Restoring a Windows Server with Built-in Tool
- Method 2. Restoring a Windows Server with Qiling
Method 1. Restoring a Windows Server with Built-in Tool
Here's how to perform a Windows server backup bare metal recovery.
Step 1. On your new server, insert the Windows Server installation disc.
Step 2. Select the language, time, and keyboard, and click "Next."
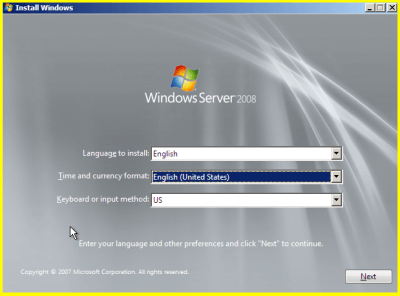
Step 3. Now, click "Repair your computer."
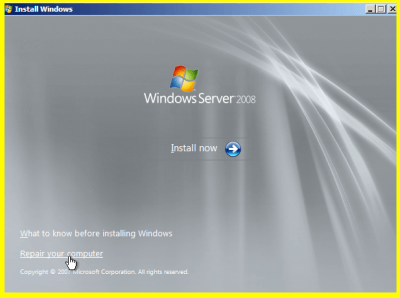
Step 4. Select an operating system to repair, and click "Next."
Step 5. Select "Windows Complete PC Restore."

Step 6. Select the BMR backup image you want to restore and click "Next."
Step 7. Click "Finish" to begin the bare metal restore, which might take a while, depending on the size of the data to be restored.
After completing the BMR process, you can boot your OS on the recovered machine.
Method 2. Restoring a Windows Server with Qiling
Qiling Server backup software is an award-winning backup program trusted by Microsoft, IBM, NASA, HP, Samsung, and over 20,000 other businesses. It has more than 18 years of experience backing up and recovering servers and PCs.
Unlike Windows' in-built solution to backup or recover, the Qiling Disk Master Enterprise aims to simplify the process by enabling users to back up or restore their PC or servers in a few clicks.
Users can also configure full and incremental automatic backup schedules and save them locally or on the cloud.
Step 1. Launch Qiling Backup on your computer. Click on the "Recovery" button.

Step 2.Click the "Browse for recovery" button on the top bar.
Step 3. A window about recovery will come out. Find and choose the backup system you need to recover, then click "OK".

Step 4. Select a location to restore the backup to. Then click on "Proceed" button and the recovery begins.

Final Verdict
Bone metal recovery is the way it is because users can restore their computers without an OS or any programs installed.
To make a bare metal backup, users will require a system image of the server and are encouraged to back up their servers once every few weeks.
You can create the backup and perform the bare metal recovery using Windows's built-in tools or the Qiling Backup Enterprise, a 3rd party tool that simplifies the entire process.
The Qiling Backup Enterprise has even more features than backing up and restoring data. Also, the backups can be saved on the cloud to access at any time.
Windows Server Backup Bare Metal Recovery FAQs
Here is some more information about bare metal recovery that we think you will be interested in knowing:
1. What type of backup is needed to perform a bare metal recovery?
A Windows server backup is needed.
2. How do I restore a Windows Server backup?
You can restore a Windows Server backup by following the below steps:
- Step 1. Go to "Windows Server Backup" and choose "Local Backup".
- Step 2. Select "Recover..." in the Action section to open the Recovery Wizard.
- Step 3. In "Getting Started," select the location from which you want to restore the data and click Next.
- Step 4. Select the date you want to restore the backup from under "Select Backup Date".
- Step 5. Select "Application" in the "Select Recovery Type" and click "Next."
- Step 6. Select "Exchange" in the "Applications" section of "Select Application"...
3. How does Windows Server backup bare metal recovery work?
If the user upgrades their hard drive or replaces it, users can perform the bare metal recovery using the recovery media. The bare metal recovery recreates all partitions on the system disk after removing the existing partitions.
Related Articles
- How to Automatically Clone A Hard Drive as A Backup for A PC
- Top 10 Best Exchange Backup Software for Exchange Server 2003 - 2019
- How to Backup and Restore Active Directory in Windows 2022/2019/2016?
- How to Auto Clone Hard Drive: The Solution to Free Your Hands