A Complete Guide to Windows Server Backup and Restore [2022 Update]
Windows Server Backup is a backup tool provided by Microsoft to be installed on servers using Windows Server OS to back up and restore the servers.
In today's article, we are going in-depth about Windows Server Backup, its features, limitations, how to install Windows Server Backup, and how to back up and restore using Windows Server Backup. Keep reading to find out!
What Is Windows Server Backup (Features and Limitations)
Losing data can come at a high price, which is why creating a backup of your files is essential. It is even more vital to create a backup of your Servers. Servers are essential components for any organization because they collect and serve files or information that users request.
By backing up data, organizations ensure they don't lose the data in the case of an accident, ransomware, or failure. Windows Server is an operating system built by Microsoft to install on servers. Unlike consumer PCs, servers are powerful machines that run all the time.
Windows Server Backup Features:
- With block-level backups, administrators can back up a full server, specific files, folders, and selected storage volumes as long as the data size is under 2 TB.
- With Windows Server 2008 R2, administrators can create incremental backups faster and smaller in size, restore Windows to dissimilar hardware, and more.
Windows Server Backup Limitations:
- If your server is running a virtualized Windows server, the Windows Server Backup doesn't recognize and doesn't back up the configuration and all other hardware settings.
- The backup options are limited, as complete data restoration is only possible with Hyper-V and not with any other hypervisor or VMware.
- Another limitation is that challenges are storing the Windows Server backups on a network location.
How to Install Windows Server Backup
Windows Server Backup is an installable feature for servers using the Windows Server OS.
Here's how you can install Windows server backup on your server:
Step 1. Access "Server Manager," and open the "Add Roles and Features Wizard," then click "Next."
Step 2. Now in the Installation type section, don't change the "Role-based" and "Feature-based" installations, and click "Next".
Step 3. Click on "Next" in both the "Server" and "Server Roles" sections.
Step 4. Select "Windows Server Backup" in the features section, and then select "Next."

Step 5. In the "Confirmation" section, click "Install." Now the Windows Server Backup feature installation will begin. Wait for it to be completed.
Step 6. Once the installation is complete, click "Close".

How to Back up and Restore Data with Windows Server Backup
Backing up and restoring data from your servers with Windows Server Backup differs from backing up and restoring your PC data.
To know how to properly backup and restore your Windows server data with Windows Server Backup, follow the below steps:
- 1 - Backup Windows Server Data with Windows Server Backup
- 2 - Restore Windows Server Data with Windows Server Backup
1 - Backup Windows Server Data with Windows Server Backup
Since we have installed Windows Server Backup on our servers, here's how to backup Windows server data using Windows Server Backup:
How to backup data using Windows Server Backup:
Step 1. Open "Server Manager," then click on "Tools," and select "Windows Server Backup." In Windows Server 2008 and Windows Server 2008 R2, open "Start," select "Administrative Tools," and click on "Windows Server Backup."
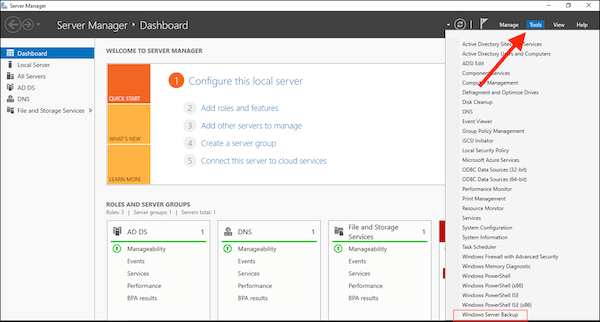
Step 2. In the User Account Control dialog box, if you are asked to enter credentials to proceed further, enter Backup Operator credentials, and click "OK."
Step 3. Choose "Local Backup.". In the "Action" menu, select "Backup once."
Step 4. Select "Different options" in the "Backup options" window, then click "Next."
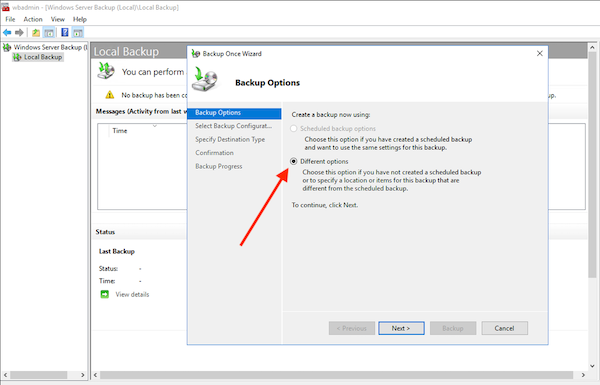
Step 5. Now select "Full server (recommended)" in the "Select backup configuration" section, and click "Next."
Step 6. Now select the backup location where you want to save the backup in the "Select Backup Destination" section.
Step 7. Now, click on "Backup in the Confirmation" section. Then click "Close" once the backup is completed.
2 - Restore Windows Server Data with Windows Server Backup
Here's how to restore the backup using Windows Server Backup:
Step 1. Launch "Windows Server Backup" and choose choose "Local Backup."
Step 2. In the "Action" section, select "Recover..." to open the Recovery Wizard.
Step 3. Now, in "Getting Started," you will be prompted to choose where to restore the data from. Either from the local server or another server.
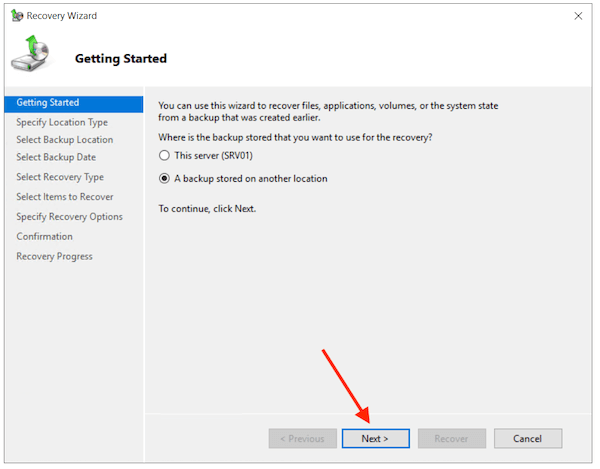
Step 4. If it was stored on a local server, choose "This server" and select the server. Click on "Next" to recover from the local server. If the data is being restored from another server, choose "Another server" and click "Next." In the "Specify location" type window, choose "Local drives or Remote shared folder," then click "Next."
Step 5. Now, in the "Select Backup Date" section, select the backup of the backup you want to recover and click on "Next."
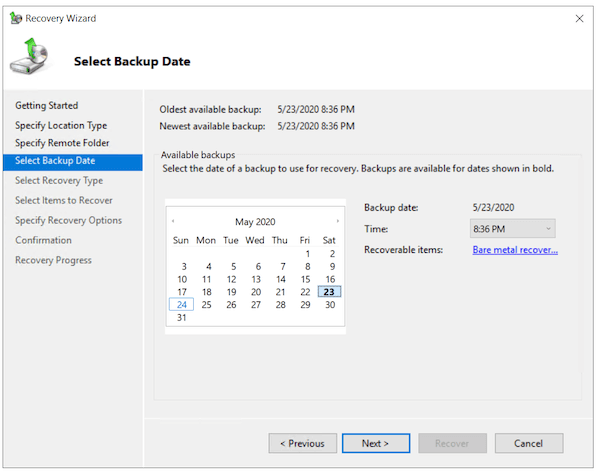
Step 6. In the "Select Recovery type" section, choose "Application" and click "Next."
Step 7. Now, in the "Select Application" section, select "Exchange".
Step 8. View the application components by clicking on "View Details" and tick the check box "Do not perform a roll-forward recovery of the application database" if the backup was created recently.
Step 9. Now in the "Specify Recovery Option" section, select where you want to restore the data, and click on "Next."

Step 10. Select "Recover to original location" if you want to restore the data directly to the original location. When selecting this option, all the databases that were backed up will be restored to their original locations. Choose "Recover to another location" to select and restore databases and their files individually to another location.
Step 11. In the "Confirmation" section, confirm the recovery settings, and click on "Recover." You can view the progress of the recovery in the "Recovery Progress" section.
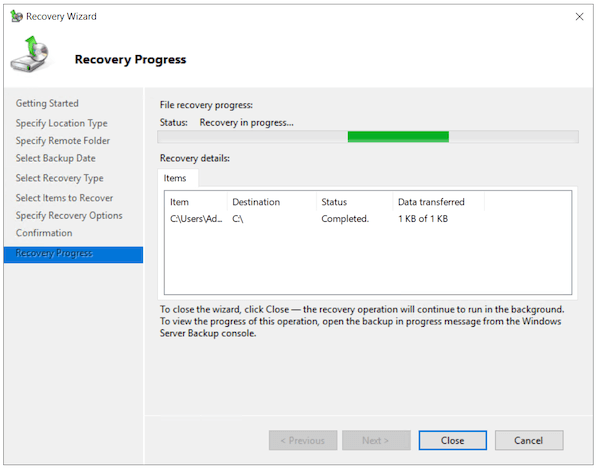
Step 12. Once the recovery has been completed, click on "Close".
Backup and Restore Data with Windows Server Backup Software
Qiling Backup Enterprise is the perfect solution to replace Windows Server Backup as the backup tool.
With the Qiling Backup Enterprise, you can schedule automatic backup for specific files or an entire system. A mode called bare-metal recovery can also restore the server if the OS gets damaged, and all of this can be done quickly to ensure servers are quickly restored. You can also clone your hard drive and so much more.
The Qiling Backup Business makes it extremely easy and convenient to back up and restore the Windows Server tool.
If you want to learn how to back up Windows Server 2016/2019/2022/11,10,8,7 with Qiling Backup Business, follow the step-by-step guide below.
1 - Backup Windows Server Data with Qiling
First is the full guide to back up Windows Server data with Qiling. Follow the guide below.
Step 1. Open Qiling Backup Enterprise. Then click "Backup and recovery" to set a new backup.

Step 2. Choose "File backup" as the target among the options at the top. Then select the specific files you want to back up.

Step 3. Then click "Browser" to choose the destination where you want to put the backup.

Step 4. You can customize your backup scheme by clicking "Schedule: Off". Here you can see "Schedule", "Backup cleanup" and "Adcanced Settings". Click "New" under the "Schedule" catalog.

Then set the backup frequency based on your needs.

Step 5. Click "Backup options" on the bottom-left corner of the interface.

You can change the performance, encryption, e-mail notification, and other options here according to your preferences. When finish, click "OK" to return to the main interface.
Step 6. When you finish all settings, click "Proceed" to start backing up files.
2 - Restore Windows Server Data with Qiling
After you have managed to back up Windows Server data, you will need a guide on how to recover it. Here is the step-by-step guide on how to restore Windows Server data with Qiling.
Step 1. Launch Qiling Backup on your computer. Click on the "Recovery" button.

Step 2.Click the "Browser" button on the top-right corner.

Step 3. A window about recovery will come out. Find and choose the file you need to recover.

Step 4. You can browser to choose a new place, or recover to original place. Then click on "Proceed" button and the recovery begins.
Conclusion
Windows Server Backup is a free, installable feature to back up servers using the Windows Server OS. It is a great tool to back up and restore your server data, but it has its limitations, which can be a bit challenging and time-consuming if you want to back up the configuration of virtual machines.
Organizations or individuals who need a complete solution for all their server backup and restore needs can download and install Qiling Backup Business.
The Qiling Backup Business is far superior and has many tools compared to Windows Server Backup.
Windows Server Backup FAQs
We have also answered a few questions regarding Windows Server Backup, which you can find below.
1. How to Stop Windows Server Backup in progress?
- Step 1. Open "Dashboard" and click "Devices" in the navigation bar.
- Step 2. Click the server in the list of computers, then click "Stop backup" for the server in the "Tasks" pane.
- Step 3. Select "Yes" to confirm your decision.
2. How to check the Windows Server backup history?
If you use Windows Server 2012, follow the steps below to check the backup history.
- Step 1. Open a command window after logging in to the Windows Server 2012 system with an administrator account.
- Step 2. To view the backup history, type "wbadmin.exe Get Versions" and press "Enter".
3. Is Windows Server backup free?
Yes, it is. You can use it to back up data without any cost.
4. Where is Windows Server backup in 2019?
You can find it by opening "Server Manager," then selecting "Tools" from the upper-right column, and choosing "Windows Server Backup."
Related Articles
- Most Reliable Backup Software for Multiple Computers [2022 New List]
- Windows Server Backup Incremental (Available on Windows Server 2012/2016/2019)
- How to Backup and Restore Active Directory in Windows 2022/2019/2016?
- How to Back Up Windows Server 2019 Files in 2 Ways [Proven Solutions]