How to Clone Hard Drive with Bootable USB | Full Guide
--"My system hard drive has malfunctioned, and currently, my computer is unable to start properly. I prepared a bootable USB before, can I clone hard drive with bootable USB, and restore my PC to normal? Can Rufus help me? What is the best bootable USB clone tool?"
Yes, you can clone your hard drive with a bootable USB and clone USB to SSD.
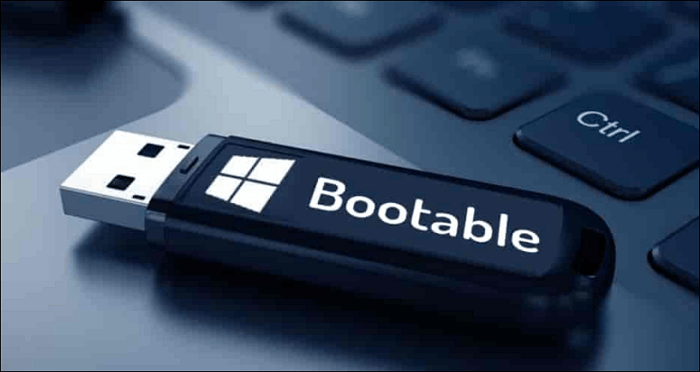
In this post, we will offer all the answers you asked for and give you a full and detailed guide on how to clone a hard drive with a bootable USB via the professional but free-download disk cloning software - Qiling Disk Copy.
When Should We Clone Hard Drive with Bootable USB
Disk cloning creates an identical 1-to-1 copy of the source disk in the target storage device, which is why computer users often use it to upgrade hard drives, backup files, and transfer data.
However, since disk cloning can also create bootable clones of Windows disks, many people choose to use disk cloning to restore their computer to normal when it fails and cannot boot. Once you encounter the following situation, cloning a hard drive with a bootable USB will be a good idea.
⚒️The system file was corrupted, and the computer was unable to start or boot successfully.
- In this case, cloning a hard drive with a bootable USB will take your PC back to normal.
📢Cloning cannot be performed.
- In some special cases, the disk cloning process may not run properly because of the obstruction of some programs in the PC. At this point, cloning hard drives with a bootable USB will ensure the cloning process keeps going with security.
If you are in such a hard situation, do not harry. Before cloning your hard drive with a bootable USB, here are some things you should do.
Things You Have to Prepare Before Cloning
If you aim to clone a hard drive with a bootable USB, there are 3 things you must do.
1️⃣Create a Bootable USB
If you have not prepared a bootable USB beforehand, then you can refer to this article to create a Windows bootable USB for free.
Note that if your USB was originally used to store some data or files, it is best to back up files in order to prevent them from being lost during the bootable USB creation process.
2️⃣Change the Boot Order
When you prepare the bootable USB, before cloning hard drive without removing it, you should boot your PC with the USB first.
Here are some steps you should follow.
Step 1. Plug the bootable USB into the PC that cannot boot.
Step 2. Restart PC. Keep hitting the BIOS button until you can see the BIOS screen.
Step 3. Navigate to BIOS setup> change boot order, and set the bootable USB as the PC boot disk.
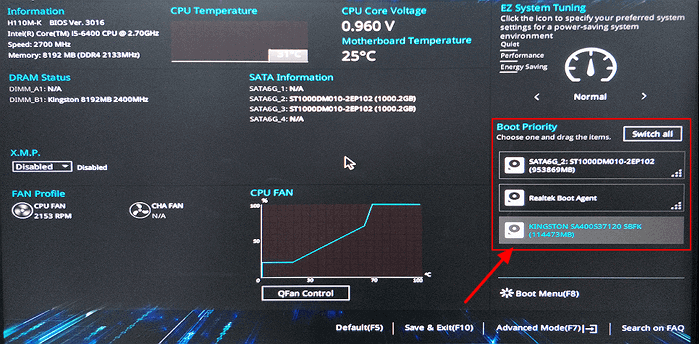
Step 4. Now you can exit BIOS after saving the changes.
3️⃣Choose and Download Disk Clone Software
Since Windows does not provide users with built-in cloning functionality or tools, you have to choose and download a reliable and practical disk clone software after being able to boot your computer using a USB.
Currently, many professional cloning tools are available for download in the market, but the quality varies. I suggest you judge the quality of a cloning tool from the following aspects:
✔️Easy of Use
Good software should be extremely beginner-friendly and provide a simple user interface and easy-to-follow operation process.
✔️Functionality
An extraordinary cloning software needs to be powerful and excel in the field of disk cloning. Moreover, it should be able to support more advanced features for professionals.
✔️Efficiency
The shorter the time required for the cloning process, the better the performance of the software.
- Based on the above aspects, our recommended disk cloning helper is Qiling Disk Copy.
Free Download Bootable USB Clone Tool
Qiling Disk Copy is a cloning tool that meets the needs of both novices and professionals. It has an extremely clean user interface and can perform cloning tasks for you with one click. It can help you clone a hard drive to a USB drive.
In addition to the regular cloning features, it also supports cloning a hard drive with bad sectors, migrating Windows systems to HDD/SSD, adjusting disk partitions, and other advanced functions.
In order to verify the cloning efficiency of Qiling Disk Copy, we have conducted some experiments using Qiling Disk Copy and Clonezilla, and recorded the corresponding data.
| ✅What we tested | ✅Qiling Disk Copy and Clonezilla |
| ✅What devices did we use | ✅1 Acer Nitro laptop and 1 Lenovo Desktop PC |
| ✅Hard drive types and numbers we tested | ✅2 SATA HDDs, 1 SATA SSD, 1 NVMe SSDs, 2 M.2 SSDs |
| ✅How long does it take to clone a 1TB drive to an SSD | ✅Qiling DC:16-20 mins/ Clonezilla: 28-45 mins |
Through the above software analysis and experiments, we have full confidence that Qiling Disk Copy is one of the best bootable USB clone software and can help you a lot in cloning a hard drive with a bootable USB or cloning a boot drive SSD onto a new NEVM SSD.
Do you find the post helpful? Share it with your followers and fans to help them clone a hard drive with a bootable USB:
Steps to Clone Hard Drive with Bootable USB
Now let's follow the detailed tutorial we offer below to learn how to clone a hard drive with a bootable USB via Qiling Disk Copy.
Note: Please activate Qiling Disk Copy for a smooth disk copying or cloning process.
Step 1. Download, install and run Qiling Disk Copy on your PC.
Click Disk Mode and select the source disk that you want to copy or clone. Click Next to continue.
Note: The destination disk should be at least the same big or even larger than the source disk if you want to copy or clone the source disk sector by sector.
Step 2. Select the destination disk where you want to clone/copy the old disk and click Next to continue.
Click OK to confirm if the program asks to erase data on the destination disk.
Step 3. Check and edit the disk layout as Autofit the disk, Copy as the source or Edit disk layout.
Autofit the disk is recommended.
Copy as the source option will copy/clone the same layout of partitions on your source disk to the destination disk.
Edit disk layout allows you to manually resize or move partition layout on the destination disk.
If your destination disk is an SSD drive, do remember to tick Check the option if the target is SSD.
Click Proceed to start the disk cloning or disk copying process now.
If the cloned hard drive won't boot, you can check this post and fix the problem with great ease.
Pro Tip: Can Rufus Clone USB
Rufus is probably not new to users who use computers frequently or are familiar with system operations. It is an application for Windows systems that has two main functions to offer, format a USB flash drive or memory stick, and create the USB installation media from bootable ISO.
So, Can Rufus Clone USB stick? The answer is no. It has not any clone functions, but you can create Windows bootable USB with Rufus.
Do you find the post helpful? Share it with your followers and fans on social media to help them clone a hard drive with a bootable USB:
Conclusion
How to clone hard drive with bootable USB? What is the best bootable USB clone tool? Have you got all tips after reading our detailed guide? You can use the free-download professional clone software Qiling Disk Copy to finish all clone tasks easily.
Also, if you want to get more cloning tips, don't pass these posts.
FAQs
1. Can I clone my hard drive to a USB?
Yes, you can clone your hard drive to a USB. These steps are provided for you to follow.
- Step 1. Prepare the USB. Back up the data stored in it and make sure it has enough space.
- Step 2. Download a reliable clone software like Qiling Disk Copy.
- Step 3. Run the clone software, and plug the USB into your PC.
- Step 4. Start the cloning process according to the software prompts.
2. How to clone SSD to USB flash drive?
Please follow the simple steps below.
- Step 1. Prepare the USB flash drive and plug it into your computer.
- Step 2. Download a reliable clone software like Qiling Disk Copy.
- Step 3. Run the clone software, and choose the SSD as the source disk.
- Step 4. Select the USB flash drive as the destination disk and start the cloning process.
Was this page helpful? Your support is truly important to us!
Qiling Disk Copy
Qiling Disk Copy is a well designed and very easy-to-use HDD/SSD cloning and migration tool, a tool which should be ideal for anyone wanting to quickly and easily migrate an existing system disk to a new disk (or newly installed SSD drive) with the minimal of configuration required.
Related Articles
- How to Clone Windows 7 System With Clonezilla & Alternative
- How to Replace HP Laptop Hard Drive [New & Efficient Guide]
- Hitachi Hard Drive Cloning Software [2024 Best Pick]🥇


