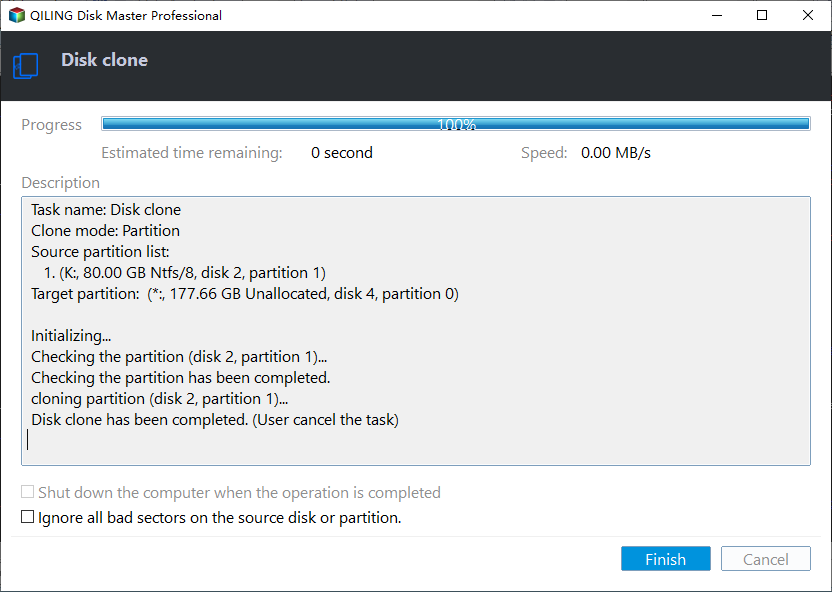How to Copy Your Windows Installation to an SSD with 4 Steps
Compared with HDDs, SSDs are more durable, faster in write and read speeds, and quieter. Therefore, you are missing out if you still utilize a traditional hard drive on your Windows computer! Upgrading your HDD to an SSD can help speed up your computer and take less time to load a game or program.
However, swapping an SSD from an HDD will make you lose your installed Windows OS. Fortunately, this article from Qiling will tell you how to copy your Windows installation to an SSD without losing data. Here we go!
What You Need to Copy Windows Installation Drive to an SSD
You can fresh install your Windows on an SSD from scratch when changing an HDD to an SSD, which is called clean installation, but it is much more of a hassle. Fortunately, you have other easier ways out. You can clone/copy your Windows from one hard drive to a new drive, be it an HDD or SSD. It is worth noting that to make the cloning process successful, you need to make some preparations. Here is what you will need:
- An SSD. You need to prepare an SSD to replace the old HDD/SSD. We will talk about some popular SSDs and how much storage you need later.
- A disk cloning tool for Windows. Since Windows has no preinstalled cloning features, you need to use third-party disk clone software to help you. Here, Qiling Disk Copy is highly recommended.
- Initializing SSD (Optional). If you use Qiling disk cloning software, you can skip this step because it can recognize your new drive even if you don't initialize it.
- Data backup. Although copying your Windows installation to another drive is safe, it's always a good practice to create a backup of your data on an old drive with Qiling Disk Master, a free backup utility, for data security.
- A USB-to-SATA adapter.A USB You'll need to connect your new SSD to your computer. In addition, if you use a laptop with only one slot, you will need an external adapter or enclosure to connect your SSD to your computer over USB.
If you want to know how to clone a hard drive with only one laptop slot, you can refer to the following article foe help.
How to Clone M.2 SSD with Only One Slot
Most laptops come with an M.2 slot for an SSD. If you want to clone the M.2 SSD to another one, you are required to have two M.2 SSD slots. Here, we will show you how to clone M.2 SSD with only one slot. Read more >>
How to Copy Windows to an SSD via Qiling Disk Copy
As mentioned above, if you want to move your Windows installation drive to another SSD, you must use professional disk clone software. Many cloning tools are on the market, but which you can use? Do not worry. Qiling Disk Copy is your best answer.
It is a professional, multifunctional disk cloning program for Windows PCs, which can help copy data from one hard drive to another without data loss. In addition, it can let you clone your system, disk, and partition, migrate Windows from HDD to SSD, and transfer your C drive to a new SSD with a few simple clicks. The following are some highlights of this disk cloning tool.
Qiling Disk Copy
- Clone a PC's boot drive to a new SSD
- Clone a hard drive with bad sectors
- Clone a hard drive with multiple partitions
- Migrate your data from one PC to another
- Replace a laptop hard drive without losing data
Qiling disk clone software can suit you well if you want to copy Windows to an SSD. It can also help you upgrade and replace your hard drive and resize disk partition during cloning. Download it to your computer to help you migrate your Windows installation to a new SSD.
Prior Notice:
- The "Sector by sector copy" asks the size of your destination disk to be at least equal to or larger than that of the source disk. Leave this feature unchecked if you wish to clone a larger hard disk to a smaller hard disk.
- All data on the destination disk will be completely erased, so take care.
Step 1. To start copying/cloning an entire disk to another, choose this disk as the source disk under "Disk Mode" and click "Next".
Step 2. Choose the other disk as the destination disk.
Step 3. Check the disk layout of the two disks. You can manage the disk layout of the destination disk by draging the disk or edit the postion or size of disk.
Tick the "Check the option if the target is SSD" option to put your SSD in its best performance.
Step 4. Click "Proceed" to officially execute the task.
A message now appears, warning you that data will be lost. Please confirm this message by clicking "OK".
Share this article on social media to help more people.
How Much SSD Capacity Do You Need When Swapping an HDD
When swapping a hard drive to an SSD, how much SSD storage you need is a question that remains to be solved. Here, we will discuss some popular SSDs on the market in terms of capacity, interface, form factor, and read and write speed.
| SSD | Interface | Form Factor | Capacity |
Speed (read/write)( |
Final Verdict |
| Crucial P5 Plus | PCIe 4.0 NVMe | M.2 | 500GB, 1/2TB | up to 6600/5000 MB/s | For (gaming) laptop PCI Express 4.0 upgrades |
| Intel SSD 670p | PCIe 3.0 NVMe | M.2 | 512GB, 1/2TB | up to 3500/2700 MBps | For laptop PCI Express 3.0 upgrades |
| Samsung 870 EVO | SATA | 2.5" | 250/500GB, 1/2/4TB | up to 560/530 MB/s | Best SATA SSD |
| SK Hynix Platinum P41 | PCIe 4.0 NVMe | M.2 | 500GB, 1/2TB | up to 7000/6500 MBps | For hardcore laptop gamers |
| Adata Elite SE880 | USB-C | N/A | 500GB, 1/2/4TB | up to 2000 MB/s | For average user |
| WD Blue SN580 | PCIe Gen4 x4 | M.2 | 250/500GB, 1/2TB | up to 4000/2000 MB/s | Best budget PCIe 4.0 SSD |
After reading this table, you have gotten some basic information about some of the most popular SSDs on the market. It is time to learn how much SSD storage you need on your laptop or PC.
Generally, an SSD with a capacity of 250G is enough for future OS updates and data storage, but 500GB or higher is preferable. Specifically, getting an SSD with a higher capacity, like 1TB, is better if you are a game player, content creator, designer, or professional.
To Wrap Things Up
In this article, you can learn how to copy your Windows installation to an SSD with everything you need to know. After reading this post, you can copy Windows to an SSD or new SSD without trouble with the help of Qiling Disk Copy.
It is a professional disk clone program that can help you clone a hard drive with just 4 steps. The Qiling disk cloner can also help you solve the cloned hard drive showing the wrong size error and replace a failing hard drive. More features are waiting for you to fathom. Just download and try it!
FAQs on How to Copy a Windows Installation to Another Hard Drive
1. Can I just copy Windows to my SSD?
Yes, you can just copy your Windows OS to an SSD. To this end, you must use third-party disk clone software like Qiling Disk Copy to clone the OS partition to another SSD.
2. How do I transfer Windows to a new SSD?
To transfer your Windows to a new SSD, you can install it from scratch, but it is troublesome and laborious. Therefore, you can try a better way: cloning your Windows to a new SSD drive, which can help you transfer everything from one hard drive to another.
3. Does Windows run faster on SSD?
SSDs are faster than HDDs, so your Windows operating system can run faster as a result. A faster speed means SSDs can cope with data at a higher speed, especially when running programs that access large amounts of data, like an operating system.
Was this page helpful? Your support is truly important to us!
Qiling Disk Copy
Qiling Disk Copy is a well designed and very easy-to-use HDD/SSD cloning and migration tool, a tool which should be ideal for anyone wanting to quickly and easily migrate an existing system disk to a new disk (or newly installed SSD drive) with the minimal of configuration required.
Related Articles
- Hard Drive Making Clicking Noise Every Few Seconds - Why & What to Do
- Repair Bad Sector: How to Fix Bad Sectors on HDD in Windows 10/8/7
- Seagate DiscWizard Clone Stuck [Why & How to Fix]✅
- How to Replace M.2 SSD in PC [Works on Windows 11/10/8/7]