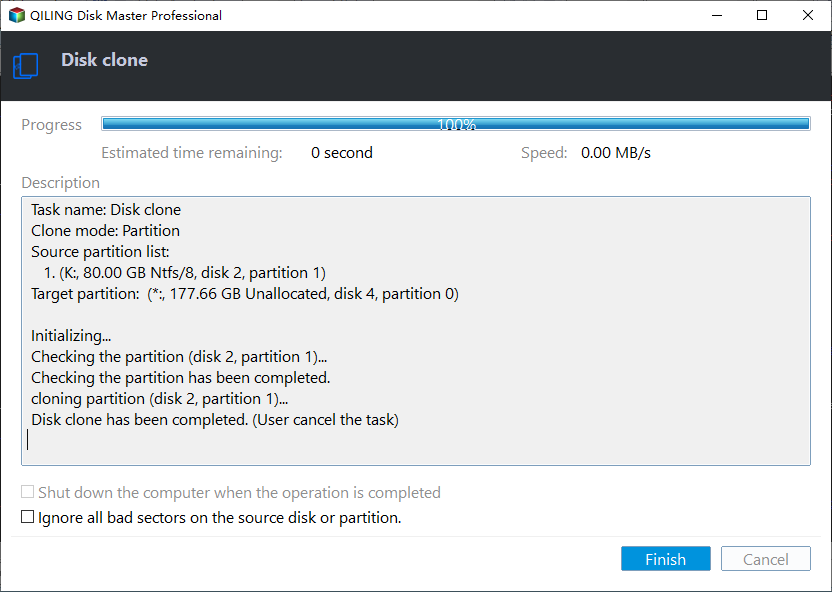Super Easy | How to Install Windows After Replacing Hard Drive🔥
The best way to speed up a computer or improve its performance is to replace an old hard drive, but reinstalling Windows is a poor idea because it has many procedures. In the previous article, we discussed how to install Windows 10 on a new hard drive from USB in detail. This article from Qiling will walk you through how to install Windows after replacing hard drive. Most importantly, following the instructions below, you can change the disk without reinstalling the operating system. Hurry up and learn how to load Windows on a new hard drive.
Do You Have to Reinstall Windows After Replacing Hard Drive
Replacing a laptop's hard drive is becoming increasingly popular for its convenience and efficiency in solving disk or computer problems. The following are some common scenarios you need to change your hard drive:
- When running out of disk space, you might need to upgrade to a larger hard drive.
- When your hard drive experiences some failure, you can fix it by switching out the disk for a new drive.
- When your PC becomes slower, replacing old HDD/SSD with a new SSD is one of the best and easiest ways to get a faster write-read speed.
But do you need to reinstall Windows after a hard drive replacement?

The answer is in the affirmative. No matter what motivates you to replace your hard drive, one common concern you will face is how to install Windows after doing so. Your computer can only be used generally after system reinstallation.
In the next part, let's learn how to install Windows after changing hard drive and how to install Windows on a new hard drive. Keep moving on!
How to Install OS After Replacing Hard Drive
After replacing the hard drive, how to reinstall Windows after replacing hard drive should be the top priority. The installation process usually includes three parts. Let's come to the details. Here, take Windows 10 as an example. The following is how to reinstall Windows 10 after replacing hard drive.
- Part 1. Create Windows 10 Installation Media
- Part 2. Boot from Windows 10 Installation Media
- Part 3. Install Windows on New Hard Drive
Part 1. Create Windows 10 Installation Media
To install Windows 10 operating system, you need to create Windows 10 installation media. In addition, the easiest and most common way is to use a bootable USB drive. You need to create one to help reinstall or clean install Windows 10 on the new drive.
Creating a Windows 10 bootable USB is simple. You can refer to this article for help.

How to Create a Windows 10/11 Bootable USB
This is a tutorial on how to create a Windows 10 bootable USB. You can learn how to make a Windows bootable USB drive in this article.
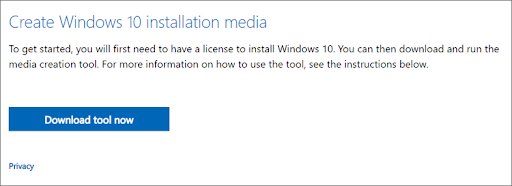
Part 2. Boot from Windows 10 Installation Media
You can perform the steps below to boot your computer from a Windows 10 bootable USB drive.
Step 1. Insert the bootable USB drive into your computer with a new hard disk installed.

Step 2. After the computer has been started, press and hold the BIOS key (F2, Del, F10, or F12, depending on the model) until the BIOS screen appears.
Step 3. Navigate to Boot Manager to set the bootable USB as the first boot device in the BIOS settings.
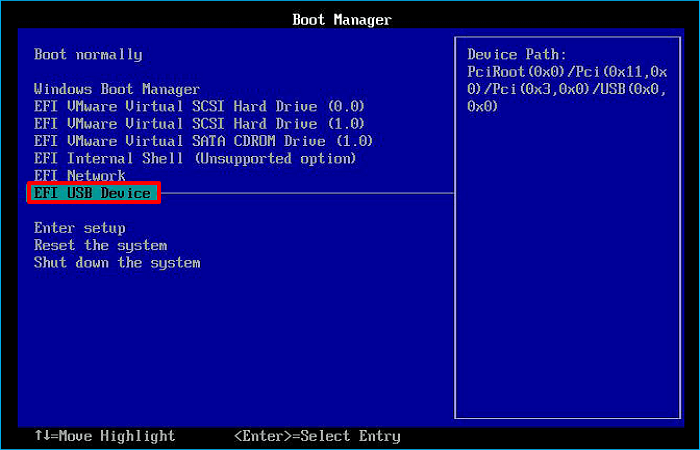
Step 4. Save the changes and exit the BIOS. Your computer will then boot from the bootable USB.
Part 3. Install Windows on New Hard Drive
The steps to install Windows on a new drive are as follows:
Step 1. You'll enter Windows Setup automatically when the computer boots up again. Select your Language and other preferences settings and click Next.
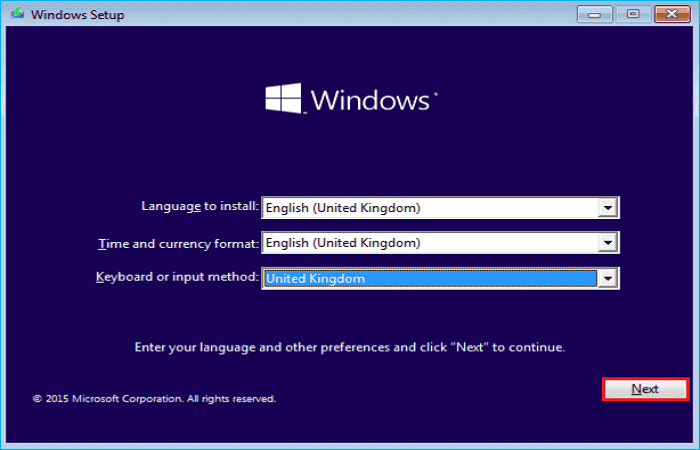
Step 2. Tap Install now.
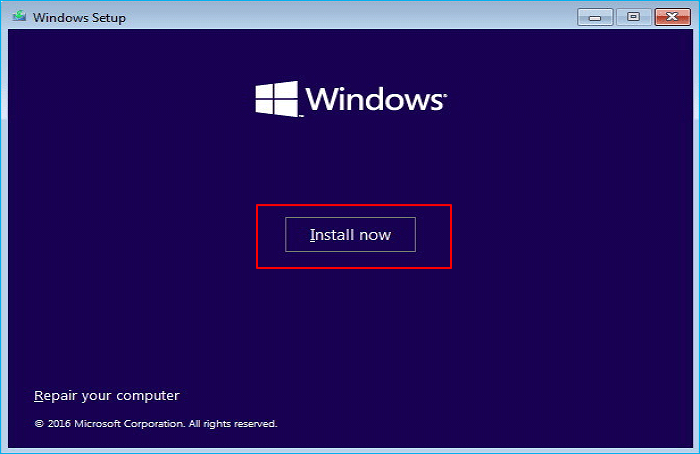
Step 3. Click I don't have a product key. (You will be prompted for your Windows 10 product key during the Windows Setup process. When you select the I don't have a product key option, Windows will eventually activate itself.)
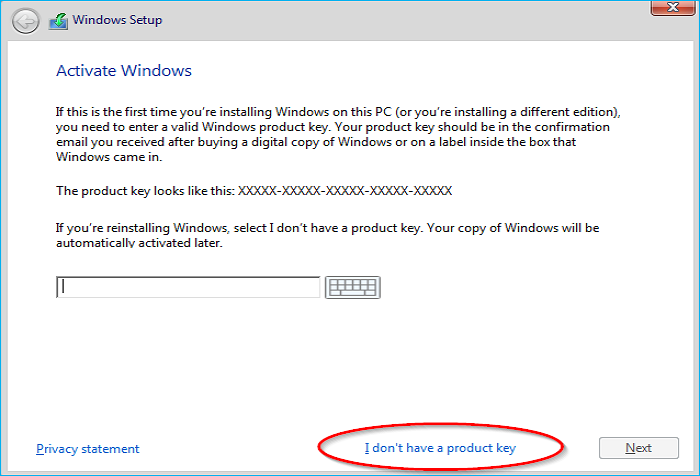
Step 4. Click the I accept the license terms box and click Next.
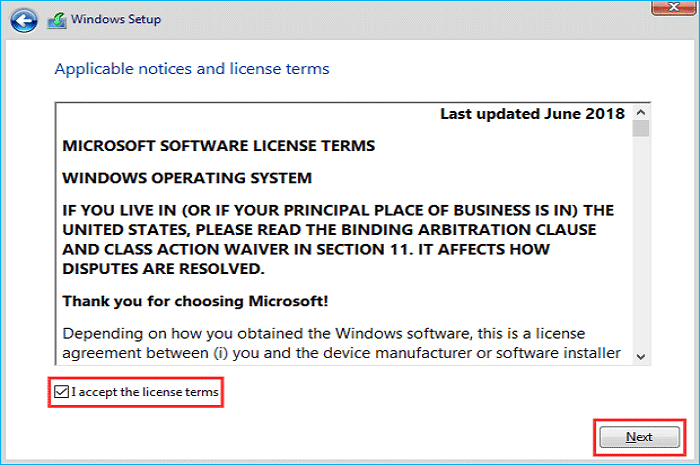
Step 5. Select Click Custom: Install Windows only (advanced).
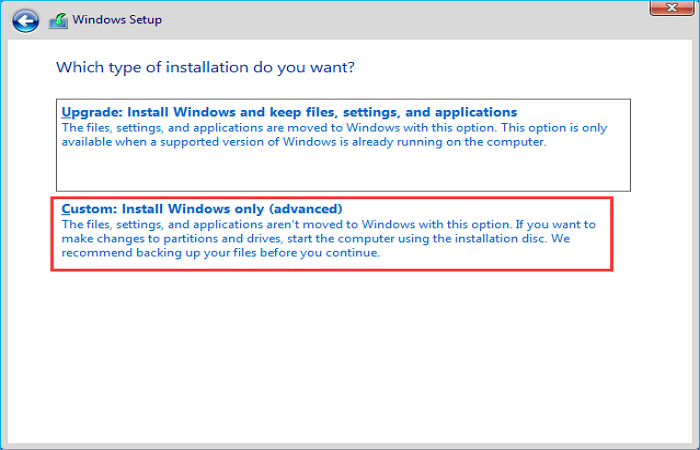
Step 6. Select an unallocated drive, tap New, Apply, and then Next.
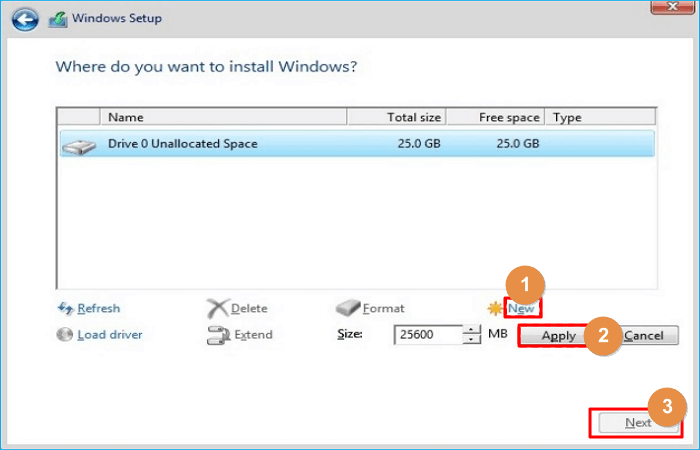
Step 7. You will get new partitions. Select the primary partition and tap Next.
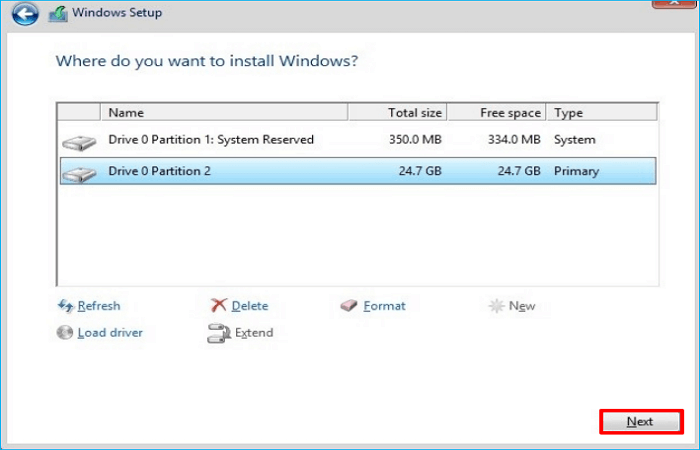
Step 8. Wait for the installation process to be completed.
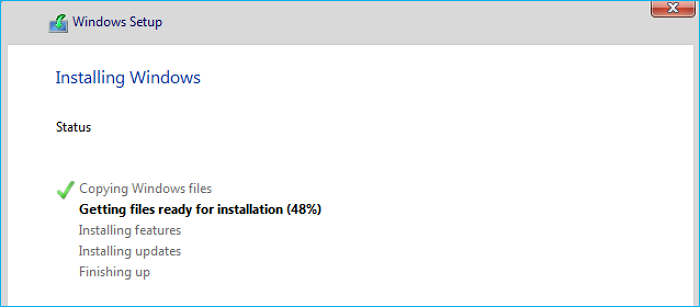
All the steps for installing Windows after replacing the hard disk are listed above. After reinstalling the operating system, you can reload your applications and restore your personal files from the backup on the new hard drive. That sounds difficult, right? Additionally, it takes a lot of time and is laborious.
But do not worry. You have other ways out. Here is a way to help you replace a hard drive without reinstalling Windows. Let's learn how in the following.
Here is an article on how to install Windows from BIOS from USB. You can read it if needed.
How to Replace Hard Drive Without Reinstalling Windows
To use the laptop normally, you must reinstall the necessary software and the Windows operating system after replacing the hard drive. This is problematic since it takes a lot of time. Is it possible to replace a laptop's hard drive with an SSD without reinstalling Windows?
The answer is yes. You can replace a hard drive without Windows reinstallation. It is called cloning. You can clone your hard drive to another drive without reinstalling Windows.
For that, you need to use professional disk cloning software because Windows does not have built-in cloning software. Under such circumstances, Qiling Disk Copy is the right one to meet your needs.
Qiling Disk Copy is a professional disk cloning utility for Windows 11/10/8/7. It can help you clone the system, disk, partition, etc., and transfer your Windows 10 from HDD to SSD without losing data. In addition, it can help you clone an M.2 SSD with only one slot and clone a hard drive with bad sectors.
After installing Qiling Disk Copy on your computer, you can perform the steps below to clone your hard disk to another one without reinstalling Windows or transfer data from one SSD to another without losing data.
Prior Notice:
- The "Sector by sector copy" asks the size of your destination disk to be at least equal to or larger than that of the source disk. Leave this feature unchecked if you wish to clone a larger hard disk to a smaller hard disk.
- All data on the destination disk will be completely erased, so take care.
Step 1. To start copying/cloning an entire disk to another, choose this disk as the source disk under "Disk Mode" and click "Next".
Step 2. Choose the other disk as the destination disk.
Step 3. Check the disk layout of the two disks. You can manage the disk layout of the destination disk by draging the disk or edit the postion or size of disk.
Tick the "Check the option if the target is SSD" option to put your SSD in its best performance.
Step 4. Click "Proceed" to officially execute the task.
A message now appears, warning you that data will be lost. Please confirm this message by clicking "OK".
To Sum Up
How to install Windows after replacing hard drive? Have you got your answer now? In this article, you can learn, after replacing the hard drive, how to install Windows in a step-by-step guide. As you can see in the article, reinstalling Windows is a little complicated after changing a hard drive.
Fortunately, in this article, you can also learn how to replace a hard disk without reinstalling Windows with the help of Qiling Disk Copy. It is a practical cloning utility that can help you perform various cloning tasks. It can also help you solve issues like the cloned hard drive showing wrong size. More valuable features are waiting for you to explore!
FAQs on How to Install Windows After Replacing Hard Drive
1. Do I have to install Windows after replacing hard drive?
Yes, you will have to install your Windows if you replace your hard drive. But if you clone your hard drive to another drive, you do not need to reinstall Windows. This is because cloning allows you to replace a hard drive without reinstalling Windows.
2. Does replacing a hard drive remove the OS?
Yes, replacing the hard drive will remove your operating system (OS). If your OS is stored on your hard drive, when replacing the hard drive, you need to reinstall your OS to make your computer run as usual.
3. How to transfer OS from HDD to SSD without reinstalling Windows?
If you want to transfer your operating system from an HDD to an SSD without reinstalling Windows, you can use a way called cloning. Cloning lets you migrate your OS from HDD to SSD without Windows reinstallation.
Was this page helpful? Your support is truly important to us!
Qiling Disk Copy
Qiling Disk Copy is a well designed and very easy-to-use HDD/SSD cloning and migration tool, a tool which should be ideal for anyone wanting to quickly and easily migrate an existing system disk to a new disk (or newly installed SSD drive) with the minimal of configuration required.
Related Articles
- [2024 Guide] Dell Clone HDD to SSD Without Data Loss
- Samsung SSD Clone Not Booting - How to Fix 🔥
- FIX Error: Acronis True Image For Crucial Not Working
- Disk Clone | Samsung Clone SSD to Larger SSD
- How to Clone C Drive to External Hard Drive with Best Disk Cloning Software