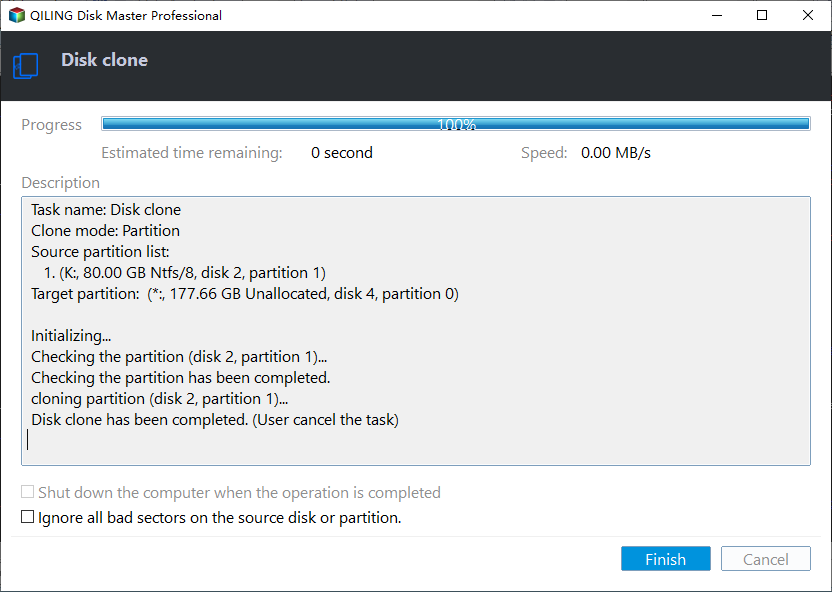How to Replace HDD with SSD on Desktop (Without Reinstalling OS)🔥
Your desktop computer's HDD will become slower and slower after a long time of use. At this time, changing your desktop HDD to SSD is the best way out, but can I replace HDD with SSD in desktop? Definitely yes. This post from Qiling will explain how to replace HDD with SSD on desktop without reinstalling Windows and applications. Let's get started!
What to Prepare to Replace HDD with SSD in Desktop
If you already have an idea of changing your desktop hard drive to SSD, you can check out this part to prepare some items to replace HDD with SSD on desktop Windows 10.
- Back up your data. Before changing the hard drive, you must back up the existing data. There could be a risk of data loss while replacing the hard drive. To this end, free backup software - Qiling Disk Master, comes in handy.
- Select an SSD. You need to buy a new SSD with enough capacity. Typically, an SSD with a storage capacity of 250GB is enough for the OS and apps. If you are a content creator, game player, or designer, 500GB~1TB is highly recommended.
- Select a disk cloning tool. Most of the time, you have to install Windows after replacing a hard drive. However, this is time-consuming because you have to reinstall Windows and applications. Fortunately, this is no longer the case with the help of cloning. To this end, you must use third-party disk cloning software like Qiling Disk Copy.
📚You may be interested: Replace HP Laptop Hard Drive Without Reinstaling Anything
How to Replace Hard Drive With SSD on Desktop PC
After making these preparations, you can install your SSD on your desktop and start migrating data from your desktop HDD to the new SSD with the help of Qiling Disk Copy, a renowned name in the disk cloning field.
Qiling Disk Copy is a simple yet practical cloning utility designed for Windows 11/10/8/7. It can help you copy data from one hard drive to another easily and quickly. You can also use it to create a local backup of your hard drives. In addition, Qiling disk clone software allows you to upgrade to a larger disk and migrate data from one PC to another. The following are other features of this cloning tool:
- Clone a hard drive for backup and recovery use
- Upgrade HDD to SSD without reinstalling Windows
- Replace failing hard drive for complete data recovery
- Clone a hard drive with bad sectors without trouble
- Create a WinPE bootable disk and resize the partition
Qiling Disk Copy can suit your every need, whether you want to clone/replace/upgrade your hard drive or migrate Windows and data from one hard drive to another. Do you want to safeguard your computer's hard drive with Qiling Disk Copy? Ensure you download and install the disk cloner to help you replace hard drive in PC.
Step 1: In "Disk Mode", select the HDD that you want to clone.
Step 2: Select the SSD as your destination.
Step 3: Edit the disk layout and then click "Proceed" to continue.
As the destination is an SSD, you are suggested to tick "Check the option if the target is SSD".
A warning message tells you that the data on the SSD will be erased. Click "OK" to continue if you do not have important data on the destination disk.
Step 4: Wait for the process to complete.
Share this article on your social media to help more people.
How to Remove HDD and Install SSD on Computer
When the cloning process is finished, there is only one thing left: to remove the hard drive from your desktop computer and install the cloned SSD on it. Here is how:
Part 1. Remove hard drive from your desktop PC
If you want to know how to remove a hard drive from your desktop computer, follow the steps below:
Step 1. Backup data. If you have already backed up your data with Qiling Disk Master, you can skip this step.
Step 2. Turn off your PC and pull out all cables.

Step 3. Open the desktop PC's case.

Step 4. Find the hard drive.
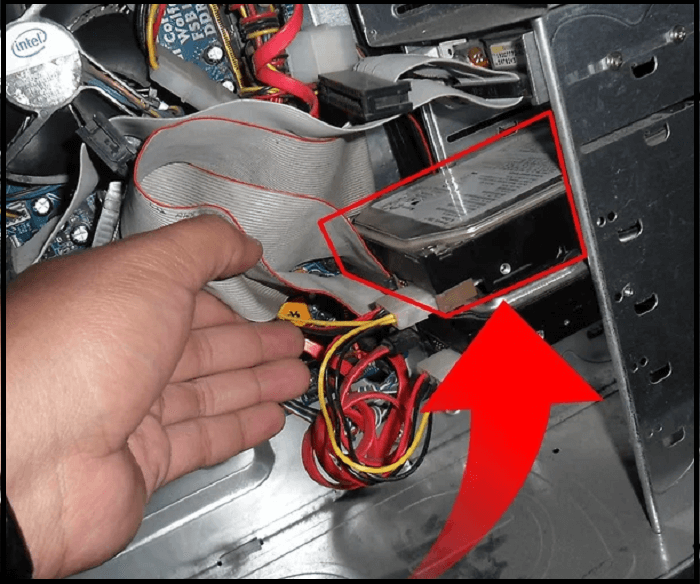
Step 5. Pull out the hard drive.

Part 2. Install the SSD on your desktop PC
After removing the old hard drive, you can install the new SSD. Follow the below steps to learn how to install an SSD on a computer. In short, reverse the hard drive removal process.
Step 1. Take the SSD and plug in the cables or connectors.

Step 2. Ensure that you have plugged all the cables correctly and mount and screw the new drive in carefully.

Step 3. After successfully installing the new SSD, you need to boot the computer.
🔗See articles:
Here is also a video on how to install an SSD on a desktop PC.
Why Need to Replace Desktop Hard Drive with SSD
Compared to HDDs, SSDs have many more advanced characteristics. In addition to desktop users, many laptop owners replace laptop hard drives with SSDs. What can you particularly benefit from an SSD?
- Better user experience.SSDs feature faster reading and write speeds, are more portable, and use less power. As a result, apps, games, and operating systems can load faster.
- Higher data security. SSDs operate with very little heat or vibration. It can lessen the chance of data loss caused by hits and vibrations.
- Greater compatibility.SSD may be employed as a RAID array with ease for advanced requirements, whereas HDD cannot.
SSDs have many advantages over HDDs. Therefore, it is highly recommended to replace the HDD with an SSD on your desktop or laptop.
To Wrap Things Up
That is all about how to replace HDD with SSD on desktop. If you wonder how to replace hard drive with SSD on desktop, you can learn how to replace a hard drive with SSD in desktop PCs in this article. Although you can clean install Windows on an SSD, this is not the best way out, except for cloning.
It is rather easy to change desktop HDD to SSD, as long as you pick the right HDD to SSD cloning software, such as Qiling Disk Copy. It can help you easily replace the desktop hard drive with an SSD without losing data and reinstalling Windows. Just download and use it. You will not regret it!
FAQs on How to Replace HDD with SSD on Desktop
1. Can you replace a HDD with SSD in a desktop computer?
Yes, you can replace an HDD on a desktop with an SDD, and if you do not want to install Windows from scratch, you can try to clone your HDD to SSD with the help of third-party cloning software like Qiling Disk Copy. It can help you transfer data from one drive to another without trouble.
2. Does changing HDD to SSD delete everything?
You can keep everything, including the installed OS, applications, and saved data, when changing HDD to SSD, with the help of cloning software like Qiling Disk Copy.
3. Will I lose my Windows 10 license if I change my SSD?
No, your Windows 10 license will not be lost if you change your hard drive to SSD. Your Windows license and product key will reactivate only if the Windows edition remains the same.
Was this page helpful? Your support is truly important to us!
Qiling Disk Copy
Qiling Disk Copy is a well designed and very easy-to-use HDD/SSD cloning and migration tool, a tool which should be ideal for anyone wanting to quickly and easily migrate an existing system disk to a new disk (or newly installed SSD drive) with the minimal of configuration required.
Related Articles
- Best 5 Best PC Clone Software Free Download🔥
- Secure Boot | How to Clone Lenovo HDD to SSD Without Reinstalling OS and Applications
- 5 Best Alternative Cloning Software to Samsung Data Migration (2024 Pick)
- [Tried and True] How to Upgrade HDD to SSD Without Reinstalling Windows