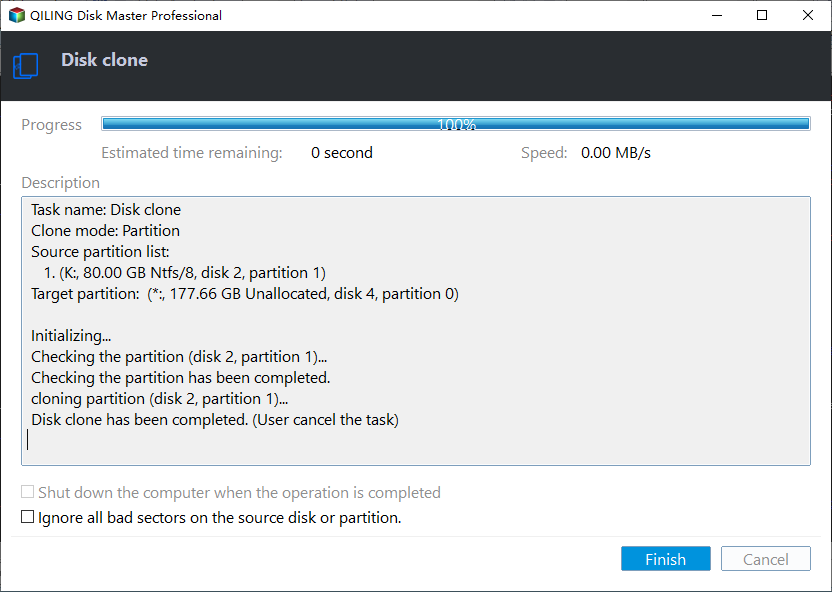How to Replace M.2 SSD in PC [Works on Windows 11/10/8/7]
Are you searching for a detailed guide to replacing M.2 SSD? You're in the right place. This guide from Qiling focuses on upgrading the M.2 SSD seamlessly without reinstalling Windows using the easiest disk cloning tool.
Key Takeaways
- ✅Replacing M.2 SSD is a wise decision to increase storage capacity and improve system boot speed.
- ✅Cloning data from old M.2 SSD to new M.2 SSD ensures all data are copied. You don't need to reinstall Windows from scratch.
- ✅Qiling Disk Copy is the best SSD cloning software to help you upgrade your SSD with just a few clicks, and you can boot from the new SSD safely.
Replacing or upgrading to an M.2 SSD is necessary to maximize your PC's performance and storage capacity. Whether you want to increase storage capacity to store more files, games, videos, and software, improve the overall system responsiveness and boot speed, or change a failing drive, knowing how to replace M.2 SSD in PC is crucial.

Preparation Before M.2 SSD Replacing
#️⃣Choose an M.2 SSD
M.2 SSD has two types: SATA M.2 SSD and NVMe M.2 SSD. They differ in terms of interface, speed, price, etc. Before replacing it, you need to distinguish them clearly before deciding which SSD to use:
| 💾M.2 SATA SSD | 💾M.2 NVMe SSD | |
| 🖼️Interface | SATA | PCIe |
| ⏰Speed | a bit slower | a bit faster |
| 🕹️General performance | medium | excellent |
| 🎮Gaming performance | quick | high-speed |
| 🎗️Suitable for | Those who have a limited budget | Those who have enough budget |
#️⃣Select a disk cloning tool and clone data to the new M.2 SSD
A disk cloning software can duplicate the original M.2 SSD and assist you in replacing and upgrading the M.2 SSD without reinstalling the Windows operating system, settings, installed applications, etc.
It is a pity that Windows OS doesn't have a built-in disk cloning utility, so finding a reliable and effective SSD cloning tool is crucial for SSD replacement. Qiling Disk Copy is a robust disk cloning tool that can help you clone and move all data from the old M.2 SSD to the new one. It also comes with the following features to make it your perfect choice:
- Clone smaller SSD to larger SSD, and vice versa.
- Compatible with M.2 SSD, SATA SSD, NVMe SSD, general SSDs, HDDs, etc.
- Support cloning with bad sectors.
- Support sector-by-sector cloning to copy only used space.
- Eliminate the SSD formatting step to save time and effort.
- Both Disk mode and partition mode.
- Clone HDD to M.2 SSD.
- Automatically detect and monitor the source target disk size and adjust the partition.
Now download it and get prepared to start the M.2 SSD replacement.
Qiling Disk Copy only requires several simple clicks to finish the disk cloning process. Before cloning, connect the new M.2 SSD to your computer or laptop through a SATA to USB cable or an adaptor, and make sure it is recognized correctly.
Prior Notice:
- The "Sector by sector copy" asks the size of your destination disk to be at least equal to or larger than that of the source disk. Leave this feature unchecked if you wish to clone a larger hard disk to a smaller hard disk.
- All data on the destination disk will be completely erased, so take care.
Step 1. To start copying/cloning an entire disk to another, choose this disk as the source disk under "Disk Mode" and click "Next".
Step 2. Choose the other disk as the destination disk.
Step 3. Check the disk layout of the two disks. You can manage the disk layout of the destination disk by draging the disk or edit the postion or size of disk.
Tick the "Check the option if the target is SSD" option to put your SSD in its best performance.
Step 4. Click "Proceed" to officially execute the task.
A message now appears, warning you that data will be lost. Please confirm this message by clicking "OK".
📖Also Read: Clone M.2 SSD with Only One Slot | Clone M.2 SSD to Larger M.2 SSD
Share this post on your social media platforms if you find it useful.
How to Replace M.2 SSD: Step-by-Step Guide
The process of replacing M.2 SSD involves seven simple steps. When all the above preparations are done, follow the guide below to start:
Step 1️⃣. Shut down your computer and disconnect the power cable.
You need to ensure that the operation is performed in a safe environment.

Step 2️⃣. Open the case of your desktop.
Use a screwdriver to open the desktop case or the backup cover of the laptop. The case opening process may vary depending on your specific desktop model. You can consult the user manual or manufacturer's website for instructions on opening your case.

Step 3️⃣. Find the motherboard and locate the M.2 slot on your motherboard.
It is a small slot specifically designed for M.2 SSDs. You can also refer to your motherboard's manual to identify the exact location and specifications of the M.2 slot.
Step 4️⃣. Remove the original M.2 SSD.
Depending on the design of your motherboard, this may involve unscrewing a retention screw that holds the SSD in place or releasing a clip. Pull the SSD out of the slot gently.

Step 5️⃣. Install the new SSD, and make sure it is fully seated.
- Attach any heatsinks or thermal pads that came with the SSD if necessary. These aid in heat dissipation and performance.
- Align the SSD's notches with the slot and gently insert it at an angle. To fully seat the SSD in the slot, use light pressure. Don't push it.
- If there is a retention screw, secure the SSD in place by tightening the screw. Be careful not to overtighten.
Step 6️⃣. Close the case of your computer and reconnect all cables.
Use a screwdriver to close the case or the back cover, then reconnect all cables to restart your computer.
Step 7️⃣. Enter the BIOS settings to change the boot order.
While restarting, press F2/F8/Del Kkey to enter the BIOS settings. Navigate to the boot settings and ensure the new M.2 SSD is recognized as a bootable device. When it finishes, save the changes and exit the BIOS settings, and your computer will boot from the new cloned M.2 SSD successfully.
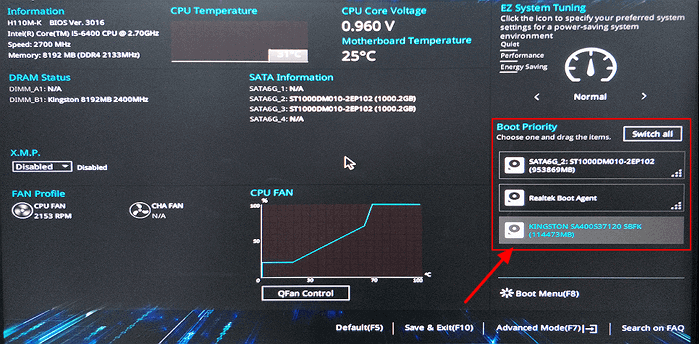
🚩Further Reading: Can I Upgrade SSD to M.2 Without Reinstalling OS?
🎬Watch this video tutorial to replace an M.2 SSD
Share this post on your social media platforms if you find it useful.
The Final Words
This is all about how to replace M.2 SSD in PC, a great option to speed up your computer's performance and increase storage effectively. The process of upgrading M.2 SSD involves seven steps. And you can follow the guide above to replace hard drive effectively.
Qiling Disk Copy supports migrating all data from one M.2 SSD to another. With it, you can upgrade M.2 SSD without losing data and reinstalling Windows OS. Download and give it a try, you should never miss it!
FAQs on How to Replace M.2 SSD in PC
1. Can I replace SSD myself?
To replace an SSD by yourself is workable if you keep these steps in mind and follow them strictly:
- Clone the old SSD to the new SSD if you don't want to reinstall Windows OS.
- Shut down your computer and disconnect the power cable.
- Open the computer case with a screwdriver and find the SSD slot on the motherboard.
- Remove the original SSD.
- Install the new SSD, and make sure it is fully seated.
- Close the case of your computer and reconnect all cables.
- Restart your PC and enter the BIOS settings to change the boot order.
- Set the new cloned SSD as the boot drive and save settings.
- Your PC will run Windows on the new SSD currently.
2. Will I lose my files if I replace my SSD?
Yes, replacing another SSD will cause data loss if you save data on it. When you remove it from your computer, all the stored data will disappear. So, you'd better clone all content to other locations. Or, you can back up them to another drive and then restore them.
3. Do I need to format a new SSD?
SSD format is necessary for a new SSD in case of errors. After formatting, you can be compatible with your operating system. But if you want to omit the step to save time, you can use Qiling Disk Copy while cloning, bypassing the SSD format step and performing a successful disk cloning.
Was this page helpful? Your support is truly important to us!
Qiling Disk Copy
Qiling Disk Copy is a well designed and very easy-to-use HDD/SSD cloning and migration tool, a tool which should be ideal for anyone wanting to quickly and easily migrate an existing system disk to a new disk (or newly installed SSD drive) with the minimal of configuration required.
Related Articles
- How to Clone Windows OS from HDD/SSD to M.2 SSD
- How to Clone Windows 7 System With Clonezilla & Alternative
- Samsung SSD Clone Not Booting - How to Fix 🔥
- How to Clone a Drive (HDD/SSD) with Bad Sectors