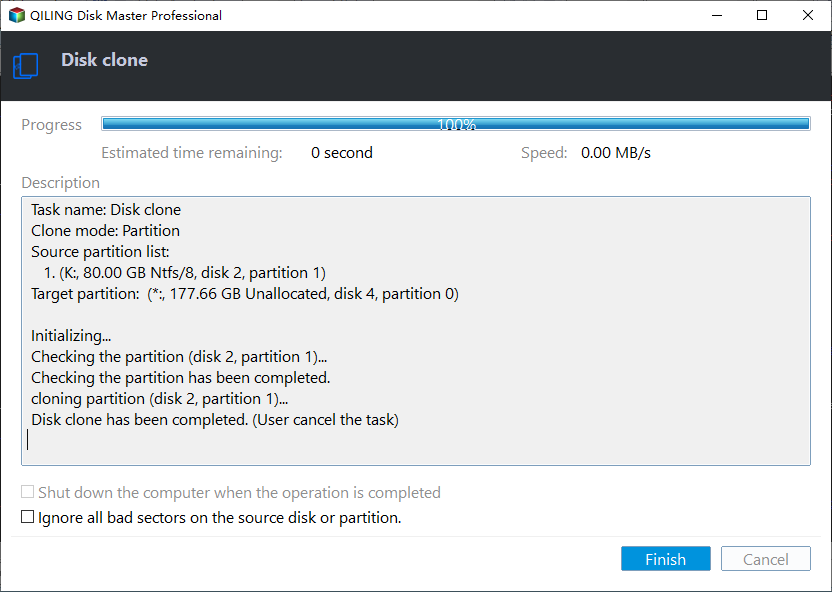How to Replace Old SSD with New SSD on Windows Laptop/PC
If your laptop or PC is preinstalled with a small SSD, such as a 128G SSD, you might find that your computer is running increasingly slowly, especially when it is your Windows installation drive or full of data and programs. Buying a new computer will be costly, and you have to reinstall Windows OS and all necessary programs.
Fortunately, you have another way out: you can upgrade your old SSD to a larger one via cloning. This post from Qiling will describe how to replace old SSD with new SSD without losing data or reinstalling Windows. Let's begin!
What You'll Use to Upgrade from Old SSD to New One
As mentioned above, cloning can help you change your SSD from an old one, but you have to make some preparations to help you achieve that. The following is what you will need to do to replace your old SSD with a new one.
🔣An SSD with the right interface, form factor, and storage space.
- SSDs have different form factors (2.5-inch, M.2, U.2) and interfaces (SATA, NVMe). Since the NVMe SSD read speed is 6 times faster than SATA SSD, it is worth purchasing an M.2 PCIe or NVMe SSD, such as Samsung T9, Intel SSD 670p, Lexar NM790, Kingston KC3000, etc.
- SSD's storage capacity ranges from 125GB to 4TB. Among them, the 250GB SSD is the most cost-effective if you want to use SSD only for OS installation. However, if you are a gamer, content creator, or professional, an SSD with a capacity of 500GB - 1TB is preferable.
⚒️SSD connector
To transfer an SSD to a new SSD, you need to connect the new SSD to your laptop/PC, so you should have a USB-to-SATA Cable, adapter, or hard drive enclosure.
🧰Screwdriver
It can help open the PC's or laptop's removable panel, remove the old SSD, and install a new SSD after cloning the old SSD to the new SSD on Windows 11/10/8/7.
Since Windows has no preinstalled cloning settings, unlike backup, you need to turn to third-party disk cloning software for help, which is the core of replacing an old SSD with a new SSD.
Under such circumstances, Qiling Disk Copy, a professional and versatile hard drive cloning software, comes to help. You need to download it to your laptop/PC and then use it to copy data from one hard drive to another.
How to Replace Old SSD with New One Without Data Loss
Replacing an old SSD with a new one includes 3 parts. You'd better follow the following instructions carefully in case something goes wrong. Let's come to the details.
Part 1. Initialize SSD
Generally speaking, for a new SSD, you need to initialize it. A new SSD/HDD must be initialized, or it might not work if you don't initialize it. The steps to initialize an SSD are the following:
- Notice:
- If you use Qiling Disk Copy, you can skip this part because it can recognize your SSD even if you do not initialize it. You can go to Part 2.
Step 1. Put the new SSD into a hard drive enclosure or connect it to a SATA-to-USB adapter, then connect the enclosure or adapter to your laptop/PC via a USB port.
Step 2. Go to This PC and check whether the new SSD appears as a new volume.
Step 3. Launch Disk Management tool. Typically, an Initialize Disk box will show up immediately. To initialize the new SSD, choose Disk 1 and tap OK.
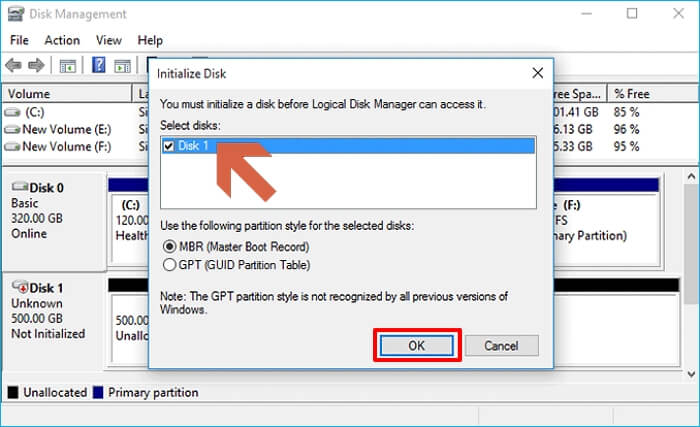
Step 4. Right click on the unallocated space behind the new SSD and choose New Simple Volume.
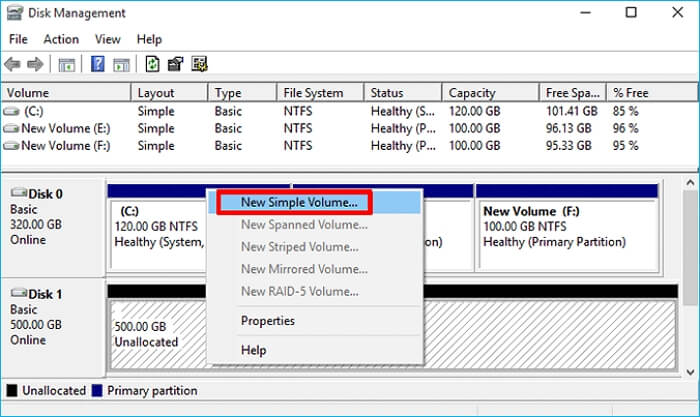
Then, follow the on-screen guide to make a partition and give the new SSD a drive letter. Once you're done, the new SSD will show up on This PC as a new drive letter.
Share this blog on your social media to help more people.
Part 2. Transfer Data from the Old SSD to New One
To change SSD to a larger/new one without data loss or OS reinstallation, you must use third-party disk cloning software, such as Qiling Disk Copy, as Windows has no built-in cloning tools. Such a tool can let you clone a hard drive and replace a laptop's hard drive without losing data.
It is a practical disk cloning program for Windows computers and can help you clone an HDD/SSD from different manufacturers, unlike the Samsung Data Migration Tool. It lets you transfer your Windows from SSD to a new SSD and migrate data from one computer to another without trouble.
- Upgrade to a larger/bigger hard drive
- Clone a hard drive with multiple partitions
- Resize disk partitions in the cloning process
- Clone hard drives of different sizes
- Clone a hard drive with bad sectors
Qiling disk clone software can suit you well if you want to replace your SSD with a new and it can also help you upgrade it to a larger disk. Ensure you download it to your computer and then use it to clone your hard drive.
Prior Notice:
- The "Sector by sector copy" asks the size of your destination disk to be at least equal to or larger than that of the source disk. Leave this feature unchecked if you wish to clone a larger hard disk to a smaller hard disk.
- All data on the destination disk will be completely erased, so take care.
Step 1. To start copying/cloning an entire disk to another, choose this disk as the source disk under "Disk Mode" and click "Next".
Step 2. Choose the other disk as the destination disk.
Step 3. Check the disk layout of the two disks. You can manage the disk layout of the destination disk by draging the disk or edit the postion or size of disk.
Tick the "Check the option if the target is SSD" option to put your SSD in its best performance.
Step 4. Click "Proceed" to officially execute the task.
A message now appears, warning you that data will be lost. Please confirm this message by clicking "OK".
Part 3. Replace Your Old SSD with the Cloned SSD
After cloning, you need to replace the old SSD on your desktop or laptop with the new one. Here are the detailed steps.
On a Desktop PC
Stage 1. Remove old SSD from your desktop PC
Step 1. Backup data with a free backup program - Qiling Disk Master. You can skip this step if you have already backed up your data.
Step 2. Power off your desktop PC and pull out cables.
Step 3. Open the PC's case.

Step 4. Find and remove the SSD.

Stage 2. Install the new SSD on your desktop PC
Step 1. Insert the new SSD into your PC and plug in all cables or connectors.

Step 2. Ensure you have plugged all cables correctly and mount and screw the new SSD in meticulously.

Step 3. After installing the new SSD, you can boot your desktop computer.
On a Laptop
Step 1. Use the screwdriver to remove all screws for opening the laptop's back cover.
Step 2. Find the old SSD and unplug its power cables and other data wires.
Step 3. Remove the old SSD from the drive tray after unplugging the screws.
Step 4. Reverse the above steps to install the new SSD. Insert the SSD into its original place, connect all cables, screw the new SSD, and close the laptop's back cover.
When all is done, you just need to boot your laptop or desktop PC from the cloned SSD. You can refer to the following articles for help.
To Wrap Things Up
How to replace old SSD with new SSD? Have you got your answer now? If you carefully follow the steps in this article, replacing an SSD with a new or larger SSD will be a breeze. It is worth noting that you must use a professional disk cloning program to help you transfer data from your old SSD to a new one.
Qiling Disk Copy is the exact one to help you migrate everything from one hard drive to another without losing data or reinstalling Windows. It lets you clone your boot drive to a new SSD without trouble and clone a drive in several simple clicks. More practical functionalities are waiting for you to explore! Download and try it!
FAQs on How to Replace Old SSD with New SSD
1. How do I transfer data from old SSD to new SSD?
To transfer your data from an old SSD to a new one, the best and easiest method is to use a professional disk clone tool, such as Qiling Disk Copy, to help you transfer everything from one hard drive to another, including the installed OS and saved data.
2. Can I upgrade my SSD without reinstalling Windows?
Yes, you can upgrade your SSD without OS reinstallation. To this end, you must use a third-party disk cloning program to help you upgrade your SSD to a new/larger one. Cloning can help replace a hard drive without reinstalling Windows or losing data.
3. Will I lose Windows if I replace my SSD?
Generally, you will lose your Windows if you replace your SSD with a new one. However, if you choose to clone your OS to the new hard drive before replacing the old one, everything will remain intact, including your Windows and files.
Was this page helpful? Your support is truly important to us!
Qiling Disk Copy
Qiling Disk Copy is a well designed and very easy-to-use HDD/SSD cloning and migration tool, a tool which should be ideal for anyone wanting to quickly and easily migrate an existing system disk to a new disk (or newly installed SSD drive) with the minimal of configuration required.
Related Articles
- FIX Error: Acronis True Image For Crucial Not Working
- Disk Clone | Samsung Clone SSD to Larger SSD
- How to Clone Linux HDD to SSD Without Re-installing