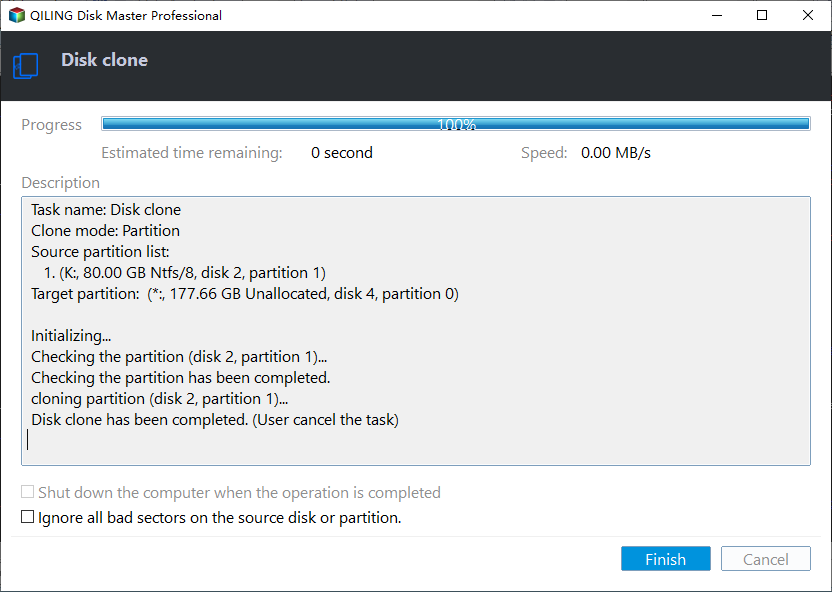How to Transfer C Drive to New SSD for Windows 11/10/8/7
Why do more and more users want to move their C drive to an SSD? This is because SSDs have advantages as a boot drive over HDD, while most computers are usually pre-installed with HDDs. Many users would also like to keep an HDD as a storage device as it has no read/write restrictions and more storage space for the same price.
To this end, you must migrate C drive to new SSD whether you want to replace the hard drive altogether with SSD or use SSD for OS and HDD for storage. This article from Qiling will describe how to transfer C drive to new SSD. Keep reading!
📖Further reading: How to Copy Your Windows Installation to an SSD
Preparation for Moving C Drive to SSD in Windows
Can you transfer the C drive to a new SSD? Can I clone only the C drive to SSD? Definitely yes! However, make the following preparations first to help you copy your Windows installation to an SSD:
- Remember to back up the system and data. Data loss will not occur throughout the transfer process, but you must exercise caution. Additionally, if the target SSD is not blank, back up that data because everything on it will be erased.
- Prepare an SSD with enough capacity. The location where C drive data will be saved when you copy the C drive to SSD may be smaller than your present hard drive, but that's okay as long as the SSD disk has more space than the C drive for future extensions.
- Connect the SSD to your computer. Install your computer inside if it has two disk bays. If not, you can attach it to a USB adapter.
- Select a specialized migration tool. Using third-party disk cloning software is the easiest approach to migrating the C drive to a new SSD. Qiling Disk Copy is reliable and all-around OS and disk cloning software that can meet your needs.
How to Move C Drive to SSD with Disk Cloning Software
As mentioned above, the easiest way to migrate C drive to a new SSD is to clone the C drive to the SSD. However, since Windows has no built-in cloning tool, you must turn to professional cloning software for help. Under such circumstances, Qiling Disk Copy, a professional disk clone utility, can help you.
Qiling Disk Copy is a multi-functional cloning utility for Windows 11/10/8/7. It can help you to clone a system, disk, partition, etc. For example, it can help you copy data from one hard drive to another. In addition, it enables you to upgrade to larger hard disks without reinstalling Windows. The following are some valuable features of this cloning tool:
- System Clone. It lets you transfer the boot drive to a new SSD on Windows and transfer Windows from one SSD to another.
- Disk Clone. It allows you to clone a whole disk to another, such as an SSD to a larger SSD, a USB to a USB, etc.
- Partition Clone. You can clone specific partitions/volumes.
- Sector-by-sector clone. It lets you clone a hard drive with bad sectors.
- Others. Support GPT disk and create WinPE bootable disk.
The following are the detailed steps to clone the C drive to a new SSD.
Prior Notice:
- The "Sector by sector copy" asks the size of your destination disk to be at least equal to or larger than that of the source disk. Leave this feature unchecked if you wish to clone a larger hard disk to a smaller hard disk.
- All data on the destination disk will be completely erased, so take care.
Step 1. To start copying/cloning an entire disk to another, choose this disk as the source disk under "Disk Clone" and click "Next".
Step 2. Choose the other disk as the destination disk.
Step 3. Check the disk layout of the two disks. You can manage the disk layout of the destination disk by selecting "Autofit the disk", "Copy as the source" or "Edit disk layout".
- "Autofit the disk" makes some changes by default on the destination disk layout so that it can work at its best status.
- "Copy as the source"does not change anything on destination disk and the layout is the same as source disk.
- "Edit disk layout" allows you to manually resize/move partition layout on this destination disk.
Tick the "Check the option if the target is SSD" option to put your SSD in its best performance.
A message now appears, warning you that data will be lost. Please confirm this message by clicking "OK" and then click "Next".
Step 4. Click "Proceed" to officially execute the task.
📖You may be interested: How to Mirror Hard Drive to SSD in Windows 11 | How to Copy C Drive to Another Drive
Share this post on your social media to help more people.
How to Copy C Drive to New SSD via Windows Built-in Utility
Try this solution if you want to operate everything manually. If you would rather perform it manually, this solution is good. The second option is manually migrating the system drive to an SSD using Windows built-in tools. The detailed steps are as follows: (Here, Windows 7 is taken as an example.)
Step 1. Since the HDD is typically much larger than the SSD, shrink the C drive to fit on the smaller SSD.
Right-click on Computer > Manage > Disk Management and right-click on the C drive, then select Shrink Partition. Enter a number that is at least 10% smaller than the usable capacity of your SSD in the field labeled "Enter the amount of space to shrink in MB."
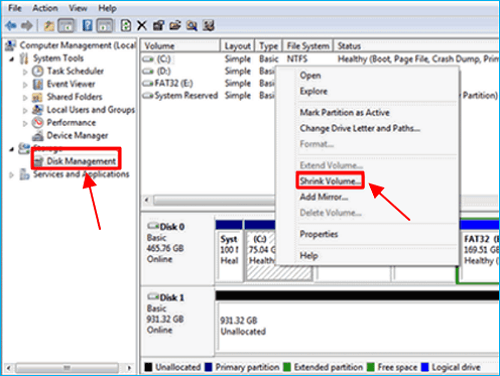
Step 2. Back up the shrunk C drive and its system-reserved partition to another disk.
To create a system image, go to Control Panel > System and Security > Backup and Restore. It will prompt you to create a repair disc when the backup image has been created. Select "No" if you have a Windows installation disk; if not, make a CD/DVD and click "Yes" to proceed with the procedure. After that, turn off your computer.
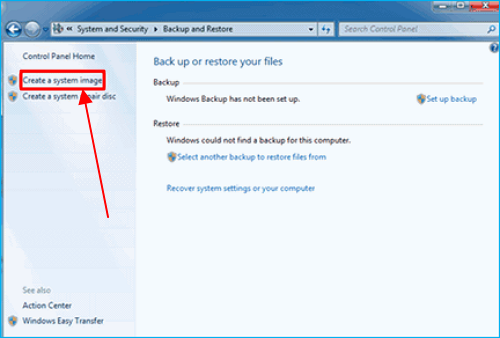
Step 3. Install the SSD and restore from the backup image.
Open your computer case and disconnect all drives except for the backup disk. Put in the Windows 7 installation or repair disk. Select Repair your computer > System Image Recovery > Use the latest available system image after the computer boots from the optical disc.
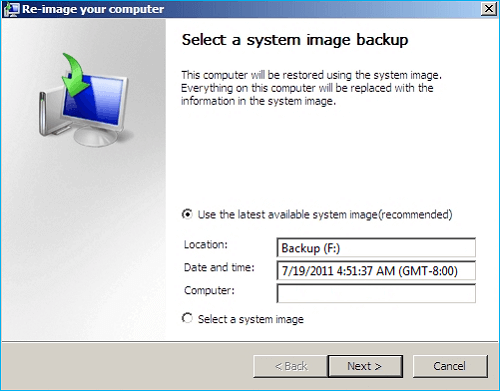
Ensure there is just one hard disk that you want to restore, as it will be wiped out. Other hard drives should be left out if there are any. Click Next > Finish > Don't Restart > Shutdown.
Step 4. Plug back all drives except the original OS drive to ensure no problems when the computer restarts. Next, right-click the new OS partition in Disk Management after starting your computer. Finally, select "Extend Volume" to fill the SSD. It would be best if you didn't change the default value because Windows calculates it automatically.
Step 5. Using the command prompt in administrator mode, type one command.
Go to Start > All Programs > Accessories, then Command Prompt, and select Run as Administrator. Type command: Winsat disk. This command line can help Windows recognize the new drive as an SSD and enable all the unique features.
- Tip
- After ensuring the SSD is functioning correctly, you can erase the data from the old HDD and use it as secondary storage for your computer.
The Final Verdict
That is all about how to transfer C drive to new SSD. In short, you can use professional cloning software - Qiling Disk Copy and Windows built-in tool to help you move C drive to new SSD.
Considering flexibility, time, and convenience, Qiling Disk Copy is highly recommended, as it can help you to copy C drive to a new SSD easily and quickly. In addition, Qiling Disk Copy has much to offer you regarding cloning. It can also help you transfer boot drive to new SSD and clone 2.5 SSD to M.2 SSD.
FAQs
1. Can I install SSD without cloning?
You must install a fresh copy of Windows on your new SSD disk if you decide against cloning. This is because the remaining data on the old HDD can be copied and pasted onto the SSD, but your operating system cannot do so. Therefore, a new copy of the Windows installation is necessary.
2. Should C drive be SSD or HDD?
SSDs are more energy-efficient, quieter, faster, robust, and portable. HDDs are less expensive and might simplify data recovery in the event of damage. SSDs win out over HDDs as long as the cost isn't a deciding factor, especially now that modern SSDs are nearly as reliable as HDDs.
Was this page helpful? Your support is truly important to us!
Qiling Disk Copy
Qiling Disk Copy is a well designed and very easy-to-use HDD/SSD cloning and migration tool, a tool which should be ideal for anyone wanting to quickly and easily migrate an existing system disk to a new disk (or newly installed SSD drive) with the minimal of configuration required.
Related Articles
- Best Bad Sector Repair Solutions to Check and Remove Bad Sectors on Hard Disk
- How to Upgrade Lenovo IdeaPad Gaming 3 SSD (2024 Guideline)🥇
- How to Clone Windows 11 to HDD/SSD/USB Drive
- Top 3 Best WD Disk Cloning Software (2024 Edition)