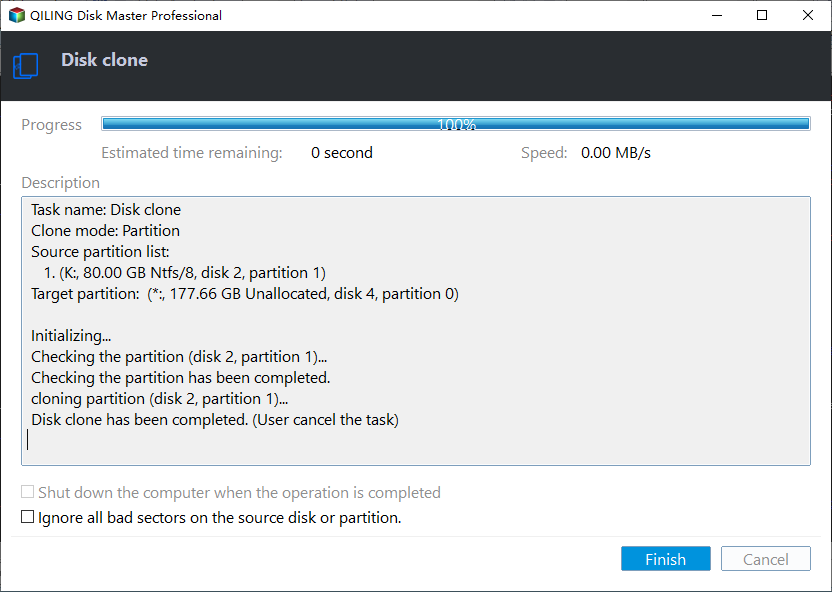Detailed Guide | How to Replace Laptop Hard Drive Without Losing Data
Replacing a hard drive is getting increasingly popular for convenience and efficiency in solving computer or disk problems. And the best way to speed up your computer or laptop is to replace a laptop HDD with an SSD. But how about the data stored on the old drive?
This article from Qiling will walk you through how to replace laptop hard drive without losing data with a dedicated cloning tool - Qiling Disk Copy.
Will I Lose Everything If I Replace My Hard Drive
There are many reasons why you want to replace a laptop hard drive. The following are some common scenarios:
- You want to replace/upgrade a hard disk with a bigger one because your laptop has a small-capacity hard drive, and its space is getting less and smaller.
- Your laptop has an outdated mechanical HDD that makes it operate slowly; you want to replace old HDD/SSD with a new ssd to boost the speed of your laptop and have a better laptop performance.
- The hard disk is broken in your laptop. Or your hard drive is experiencing some failure, and you can only fix it by changing it with a new drive.
But have you ever been stuck on a question like "If I replace a hard drive, will I lose everything?"
The answer is Yes. You will lose everything. Your laptop's hard drive houses data, including the Windows operating system, programs, files, etc. If you remove a hard drive from your laptop, all the data will remain on the removed drive.
But you cannot view all these on your laptop because it won't transfer to the new hard drive by itself or magic. So, is there a way to replace a laptop's hard drive without losing data?
The answer is in the affirmative. Keep reading!
How to Replace a Laptop Hard Drive Without Losing Data
As mentioned above, there is a way to help you change your laptop's hard drive without data loss. This is called cloning. Cloning allows you to clone your hard drive to another without any data loss. For example, you can transfer your Windows 10 from HDD to SSD without losing data.
To successfully replace a laptop hard disk without data loss, you have 3 stages to do. Here is how:
- Part 1. Initialize the New Hard Drive
- Part 2. Transfer Data from the Old Drive to the New One
- Part 3. Replace your Old Drive with the New One
Part 1. Initialize the New Hard Drive
For a new hard drive, such as an SSD, you need to initialize the SSD. A new SSD must be initialized before the copying process begins. Your SSD might not work if you don't initialize it. The detailed steps are the following:
Step 1. Put a new drive in an enclosure or connect it to one SATA-to-USB adapter, then insert the enclosure or adapter on your laptop via a USB port.

Step 2. Navigate to This PC and check whether the new drive appears as a new volume. If so, move on to the following action. If it doesn't appear, still do the following.
Step 3. Launch Disk Management. Typically, an Initialize Disk dialog box will pop up immediately. To initialize the new hard drive, choose Disk 1 and click OK.
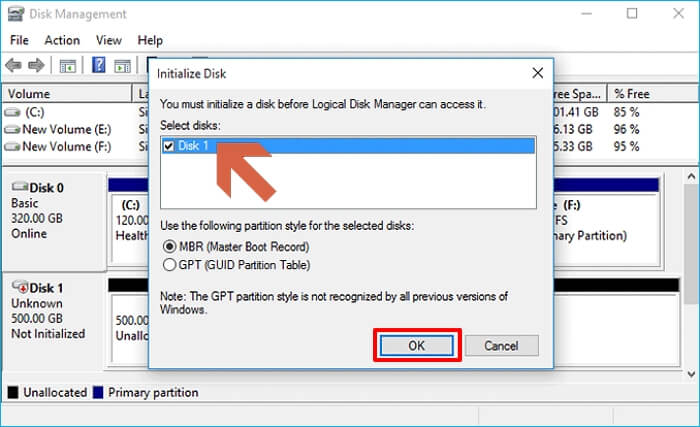
Step 4. Right-click on the unallocated space behind the new hard drive and choose New Simple Volume. Then follow the on-screen wizard to create a partition and give the new hard drive a drive letter. Once you're done, the new hard drive should appear on This PC as a new drive letter.
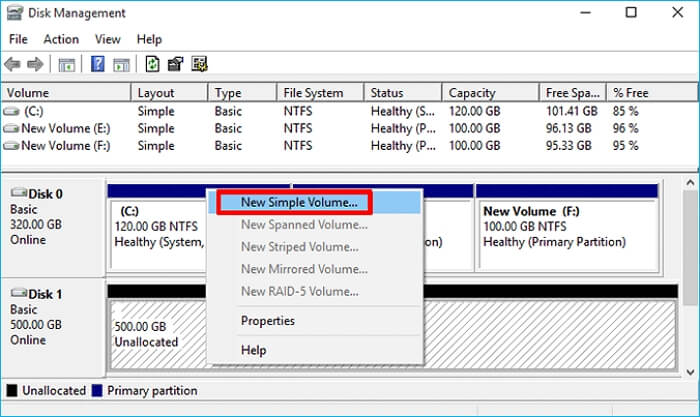
Part 2. Transfer Data from the Old Drive to the New One
After initializing your hard drive, you can transfer your data from the old drive to a new one. For that, you must use professional disk cloning software because Windows does not offer such a tool.
Under such circumstances, Qiling Disk Copy, a cloning utility for Windows 11/10/8/7, comes in handy.
Qiling Disk Copy can help clone a hard drive before replacing it. In addition, it lets you clone your system, disk, partition, etc., and replace a laptop drive with SSD without reinstalling Windows. You can also use it to clone a hard drive with bad sectors and install a new SSD for your laptop without data loss. Last but not least, if you want to install Windows after replacing a hard drive, it can suit you well.
You can perform the following steps to clone your old hard drive to a new drive without any data loss after installing Qiling Disk Copy on your laptop.
Prior Notice:
- The "Sector by sector copy" asks the size of your destination disk to be at least equal to or larger than that of the source disk. Leave this feature unchecked if you wish to clone a larger hard disk to a smaller hard disk.
- All data on the destination disk will be completely erased, so take care.
Step 1. To start copying/cloning an entire disk to another, choose this disk as the source disk under "Disk Clone" and click "Next".
Step 2. Choose the other disk as the destination disk.
Step 3. Check the disk layout of the two disks. You can manage the disk layout of the destination disk by selecting "Autofit the disk", "Copy as the source" or "Edit disk layout".
- "Autofit the disk" makes some changes by default on the destination disk layout so that it can work at its best status.
- "Copy as the source"does not change anything on destination disk and the layout is the same as source disk.
- "Edit disk layout" allows you to manually resize/move partition layout on this destination disk.
Tick the "Check the option if the target is SSD" option to put your SSD in its best performance.
A message now appears, warning you that data will be lost. Please confirm this message by clicking "OK" and then click "Next".
Step 4. Click "Proceed" to officially execute the task.
Part 3. Replace your Old Drive with the New One
When the cloning is done, you can replace your old drive with a new one without worrying about losing data. Generally speaking, it would be best to refer to the laptop's user manual or a relevant video tutorial. You can also follow the steps below:
Step 1. Remove the screws to open your laptop case.
Step 2. Find the old drive and remove the disk's power cables and all data wires.
Step 3. Pull out the old hard drive after removing the screws.
Step 4. Reverse the steps to install the new drive. Insert the drive into its original place, connect the data and power cables, secure the new drive with screws, and close the laptop case.
That's it! Your laptop will boot from the new drive. On the new hard drive, your Windows operating system and all your programs will function smoothly and error-free, exactly like they did on the old hard drive. Without losing a single file, all of your data is still there.
If you find this post useful and can solve your problem, you can share it on your social platform.
To Wrap Things Up
That's how to replace hard drive without losing data. All in all. Cloning is the only way to help you replace a hard drive without any data loss. It can help you easily and quickly transfer all your data from an old drive to a new one.
Qiling Disk Copy is your best choice to clone your hard drive or perform other cloning tasks. You can utilize it to install Windows 7 on an NVMe SSD or fix the cloned hard drive showing the wrong size error. So, what are you waiting for? Just download and install it on your laptop to explore its practical functions and features.
FAQs on How to Replace Laptop Hard Drive Without Losing Data
1. Can we change HDD to SSD without losing data?
Yes, you can change from an HDD to an SSD without any data loss. But you need to back up your data on the HDD or cloning your HDD to SSD before replacing it.
2. Can I reinstall Windows 10 after hard drive replacement?
Yes, you can
3. Can I replace the HDD with SSD without reinstalling Windows?
Yes, you can replace the HDD with SSD without Windows reinstallation if you clone an HDD to an SSD. Cloning can help you clone a drive to another one without reinstalling Windows and losing data.
Was this page helpful? Your support is truly important to us!
Qiling Disk Copy
Qiling Disk Copy is a well designed and very easy-to-use HDD/SSD cloning and migration tool, a tool which should be ideal for anyone wanting to quickly and easily migrate an existing system disk to a new disk (or newly installed SSD drive) with the minimal of configuration required.
Related Articles
- Which One to Choose: Macrium Reflect Free vs Clonezilla
- How to Replace HP Laptop Hard Drive [New & Efficient Guide]
- Hard Drive Making Clicking Noise Every Few Seconds - Why & What to Do
- How to Clone Samsung SSD to Another SSD on Windows 11/10/8/7
- Best Way to Clone a Hard Drive with Multiple Partitions🔥
- Hard Drive Making Noise When Not In Use - How to Fix?🔥