Samsung Data Migration Not Detecting SSD [Fixed]
Are you experiencing issues with Samsung Data Migration Not Detecting Your SSD? Let's explore solutions to help get your Solid-State Drive recognized by this popular software. In this article, we'll delve into potential fixes and troubleshooting steps to resolve the issue of Samsung Data Migration not detecting your SSD.
Having Trouble Viewing Your SSD in Samsung Data Migration? Don't worry! We've Gathered Possible Solutions to Help You Overcome This Frustrating Issue. From reinstalling the software to checking for firmware updates, let's walk through a list of troubleshooting steps and fixes that may resolve the problem with your SSD not appearing in Samsung Data Migration.
To Resolve the Issue Where Your SSD Won't Show Up In Samsung Data Migration, Let's Start with the Basics. We'll Ensure That The Solid-State Drive Is Properly Connected and Powered On. Next, we'll guide you through troubleshooting steps, explore alternative software options like Qiling Disk Copy, and discuss potential wardware-related issues that might ne causing the detection problem.
Get Ready To Resolve The Issue of Samsung Data Migration Not Detecting Your SSD! By the end of this article, You'll Have a Thorough Understanding Of The Various Solutions Available to Tackle This Problem When cloning a Samsung SSD to another. Let's get started and help that SSD Get recognized once and for all!
📖Read also: Samsung Data Migration Not Working | Alternative Cloning Software to Samsung Data Migration / Samsung Data Migration Download
Fix Samsung Data Migration Not Detecting SSD - 5 Ways
We'll share 5 ways to fix Samsung Data Migration not detecting SSD in this section. We have ensured picking the right techniques so that our tips are easy and effective. We'll cover all the bases from checking cables to updating drivers. So let's get started!
| ✅Fixes to solve the issue | 🕹️Difficulty | ⏰Time duration | 🧮Likelihood of success |
| 1. Compatibility | Easy | Swift | – |
| 2. Change the Cable | Moderately easy | Very swift | Highly likely |
| 3. Stable Internet Connection | Complicated | Time-consuming | Unlikely |
| 4. Replacing Old HDD with new SSD | Difficult | Time & resource-consuming | Guaranteed |
| 5. Switching to IDE Mode | Complex | Moderately swift | Highly likely |
1. Check the SSD Compatibility
Before doing anything, users should check if their SSD is compatible with Samsung Data Migration cloning. This is one of the main reasons why Samsung Data Migration gets stuck on loading: an incompatible Samsung SSD.
So it'll only work if you have one of the subsequent Solid State Drives:

Here's how users can see the model number of their hard drive:
Step 1. Tap the Start Menu and type Device Manager then open it
Step 2. Find the Disk Drive option and tap it open
Step 3. Check if your SSD model is one of compatible ones with SSD Magician Software
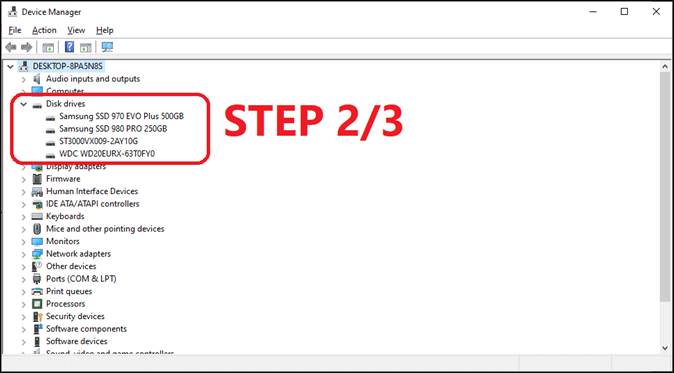
This will help you determine if you have a compatible SSD to use Samsung's SSD cloning software, which can prevent issues like getting stuck during the cloning process.
2. Change the Connecting Cable
Another troubleshooting step is to try changing the connection method of your SSD. If it's internal, attempt using a different SATA cable. Alternatively, you can connect your external enclosure via a secondary SATA-to-USB cable adapter.
3. Enable a Stable Internet Connection
It's also essential for users to have a stable internet connection and ensure they're running the latest versions of Samsung Magician and Data Migration software, as outdated versions are one of the main reasons why Samsung Data Migration may not work.
4. Replace The Old Hard Drive With The New SSD
Replacing your old hard drive with the new SSD can also resolve issues, especially if an incompatible Samsung SSD prevents Samsung Magician from detecting it. To avoid this problem, consider replacing your old hard drive with the new SSD before cloning data to it.
5. Switch to IDE Mode
Switching your BIOS SATA mode from AHCI to SATA can also resolve issues like cloning failed or getting stuck at 0% during migration in Samsung Data Migration, which is particularly relevant as this setting impacts how operating system applications interact with storage devices.
Check the steps below to switch from AHCI to IDE mode:
- Step 1. Head into BIOS by pressing DEL/F10
- Step 2. Go into Advanced settings
- Step 3. Find SATA Mode and turn it from AHCI to IDE
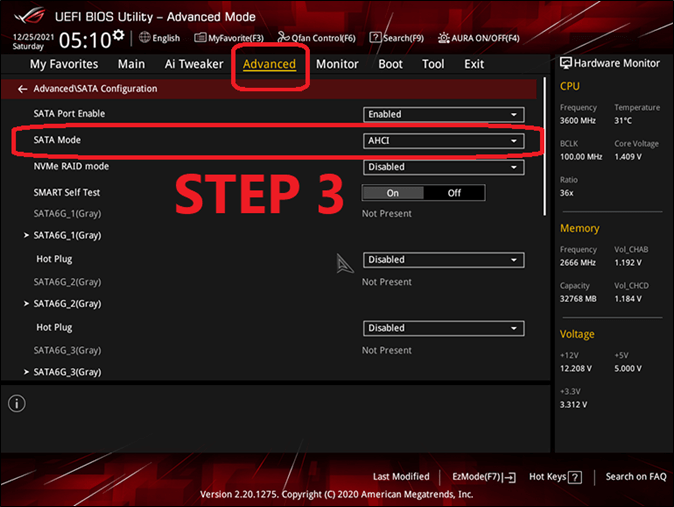
- Step 4. Save settings and restart the PC
This will trigger the IDE mode and it might ensure that Samsung Data Migration works properly with the target disk now.
Use Samsung Data Migration Alternative for Easier Disk Cloning
However, using Samsung Data Migration can be quite complicated, which is why many users turn to third-party alternatives. One such tool that stands out from the rest is Qiling Disk Copy, a powerful and easy-to-use disk cloning software that lets you duplicate your entire hard drive or specific partitions quickly and securely.

Thanks to its user-friendly interface and intuitive features, Qiling Disk Copy makes copying disks an absolute breeze. When compared to Samsung Data Migration, several advantages become apparent with Qiling Disk Copy, including:
- Offers flexible options, allowing you to clone disks of different sizes
- Ensures data integrity during the cloning process, preventing any loss or corruption
- A go-to choice for hassle-free and reliable disk cloning
- Support Sector-by-sector cloning to copy only part of the disk or partition
The Wrap-Up
By following the steps outlined in this article, users can ensure that their source disk is functioning properly. The methods mentioned here have been proven to fix issues related to cloning or migrating data from one drive to another.
Let's face reality - Samsung Data Magician has its limitations, which is why many users opt for third-party cloning programs instead. Among these alternatives, Qiling Disk Copy stands out as an excellent choice that surpasses conventional Samsung software in terms of reliability, efficiency, and user experience.
FAQs
Here are some FAQs to assist users further.
1. Why is my Samsung SSD not being detected?
The most common reason for the Samsung SSD not being detected is typically due to faulty cables or hardware damage, which can prevent the drive from showing up in your system settings. To troubleshoot this issue, users may want to try adjusting other settings to ensure that everything with their software configuration is properly set.
2. Why isn't Samsung Data Migration working?
Samsung Data Migration may not be working due to incompatible SSD drives, an issue with the SSD itself, or perhaps outdated software. In such cases, it would be wise for users to diagnose their SSD and ensure they're running the latest version of Samsung Data Migration.
3. Does Samsung Data Migration work with other SSD?
Samsung Data Migration has specific requirements when it comes to compatible Samsung SSDs. Unfortunately, this program only works seamlessly with certain models of Samsung-made SSDs and not all of them are supported.
4. How do I initialize my Samsung SSD?
To initialize your Samsung SSD, open up the Disk Management program in Windows and right-click on the disk. From there, select the "Initialize Disk" option. Once you've done this, set up a partition for the drive when the operating system detects it. This will enable the drive to be recognized by your computer's system settings.
Was this page helpful? Your support is truly important to us!
Qiling Disk Copy
Qiling Disk Copy is an intuitive and user-friendly tool for cloning and migrating HDDs/SSDs, making it perfect for those who need to quickly transfer their existing system drive to a new one (such as a newly installed SSD) with minimal setup required.
Related Articles
- Replace C Drive with SSD for Windows 11/10/8/7 [Without Data Loss]
- How to Clone a Navigation SD Card with a Few Clicks for Windows 11/10/8/7