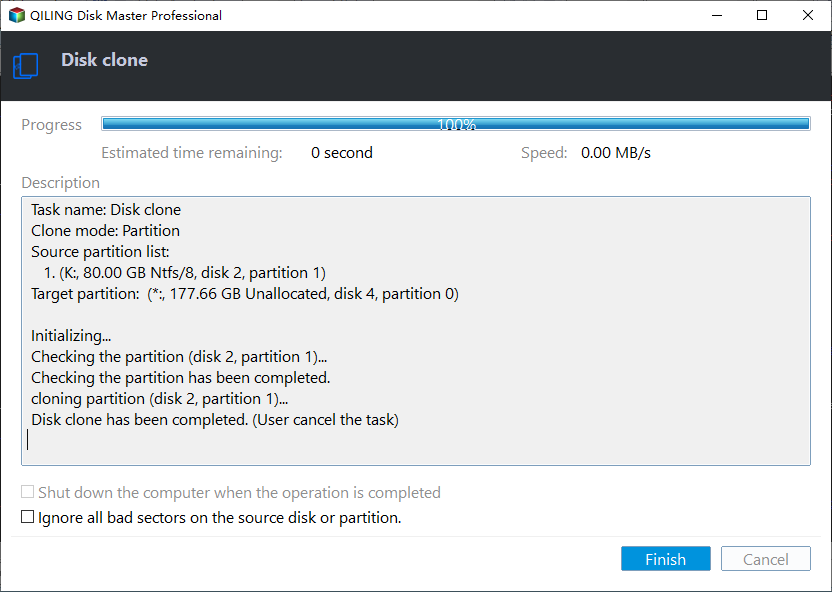Seagate DiscWizard Clone Stuck [Why & How to Fix]✅
- 💡User case:
- Recently, I purchased a new 1TB SSD Seagate hard drive to replace my existing 500GB old HDD drive. My intention was to use Seagate DiscWizard to clone the old HDD onto the new SSD. Unfortunately, during the cloning process, I noticed that the progress bar remained stagnant, and no error messages appeared. It seems evident that Seagate DiscWizard failed to clone my disk. What causes it, and what should I do?
Cloning a hard drive is essential to ensure data redundancy. Seagate DiscWizard is powerful software and the go-to choice for disk cloning for many users. However, even the best tools encounter issues, and users may face the frustration of a stuck cloning process. In this comprehensive guide, you'll read the reasons behind the Seagate DiscWizard clone stuck and practical solutions to resolve the issues. Whether you're facing issues with your drive or system, this guide will help you to tackle disk cloning problems easily.
Moreover, the article will introduce a comprehensive tool to ensure a seamless and successful disk cloning experience.
An Overview of Seagate DiscWizard & Why It Stuck During Cloning
Seagate DiscWizard is a powerful software designed to help users manage their Seagate hard drives. While it offers multiple valuable features, disk cloning is one of its standout capabilities. Disk cloning includes creating the exact copy of one hard drive onto another. Whether you need to replace your laptop hard drive or want to move to a new system, it ensures data redundancy.
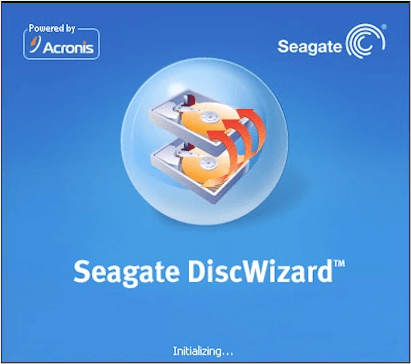
While Seagate DiscWizard is generally reliable, it can sometimes encounter issues during cloning. There could be several factors that may cause the Seagate DiscWizard clone stuck, including:
- Insufficient System Resources: Running large applications in the background of the cloning process can cause system slowdowns. Ensure your computer has enough RAM and processing power to handle both tasks simultaneously.
- Faulty Hard Drive: A faulty source or target hard drive can cause cloning issues. Bad sectors, read/write errors, or incompatible hardware can affect the process.
- Software Conflicts: Conflicts with other software or background processes can disturb cloning. Close unnecessary applications and disable non-essential startup programs before starting the cloning process.
- Outdated Software: Using an older version of Seagate DiscWizard may cause compatibility issues or bugs. Ensure you have the latest version of the software.
- Insufficient Disk Space: Ensure the target drive has enough space to accommodate the entire data.
- Data Transfer Rate: Slow data transfer rates, possibly due to USB 2.0 instead of USB 3.0 or other connectivity issues, can delay the cloning process.
- Interrupted Process: Accidental shutdowns or other disruptions can interrupt the process, resulting in data corruption.
- Software Bugs: Seagate DiscWizard can encounter bugs or glitches that may freeze the cloning.
Did you find this article helpful? Share it now on your social accounts to help your friends secure their data seamlessly.
How to Solve the Seagate DiscWizard Stuck Issue
Seagate DiscWizard clone stuck or frozen during the cloning process can be frustrating. But here are effective solutions to restore your cloning process:
1️⃣Check System Resources: Close any heavy applications running in the background. Ensure your computer has sufficient RAM and processing power for cloning and other tasks. Go to Settings > App Permissions > Background apps. Turn off the unnecessary background apps.
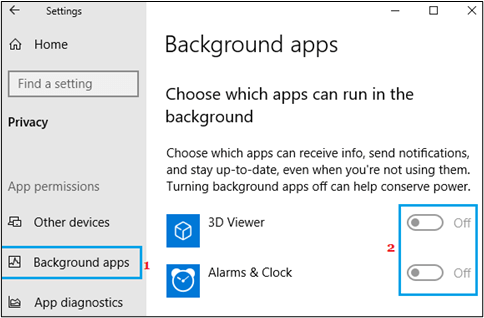
2️⃣Inspect hardware: Verify that all hardware components, including hard drives, cables, and USB ports, are working correctly. Repair or replace any faulty hardware components.

3️⃣Resolve Software Conflicts: Close all unnecessary applications and disable non-essential startup programs before starting the cloning process:
- Right-click on an empty area on the Taskbar and select Task Manager.
- Select Startup. Choose and Disable the apps.
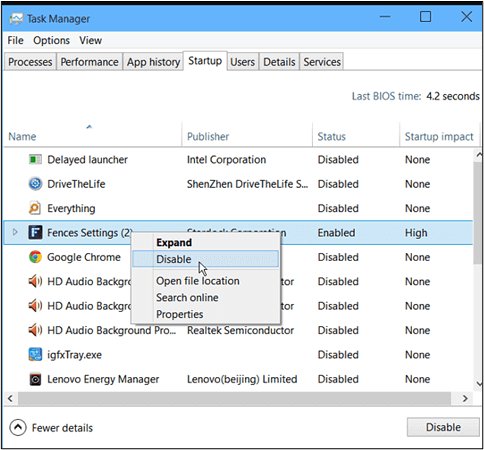
4️⃣Update Seagate DiscWizard: Make sure you are using the latest version of Seagate DiscWizard. Check for updates or patches on the official Seagate website and install them if available.
5️⃣Ensure Sufficient Target Disk Space: Check if the target drive has enough available space to save the data from the source drive.
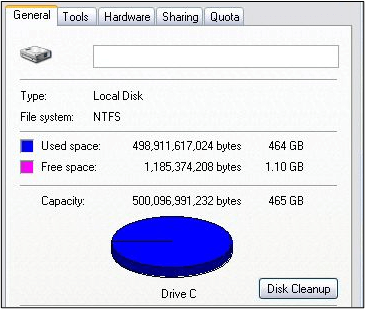
6️⃣Optimize Data Transfer Rate: Use faster USB ports or connections (e.g., USB 3.0) to optimize data transfer rates. Avoid using USB hubs, if possible, to ensure a direct and stable connection.
7️⃣Resume from a Backup: If the cloning process is interrupted or stuck, restore it from a backup and start it again.
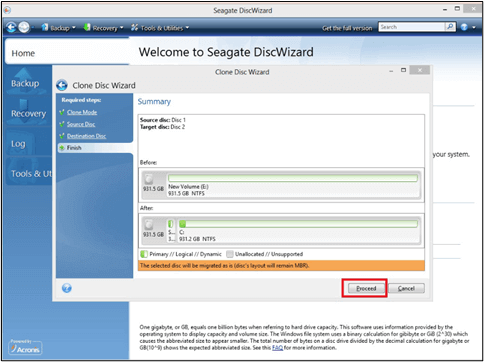
Did you find this article helpful? Share it on your Twitter or YouTube:
8️⃣Check for Software Bugs: Report the issue to Seagate's support and check for any software bugs in your Seagate DiscWizard version.
Effectively Clone HDD to Seagate SSD With Qiling Disk Copy
If you plan to upgrade your SSD, cloning a hard drive is essential. While several tools are available, Qiling Disk Copy is the best solution for easily and precisely cloning your HDD. This versatile disk cloning software is designed to simplify the data transfer process. It has multiple features, whether you need to transfer important files or the entire operating system from one hard drive to another.
Qiling Disk Copy streamlines the HDD to Seagate SSD cloning process, making it a more efficient and user-friendly tool. Whether upgrading your system or replacing an old HDD, Qiling Disk Copy ensures a smooth data backup. Its features include:
| 🔗HDD to SSD Cloning | It is designed to handle HDD to SSD cloning seamlessly. It recognizes the differences between HDDs and SSDs and optimizes the cloning process for the target SSD. |
| 🛺Automatic Partition Adjustment | Qiling Disk Space can automatically align the partition size with the target SSD during cloning. It eliminates the need for manual partition resizing, which can be complex. |
| 💁♂️VSS Service | With its advanced VSS service, Qiling Disk Space allows users to create clones of files without interrupting their processes. |
| 🧠Smart Cloning | Qiling Disk Copy uses sector-by-sector cloning, ensuring that all data, including the operating system, applications, and files, are cloned accurately. |
| 📻Bootable Media Creation | It allows users to create a bootable USB drive or CD/DVD. It means you don't need to install any software to boot your computer and initiate the cloning process. |
| 🪜Multi-Scenarios Support | Whether you want to clone the entire OS, HDD, or selected partitions to the SSD, it has features for you. |
| 🔐Data Integrity and Security | Your data remains intact during cloning. Qiling Disk Copy ensures maximum data security while minimizing the risk of data loss. |
| ⛈️Faster Cloning Speed | With optimized algorithms, Qiling Disk Copy offers faster cloning speeds, reducing the time required for the cloning process. |
And here is what you should follow to clone HDD to Seagate SSD with Qiling Disk Copy:
Step 1: In "Disk Mode", select the HDD that you want to clone.
Step 2: Select the SSD as your destination.
Step 3: Edit the disk layout and then click "Proceed" to continue.
As the destination is an SSD, you are suggested to tick "Check the option if the target is SSD".
A warning message tells you that the data on the SSD will be erased. Click "OK" to continue if you do not have important data on the destination disk.
Step 4: Wait for the process to complete.
Sum Up
Users may face challenges and obstacles in disk management and system maintenance. One such frustrating issue is the Seagate DiscWizard clone stuck. To find an effective solution, understanding the root cause is essential. This comprehensive guide mentioned the reasons behind the Seagate DiscWizard clone stuck and provided solutions for resolving the issue.
One of the best alternative ways to store your data is using a reliable and efficient tool such as Qiling Disk Copy. Its user-friendly interface makes the entire process efficient and accessible to users of all levels. Whether upgrading for better performance or enhancing storage capacity, Qiling Disk Copy simplifies the process and ensures a successful outcome.
FAQs on Seagate Dsicwizard Clone Stuck
Seagate DiscWizard Clone Stuck may cause hassle for users. To help you with such situations, here we've answered a few commonly asked questions.
1. Why is cloning my hard drive taking so long?
Cloning a hard drive can take longer than expected due to multiple reasons:
- Drive Size: Larger hard drives take longer to clone than smaller ones.
- Data Amount: The amount of data on your drive affects cloning time; cloning a drive with a lot of data takes longer.
- Drive Speed: Faster drives, such as SSDs, clone faster than slower ones, e.g., HDDs.
- USB Connection: USB 2.0 connection is slower than USB 3.0 or higher.
- Software: Some cloning software is less efficient, causing longer cloning times.
2. Why is my clone not booting?
If your cloned drive is not booting, consider these factors:
- Boot Order: Ensure that the BIOS or UEFI settings are configured.
- Boot Sector: The boot sector might not have been cloned correctly. Try using boot repair tools or re-clone the drive.
- Partition Scheme: Ensure that the partition scheme (MBR or GPT) matches the original drive.
- Operating System: Ensure the cloned OS is compatible with the new hardware.
- Corruption: Data corruption during cloning can lead to booting issues. Verify the integrity of the cloned data.
3. How long should it take to clone a 2 TB hard drive?
The time to clone a 2 TB hard drive depends on factors like drive speed, data amount, and the cloning method. Cloning a 2 TB hard drive can take 6-8 hours on average. SSDs and faster connections can significantly reduce this time, while older HDDs and USB 2.0 connections might extend it.
Was this page helpful? Your support is truly important to us!
Qiling Disk Copy
Qiling Disk Copy is a well designed and very easy-to-use HDD/SSD cloning and migration tool, a tool which should be ideal for anyone wanting to quickly and easily migrate an existing system disk to a new disk (or newly installed SSD drive) with the minimal of configuration required.
Related Articles
- [2024 Guide] Dell Clone HDD to SSD Without Data Loss
- Repair Bad Sector: How to Fix Bad Sectors on HDD in Windows 10/8/7
- How to Transfer C Drive to New SSD for Windows 11/10/8/7