How to Prevent Apple M1 Mac Report Excessive SSD
Despite the improved efficiency of the Apple Silicon M1 chip on the newest MacBooks, it has demonstrated significant usage and wear of SSD. So, the Apple M1 Mac report excessive SSD wear is a severe issue, and you should know the necessary techniques to get rid of it.
| Workable Solutions | Step-by-step Troubleshooting |
|---|---|
| Fix 1. Keep Mac Maintained | This one seems a little too apparent. However, doing your routine Mac maintenance is...Full steps |
| Fix 2. Disable TRIM in Terminal | The purpose of the TRIM command is to streamline the SSD cleanup procedure, increasing...Full steps |
| Fix 3. Check the S.M.A.R.T. Status | Utilizing the Disk Utility tool, this method is compatible with all current macOS...Full steps |
| Fix 4. Don't Download from Site | Watch out for any accumulated junk in your Downloads folder. It is frequently kept...Full steps |
| Fix 5. Update your macOS | The best way to fix this excessive SSD wear issue is by keeping your Mac updated...Full steps |
Due to the M1 chip's polished designs, for example, an 8-core CPU and a blended memory architecture, Mac users often conjectured that the longevity and viability of Apple Silicon Macs are better than every model. However, it has been experimented with and reported that M1 Mac showcases massive SSD usage and wear symptoms. An Apple M1 Mac user has observed that the internal SSD utilization on his MacBook Pro 2 TB 16 GB model has been reduced to 3%.
Furthermore, the 256 GB of internal memory would barely survive for six months or less at this rate of SSD consumption. Any user of an M1 Mac will experience a hurdle since the SSD's longevity will be shortened. Therefore, to prevent "Apple M1 Mac report excessive SSD" wear issues and enhance the lifespan of Mac's SSD, this article has come up with the best strategies.
Reasons: Check Why M1 Mac Has the Excessive SSD Problem
Your M1 Mac's SSD operates in cycles of creating and deleting data. SSDs are non-moving components storage, contrary to traditional hard drives. Instead, they create a matrix of cells to put data and then record updated information over the outdated ones.
Though this produces a quicker and more effective disk drive, each cycle degrades the SSD in your Mac. Every SSD seems to have a limited number of times that data may be written to and deleted. In order to extend the lifespan of your system, it is essential to reduce extreme wear of Apple M1 Mac report excessive SSD issues, like the SanDisk SSD not showing up on Mac.
When Apple's latest M1 Macs were released, some consumers saw severe SSD deterioration, much more than comparable Intel machines. Programmers rapidly identified the problem's software-based nature. As a consequence, Apple made a remedy available through macOS 11.4.
In Advance: How to Recover Lost Data While Mac Has SSD Issued
Some people claim that their Mac has an extreme SSD issue that necessitates reinstalling macOS. For instance, high SSD might make people immediately worry about losing important information. Therefore, you should connect consumers to a specific data retrieval software to protect the customers' data.
A specialist data recovery tool might be useful for Mac users. Therefore, consumers might download the potent data retrieval tool EaseUS Data Recovery Wizard for Mac. It was developed to help recover permanently deleted files and even recover trash on Mac.
The software's user-friendly UI allows even beginners to retrieve files rapidly. However, you can recover videos, audio, and photo files with the help of this professional data recovery tool.
Some of the top-notch features of Qiling are the following:
- File filter
- Data protection
- Scan mode
- Remote IT support
- File preview
- Bootable media
After recuperating the damaged files through Deep Data Recovery for Mac, you can send them to different cloud storage, such as Google Drive, Dropbox, USB, OneDrive, and others. So, download this tool and recover your data in several steps today!
Step 1. Select the drive to be scanned
In the main Deep Data Recovery window, there will be a list of the drives connected to your Mac. Select the drive you need to recover lost/deleted files from, and click the "Search for lost files" button.
Note: Before data recovery, you'd better click "Disk Backup" from the left sidebar to create a backup of your Mac to avoid further data loss. After backing up, the software can recover data from the Mac backup, and your computer can wirte new data again.

Step 2. Select your lost data/files
Deep Data Recovery for Mac will immediately scan your selected disk volume and display the scanning results on the left pane. You can sort the results to find the wanted files if you are looking for certain files.

Step 3. Recover lost/deleted data
Once you have found the desired files, preview the files and then click "Recover" to begin the recovery of your deleted/lost Mac files.

How to Fix and Prevent Apple M1 Mac Report Excessive SSD
Although the M1 Mac users report the excessive SSD wear issue, backing up your M1 Mac, safeguarding data security, and preparing the data recovery software in advance can reduce the loss it brings. However, these are the best methods shown below to fix and prevent Apple M1 Mac reports of excessive SSD issues.
Fix 1. Keep Mac Maintained
This one seems a little too apparent. However, doing your routine Mac maintenance is a method to lengthen your SSD disk lifespan. The most remarkable things to do are to maintain your disks optimally and fix program issues and permissions often. This necessary repair can assist in stopping a fair number of unpleasant problems.
Mac maintenance only has one drawback: it may be time-consuming. This is perhaps why so many people are postponing it. Since Qiling CleanGenius for Mac devoted Maintenance Module performs thorough maintenance on your Mac continuously, saving you essential time and space in only a few clicks, you are welcome to utilize this Apple-certified utility. The major steps are outlined below:
Step 1. Install the application, and launch its complimentary version.
Step 2. Hit the "Maintenance" button from the sidebar, and hit the "View All Tasks."
Step 3. You may opt to Free up RAM, conduct Maintenance Scripts, liberate Purgeable Space, and mend Disk Permissions.
Step 4. Hit the Run option.
Fix 2. Disable TRIM in Terminal on Mac
The purpose of the TRIM command is to streamline the SSD cleanup procedure, increasing the M1 Mac's recording speed in the meantime. The lifespan of the SSD is shortened since the P/E cycle is used more frequently, the more significant the recording velocity.
You need to keep TRIM activated if speed matters to you. Nevertheless, you should turn off TRIM on your Macbook to prevent your data from being lost permanently and increase the SSD's longevity.
The M1 Macs with SSD have the TRIM function activated by default. To extend the SSD's durability, you should turn it off. The Mac's Terminal application is the sole method for disabling TRIM. These are the leading steps demonstrated below:
Step 1. Open Terminal by selecting it in the Applications list.
Step 2. In the Terminal, you need to keep the command sudo trimforce disable.
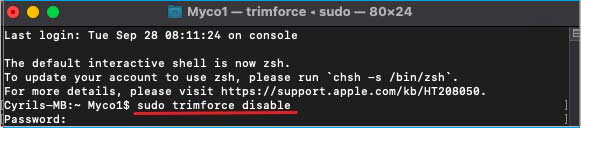
Step 3. If prompted, hit Return and input the administrator password.
Step 4. A notification asking for confirmation of the deactivate TRIM command will show up. Hence, enter Y and then hit Return.
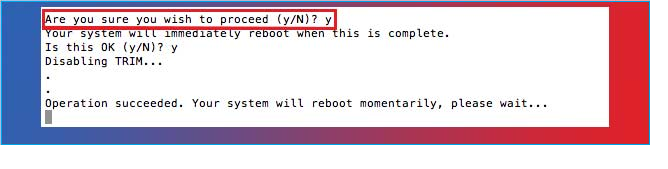
Your M1 Mac's writing performance will be significantly slower if you disable TRIM. But if you desire to keep your M1 Mac working for longer, it's a tiny cost to shell out. Here is the relative article about SSD TRIM data recovery.
Fix 3. Check the S.M.A.R.T. Status of Your Mac
Utilizing the Disk Utility tool, this method is compatible with all current macOS and macOS Software applications releases. It operates as follows:
Step 1. Launch "Disk Utility" on a Macbook, located in the /Applications/Utilities/ folder.
Step 2. In the Disk Utility window, choose the drive from the list on the left (choose the primary disk itself, not a partition).
Step 3. Check Disk Utility's "S.M.A.R.T. Status" of the disk information screen.
Step 5. The drive is functional if the SMART Status displays "Verified."
Step 6. A backup of the drive is required immediately if S.M.A.R.T. Status indicates that it is "Failing."
The drive has to be immediately backed up and repaired if you receive any notice stating that the disk seems to have a severe hardware issue or condition.
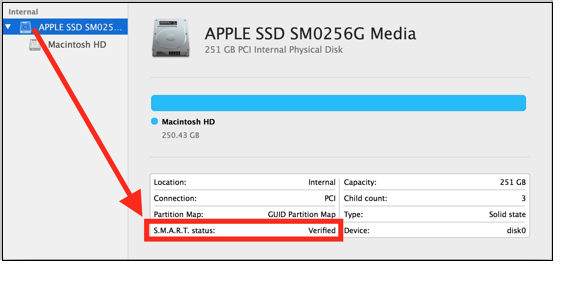
Step 7. Once done, you need to exit out of the disk utility.
Fix 4. Don't Download Files from the Site
Watch out for any accumulated junk in your Downloads folder. It is frequently kept in location users seldom monitor, and gradually, a large number of duplicates and unchecked files take up a substantial amount of space and resources. Follow the steps below to crosscheck your downloads folder:
Step 1. Select Downloads from the side toolbar in Finder after opening it.
Step 2. Files need to be sorted and searched for.
Step 3. It is necessary to drag things to the trash bin.
Step 4. After that, clear the Trash folder.
Fix 5. Update your macOS
The best way to fix this excessive SSD wear issue is by keeping your Mac updated. You'll need to upgrade your software if you're utilizing an M1 Macbook with an earlier version of the OS. Luckily, the method is kind of straightforward. Follow the steps below:
Step 1. From the Apple icon menu in the top left corner of your Mac, choose System Preferences to update your Mac.
Step 2. In the Preferences window, hit the software upgrade button to check for any available version.
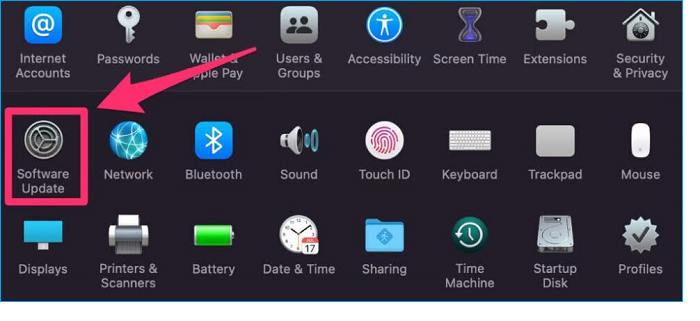
Don't worry the macOS update cannot be installed, you can run disk utility to solve it.
Part 5. The Bottom Line
Nobody wants to deal with problems like the M1 Mac's significant SSD wear. High SSD wear might significantly reduce the lifespan of your M1 Mac if you don't take measures. Try these aforementioned tips, as those will certainly help you avoid them.
Nevertheless, there are a few more strategies you should consider to stop SSD deterioration on your M1 Mac. After all, your SSD won't stay forever; therefore, you should regularly create backups of your contents to avoid losing them.
Deactivating TRIM and maintaining an efficient and clutter-free Mac will also help you stop future wear. In case data has been lost while trying out the prevention methods, you should use professional data recovery software, such as Deep Data Recovery for Mac to recuperate those deleted files.
Part 6. Apple M1 Mac Report Excessive SSD FAQs
These FAQs will give a better notion of this Apple M1 Mac Report Excessive SSD issue:
1. How do I check the SSD health of Mac M1?
In order to verify your MacBook's SSD, you need to follow the steps below:
Step 1. Hit the Apple menu, and opt for "About This Mac."
Step 2. Choose "System Report" from the Overview tab of the "About This Mac" panel.
Step 3. Select "Storage" from the left sidebar of the system report.
The SSD is working effectively if it demonstrates "Verified" S.M.A.R.T status.
2. How long will MacBook Pro M1 SSD last?
4 to 8 years are considered the average lifespan of the MacBook Pro M1 SSD. The SMART function of this SSD type usually reports utilization as a % of the entire TBW rating. Therefore, you can implement this rated vs actual lifespan formula to calculate its longevity.
3. What are the signs of an SSD failing?
The most prominent indications of a deteriorating SSD are the following:
- It operates exceptionally slowly.
- The drives show read-only.
- The applications often get crashed or freeze.
- There is an issue with booting, and you will notice a question mark on Mac.
4. Can I recover data from failed SSD on Mac?
It's possible to retrieve data from a broken, failed, and dead SSD. On a Mac, an SSD can only be recovered after deletion if TRIM has yet to be applied. When a document is deleted, TRIM's installed program optimizes your SSD for transferring current information.
On the other hand, you can use the premium data recovery software Deep Data Recovery for Mac to recover data from a failed SSD.
Related Articles
- Fixed: Chrome Browser Not Open/Working in Windows 10 Creator
- How to Install Python Mac on macOS Sonoma/Ventura
- How to Fix Zsh Command Not Found Brew Error [Mac Terminal Guideline]
- How to Factory Reset ASUS Laptop from BIOS🔥