Boot From USB HP Laptop | Everything You Need to Know
Earlier, people loaded the OS onto CDs/DVDs and booted it up on the new computers. With the USBs making booting up the Windows OS more accessible, the traditional methods are put to rest. Now, you can simply use the USB to boot up your HP laptop. Let us read this passage from Qiling to learn how to boot from a USB HP laptop and get the new OS running instantly.
What Does HP Laptop Boot From USB Mean
With time, older laptops lose their performance due to various factors and want to upgrade to a new OS.
A new OS improves the overall computer experience with efficient programs and algorithms. The HP laptop boot USB uses a bootable USB, which is a USB file with the new OS software for installation on your HP laptop.

Why Do We Need to Boot HP Laptop With USB
As we bid adieu to the olden days of using discs/CDs/DVDs to boot computers with new software, the convenience of using a USB makes the whole process a lot easier. And some users prefer to carry a portable USB for easy Windows access rather than the whole laptop. All you gotta do is make an ISO file of your OS and load it on USB. Then you can either use them as portable USBs or bootable USB drives.
How to Boot From HP Laptop USB on Windows 10/11
You can invoke BIOS setup in 2 ways, then follow the steps using system configuration to boot from a USB HP laptop. Let us get into the detailed steps for both methods.
1. From Settings
Back in the day, the traditional method was to use the hotkeys to invoke the BIOS setup to boot up the computers with USB drives. But with time, there is little to no time for normal users to invoke the BIOS settings. So, you can also boot the laptop with the new software on USB from the settings. Follow the steps below for a guide.
Step 1. Use the search or press Windows + I to access the Windows Settings.
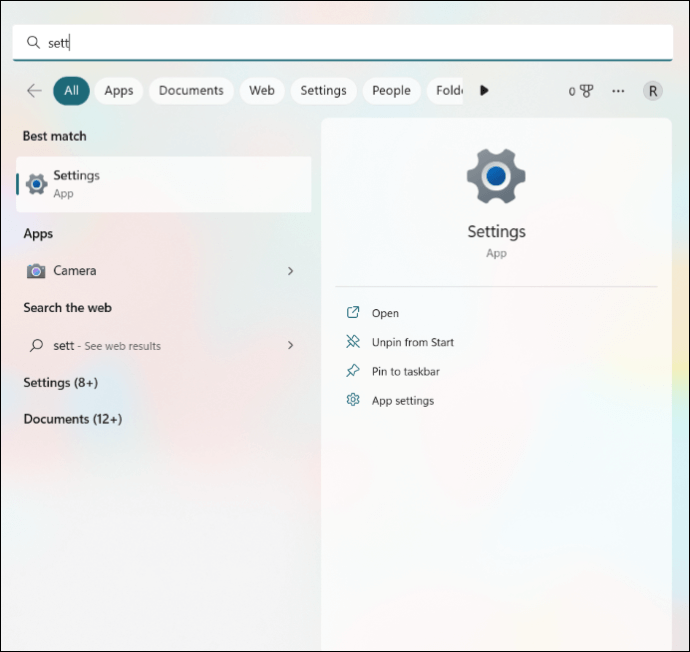
Step 2. Go to Update & Security tab, and within the window, scroll down and find the Update & Security.
Step 3. Select Recovery > Restart Now.
The Restart Now button allows you to reboot the PC for configuration or restoration. Once the PC reboots, a special menu appears with options like "Use a device," "Continue," "Turn off your PC," or "Troubleshoot."
Step 4. Select Troubleshoot > Advanced options > UEFI Firmware settings.
This action invokes the BIOS settings on your Windows computer.
Step 5. Confirm the restart.
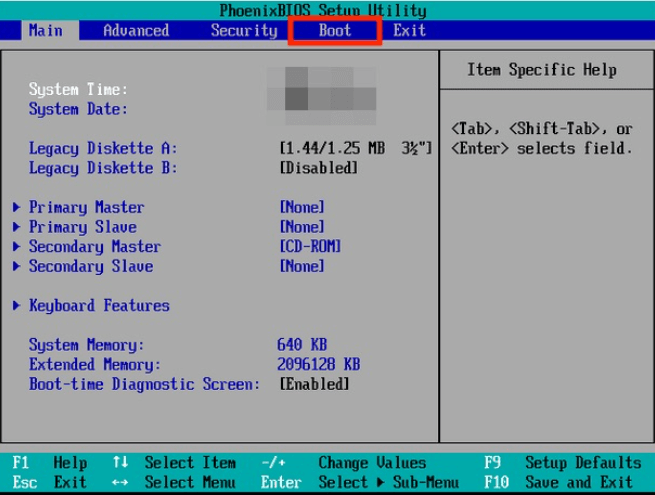
Boot Device Not Found Hp Laptop? How to Fix?
If you're seeing an error on your HP laptop, such as 'Boot device not found HP laptop,' then continue reading this article as we show you how to fix this.
2. Using System Configuration
To boot up the HP laptop with a USB drive, we need to tweak some changes in the system configuration in the BIOS settings to make the USB device first. The computer will boot up from the USB rather than the system's OS. After invoking the BIOS setup using settings or BIOS keys, follow the steps below.
Step 1. Turn on your PC, and immediately press the ESC key (Escape) multiple times to invoke the startup menu.
Step 2. In the Startup menu, Click on F10 to open the BIOS setup utility.
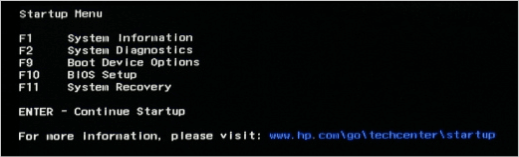
Step 3. Use the arrow keys to navigate between the options, and go to System Configuration > Boot options.
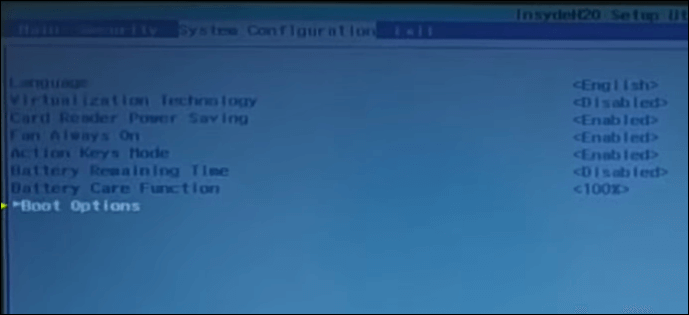
Step 4. Now, set the USB boot to Enabled using the arrow keys and enter buttons.
Remember: The BIOS settings on many computers have USB boot options as USB or Removable devices. In some computers, you may find it as a Hard Drive choice, so look around a little bit based on your computer and enable it.
Step 5. Now, we need to move the USB Hard Disk to be first in the boot order. Use the F5 and F6 buttons, and move them to the top under UEFI Boot Order.
Step 6. Select Legacy Support and disable it.
Step 7. Navigate to the Exit section > Exit Saving Changes > Press Enter to select Yes.
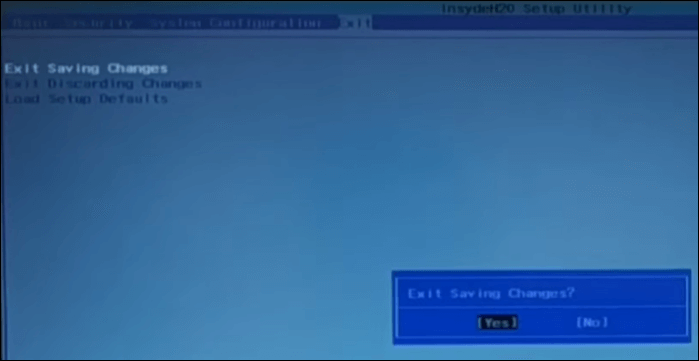
Step 8. Connect the USB to the USB port, and immediately press the ESC (Escape Key) once every second to open the Startup menu again.
Step 9. Select F9 (Device Boot Options) > USB Flash Drive > Enter. Now, follow the on-screen instructions to boot from a USB HP laptop.
HP Laptop Not Booting From USB on Windows 10/11
In most situations, the boot from USB HP laptop process gets done if you are bound to the prerequisites. But, sometimes, the HP laptop not booting issue might pop up. Or the USB was not showing in the boot menu. This can be due to various problems like disk connections, improper boot order, driver issues, and outdated BIOS settings. Let us see the solutions to fix it.
1. Reconnect USB
Remove the USB connection to the system and reconnect it. Sometimes a fresh connection works, and booting from USB HP with the new software again.
2. Change USB Configuration
The newer generations of computers are coming with USB 3.0 as well as USB 2.0 ports, which may result in driver issues. Since most BIOS systems support USB 2.0, you can only load the Operating system with USB 3.0 drivers. You can configure the USB 3.0 to auto to solve this issue. To do this, follow the steps below.
Step 1. Invoke the System Utility options. Now navigate to Configuration > BIOS/Platform Configuration (RBSU) > System Options > USB Options > USB 3.0 Mode > Enter.
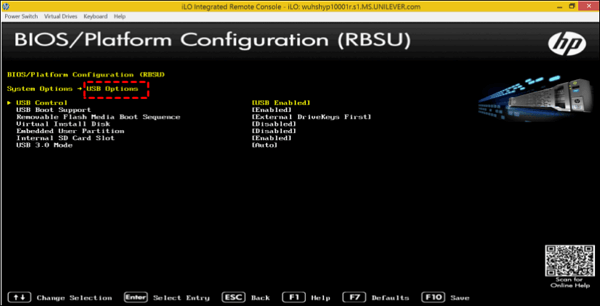
Step 2. Select the Auto option as USB 3.0 and press Enter. This will make the PC operate at USB 2.0 speed during the pre-boot environment and lets you boot the HP laptop with the USB smoothly while booting.
Step 3. Press F10 to save changes, and restart the USB drive to boot the PC with new software.
3. Configure the Boot Order
The BIOS settings may get a little tricky if you are on a Windows 10 computer. The Fast Boot and Secure Boot options may halt the process, so disable them. The steps are given below.
Step 1. Turn on or restart your laptop and immediately press the HP boot menu key ESC to access the startup menu.
Step 2. Press F10 for the BIOS setup from the four options.
Step 3. Now navigate to Advanced > Boot Options. Then disable or uncheck the Fast Boot and Secure Boot from the options.
Step 4. Scroll down to Boot mode, and check the Legacy options. Then use the F5 and F6 keys to make the "USB hard drive" the first boot option in UEFI Boot Order.
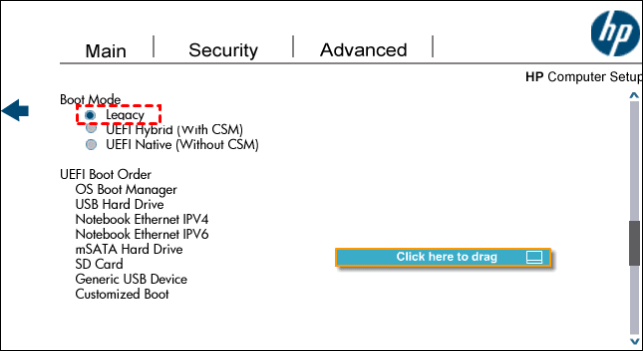
Step 5. Click the save button, Click Yes to confirm the changes, and restart the computer.
Step 6. Shut down the computer completely once. Hold the power button for a while to do it. After some time, try to boot the HP laptop with USB again.
4. Reset the Boot Order
Rather than changing the boot order, you can reset the whole boot order to default to see if the boot from the USB HP laptop works. The steps to reset the boot order to default are given below.
Step 1. Turn on or restart your laptop and immediately press the HP boot menu key ESC to access the startup menu.
Step 2. Press F10 for the BIOS setup from the four options.
Step 3. Navigate to File > Apply defaults and Exit. This action will restore the computer BIOS to defaults and exits the Stepup window automatically.
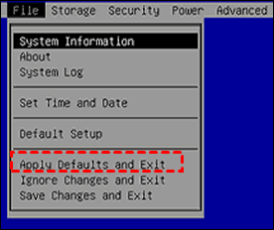
The last thing you can try is to update the firmware drivers to Update the BIOS settings on the computer if you are facing an HP laptop not booting from USB on Windows 10/11.
Pro Tip: How to Backup HP Laptop for Data Security
Well, the boot processes are quite uncertain sometimes, even for the best of the users to execute everything seamlessly. So, it is only viable to make a backup of your data or the previous one for Data Security. The best tool to back up your important data and safeguard data on any laptop is the Qiling Disk Master, a perfect backup software.
In fact, Qiling Disk Master Pro is a professional tool for quick and secure data backup. It offers system backup, disk/partition backup, files, and other services with advanced backup programs. The simple backup management with enhanced efficiency allows you to schedule backups automatically at regular intervals. Along with these, the benefits also include cloning with a bootable disk.
There are some key features of Qiling Disk Master:
- Award-winning automatic backup solutions for all situations.
- Reliable cloning software for upgrades, backups, and disk duplications.
- Efficient and secure backup for disks, systems, and files.
- The basic plan Offers multi-path and cloud storage of up to 250GB.
In a word, this third-party software has powerful functions. It can help users back up disks, partitions, or files and back up SD cards or other external drives. Therefore, it is strongly recommended that you can choose this software as your backup tool to back up your HP laptop for your data security.
Conclusion
To boot from USB HP laptop, you only need to open the BIOS settings and change the preferences for USB drive boot up. Make changes in the boot options, load the software into the USB drive, and use it to boot from a USB HP laptop. Therefore, it is suggested that you can choose Qiling Disk Master Home to help you fix your problem.
If you want to learn more information about the boot, here are two articles you may be interested in:
FAQs About Boot From USB HP Laptop
Here are some related questions on the boot from a USB HP laptop. If you have similar queries hope this will help you.
1. What Key Do I Press to Boot From USB on HP?
You can do the boot from USB on HP using two keys, indicating two ways to access the boot options to make the USB boot.
- The ESC or F9 keys (the HP boot menu key) immediately after the restart.
- The F10 key ( the BIOS key) is repeated after the restart until the BIOS setup appears.
2. How Do I Get to My HP Laptop's Boot Device Selection Menu?
Firstly, you must invoke the BIOS setup using the HP boot menu (ESC) or BIOS key (F10). Now, navigate to System Configuration and Boot Options to change the boot device selection.
3. How Do I Enable USB Boot on UEFI?
Step 1. Make sure your device is turned off.
Step 2. You need to plug the bootable USB drive you created into the computer you want to boot.
Step 3. Using the UEFI menu, turn on your computer and boot from the USB drive. The device should boot into Factory OS.
Related Articles
- How to Factory Reset MacBook Pro, Air [Erase MacBook]
- Windows Update Not Installing - Try These 6 Fixes
- macOS Monterey Update Not Found | How to Solve Monterey Update Issue
- What Format Works on Both Mac and PC [Best Choice]