Can't Read From the Source File or Disk? Find Your Solutions Here
Most of a person's work life in the digital world consists of modifying, deleting, and transferring different files from one drive to another. The error "cannot read from the source file or disk" is common when transferring large files from external hard drives to your computer.
If you come across such an error, there is no need to worry, as it could be resolved without affecting your important data. By sticking with the article, you can learn about different reasons for this error and multiple solutions.
About "Can't Read from the Source File or Disk" Error Message
If you are wondering about the possible causes for the error "cannot read from the source file or disk," there are many. Below are the 5 most common reasons summarized for your understanding:
- Mismatched File Systems: If the file systems of your hard drives are not the same, this error can occur, especially when dealing with large-size files. The file size limit in a FAT32 file system is 4GB. Trying to copy a file larger than that into a FAT32 system drive can result in this error.
- Bad Sectors: The bad sectors on any hard drive can be a big headache. The files stored in the bad sector portion of the hard drive can become unresponsive and give this error. Mechanical failure, wear-and-tear, sudden power loss, and heavy falls are common reasons behind bad sectors on a hard drive.
- Improper USB Connection: Most external devices use USB ports to connect to your system. If the USB ports of your system are defective, the improper connection can result in this error. When using an external storage drive, a defective SATA cable can also be a cause.
- Unsupported File Name: Using unsupported names for your files can also result in Windows displaying this error when opening the targeted files. The name of your files should follow Windows standards for them to be processed in a Windows system.
- Inadequate Storage Space: This error can occur when trying to transfer a file to a hard drive with insufficient storage. In this scenario, you need to ensure that the targeted hard drive has adequate space for the transfer to get completed.
How to Solve "Can't Read from the Source File or Disk"?
Now that we have gone through multiple reasons behind the "cannot read from the source file or disk" error, it is time for a solution. We have discussed 6 most common and productive methods to solve this issue below:
- Method 1. Matching File Systems
- Method 2. Use CHKDSK to Fix Bad Sectors
- Method 3. Restart Your PC
- Method 4. Check USB Connection
- Method 5. Rename the File
- Method 6. Use Another Program to Access the File
Method 1. Matching File Systems
When transferring files between two different drives (for example, when you transfer files from PC to external hard drive), the most common reason for the "cannot read from the source file or disk" error is mismatched file systems. The most common file systems used in Windows are NTFS and FAT32. Although the newer versions of Windows use NTFS, many external hard drives still use FAT32 and they're engaged with how to convert NTFS to FAT32. You can use these steps to check the file systems of your hard drives:
Step 1. Select the source hard drive in your system, right-click on it and tap "Properties" from the menu. In "Properties," you will be able to see the file system of the drive in the "General" tab.
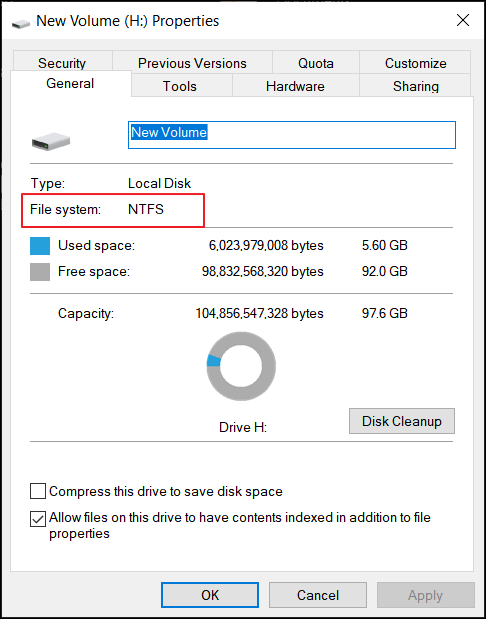
Step 2. Now right-click on your destination drive and click "Properties" to see its file system. If the file systems are different, use hard drives with the same file system to resolve the error.
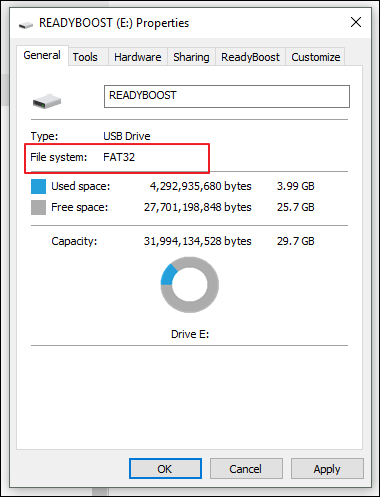
Method 2. Use CHKDSK to Fix Bad Sectors
Bad sectors on the hard drive can also result in the "cannot read from the source file or disk" error. The bad sectors on a hard drive are parts of the storage drive that are permanently damaged and won't respond to read or write requests. You can use the CHKDSK command to identify and resolve bad sectors on a hard drive using these steps:
Step 1. To start the process, open Command Prompt as Administrator. You can do that by using the "Win + X" key, the Windows search bar, or using Windows Run function.
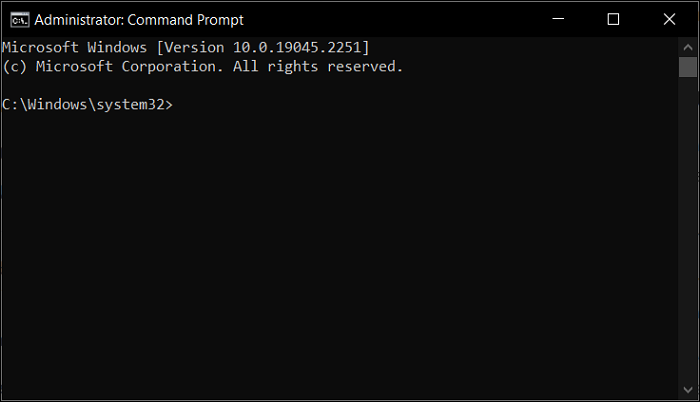
Step 2. You need to run the chkdsk X: /f command to fix the bad sectors. The "X" represents the hard disk, and you need to replace it with your targeted hard drive.
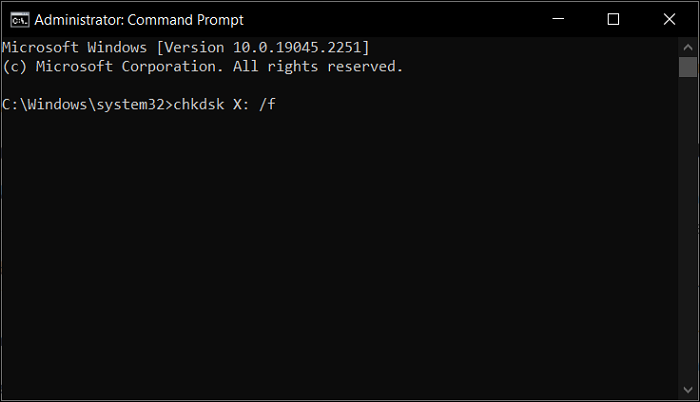
Method 3. Restart Your PC
There is a possibility that some glitches or bugs within your Windows are causing the "cannot read from the source file or disk" error to appear. Interference from another conflicting program or process can also cause this error. In these cases, restarting your computer will solve these types of issues without you having to take any drastic steps. Use these steps to restart your computer:
Step 1. Click on the "Start" button located at the bottom left corner and select "Power."
![]()
Step 2. Here, tap "Re"Proceed to reboot your computer. You can also use the "Ctrl + Alt + Del" key to restart your Windows system.
Method 4. Check USB Connection
Another reason behind the error "cannot read from the source file or disk" when transferring a file to an external device could be an improper USB connection. It could be due to a faulty USB port or the external device not being properly connected. You need to disconnect and reconnect your external device in this situation. These are the step you can follow to secure a USB connection:
Step 1. Go to my "My Computer" and right-click on the external storage drive. Select the "Eject" to remove the external device safely.
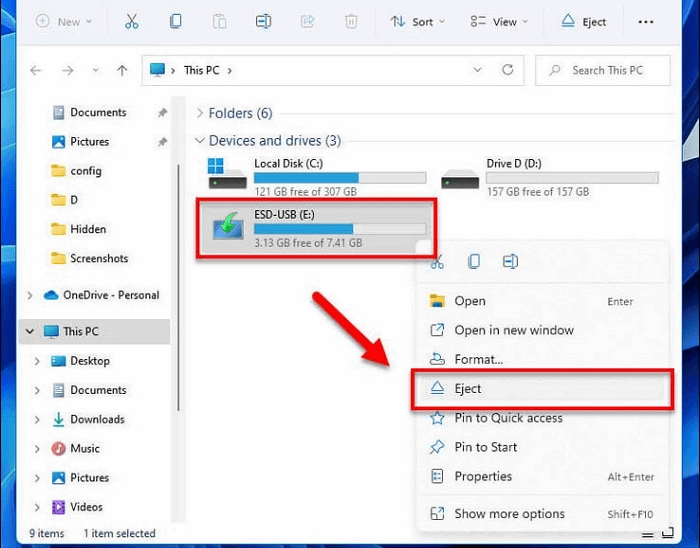
Step 2. You can now unplug the device from your system. Replug the device properly or use another USB port to connect it to your system.
Method 5. Rename the File
Sometimes the reason behind the "cannot read from the source file or disk" error is the un-compatible name of the targeted file. All the file systems have their own file naming standards, and a file with an unsupported name will not be recognized. You will not be able to modify or transfer that file. Follow these steps to rename your files:
Step 1. Locate the targeted file using "My Computer" or File Explorer. After locating the file that is causing the error, right-click on it.
Step 2. Use the "Rename" from the appearing menu to change the file name. After selecting the file, you can also use F2 to change the file name.
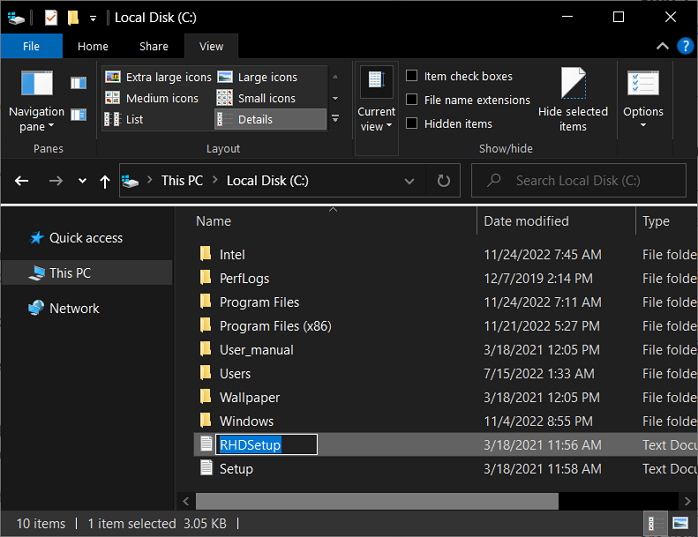
Method 6. Use Another Program to Access the File
The error "cannot read from the source file or disk" can also occur due to the program you are using to open the file. Although Windows might have chosen that specific program as the default for your file, your file may contain data that isn't supported by the default program. In this scenario, use a different program to open your file by following these steps:
Step 1. Select your targeted file and right-click on it to open the menu. Here, you need to choose the "Open With" option to select a different program.
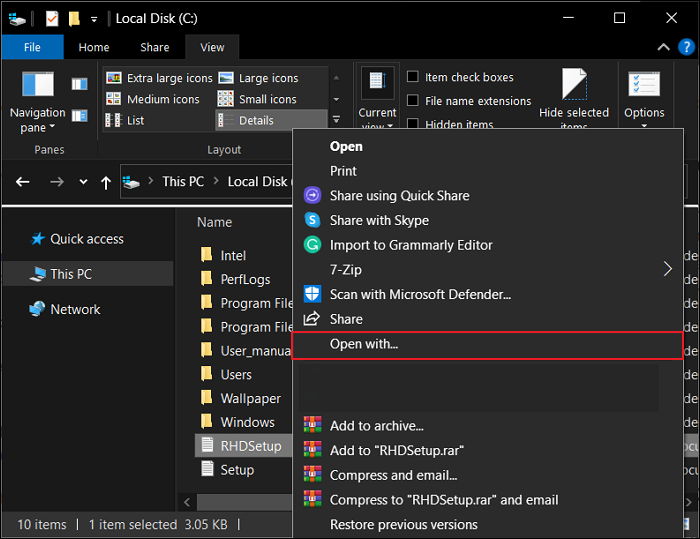
Step 2. Once you have clicked "Open With," Windows will provide the list of programs compatible with your file. Choose a different program than the default to open your file.
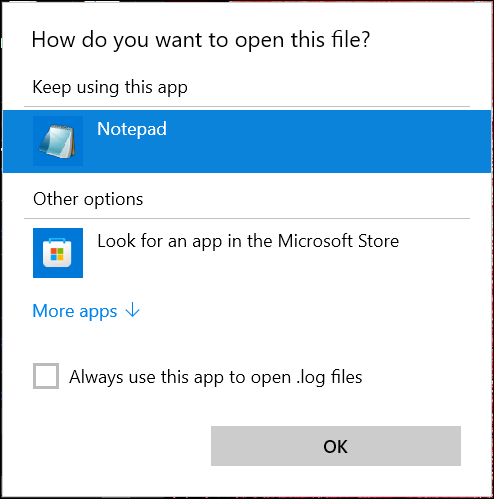
Concluding Thoughts
When working on a Windows computer and dealing with a large number of files, the "cannot read from the source file or disk" error is likely to occur. Completely avoiding it isn't possible, but there are certain precautions and solutions you can use to resolve this error. The most common solutions have been given in detail for your ease in this article.
FAQs
Within this article, we have discussed all common causes behind the "cannot read from the source file or disk" error and their solutions. If you have further questions, read this part because we have also answered some commonly asked FAQs here.
1. How do I fix the source file not found?
You can employ multiple solutions when fixing the source file not found error. These solutions range from restarting your computer, fixing the USB connection, renaming files, etc. In the case of bad sectors, you can run the CHKDSK command. For detailed procedures of these steps, read the article.
2. Why does it keep saying it can't open the file?
The file can't be opened error usually occurs on .exe files. The reason behind this error can include files being blocked by Windows security, your Windows internet properties marking the file as unsafe, etc. You can solve these issues by resetting internet explorer, changing the internet properties, or adding a new registry value for the file.
3. How do I force open a file in Windows 10?
If your file in Windows is not opening, you can run it as an Administrator. To run a file as Administrator, right-click on the file and select "Run as Administrator."
Related Articles
- How to Update Mac [Detailed Written and Video Tutorials]
- (Solved!) How to Backup Gmail Emails to Another Gmail Account
- How to Recover Your Deleted Firefox Browsing History
- How to Recover Deleted Emails from Hotmail