How to Change Your IP Address on Computer
This article will introduce 3 methods to change IP addresses in Windows 10.
| Workable Solutions | Step-by-step Troubleshooting |
|---|---|
| 1. Change IP Address on Windows via Control Panel | Open the Control Panel, and select the 'Networking and Sharing Center' option...Full steps |
| 2. Change IP Address in Windows 10 via Settings | Press the Windows key + I to open the Settings App. Then select 'Network & Internet...Full steps |
| 3. Change IP Address in CMD (Command Prompt) | Press the Windows key + R, type in 'cmd', and then press Enter. A black screen comes up...Full steps |
An IP address is a string that uniquely identifies a device on the network. Computers use IP addresses to communicate and carry location information that helps routers and websites identify themselves and exchange information.
Changing your IP address is not illegal, as some think; aside from that, it strengthens your system security. Whether you use a VPN (Virtual Private Network) or not, you should learn how to do it yourself.
Within a few steps, you can save a lot of money and avoid paying some computer professionals for such minute things. As you read on, you will learn how to change the IP address in Windows 10.
Let's begin with how to change the IP address on Windows.
Method 1. How to Change IP Address on Windows via Control Panel
Some Windows PCs have IP addresses set up to remain unchanging; this might not help when you need higher security or access some applications that are not easily accessible in your location.
Here's how to go about it:
Step 1. Open the Control Panel, and select 'Networking and Sharing Center'. If you don't see it, select 'Network and Internet'.
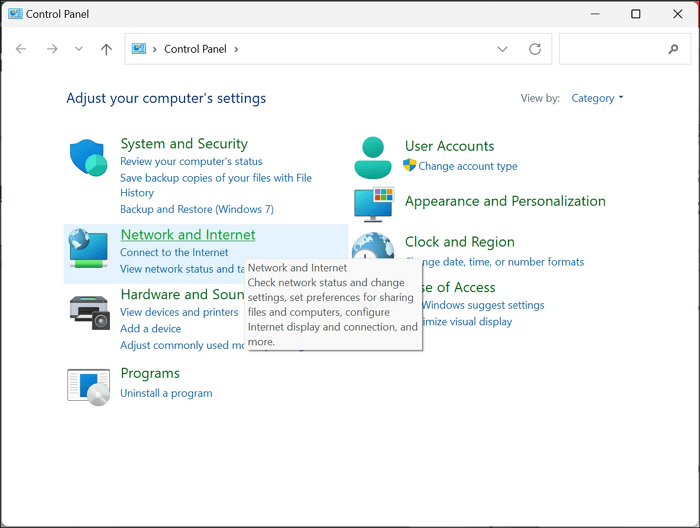
Step 2. Choose 'Change adapter settings'.
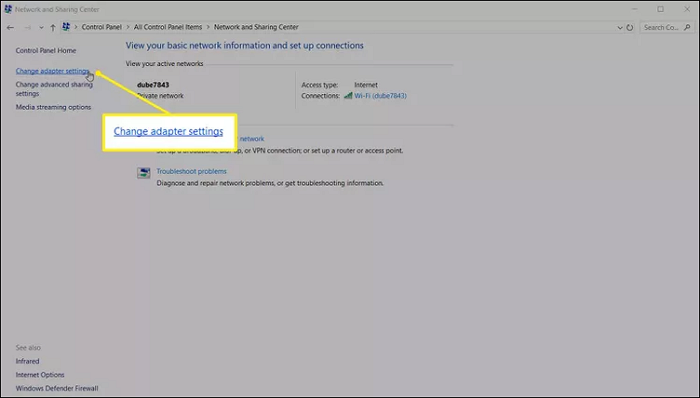
Step 3. Double-click the specific connection whose IP address you want to change.
Step 4. Then, select Properties.
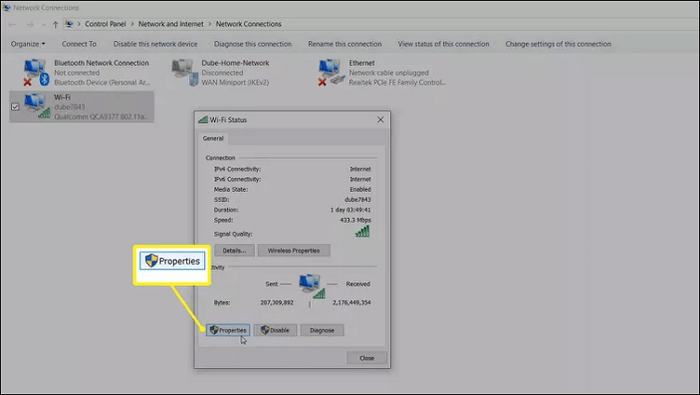
Step 5. Choose 'Internet Protocol Version 4 (TCP/IPv4)'.
Step 6. Then, select 'Obtain an IP address automatically' or alter it manually. Doing it makes the IP address static while choosing the automatic option makes the router assign an IP address to the computer automatically.
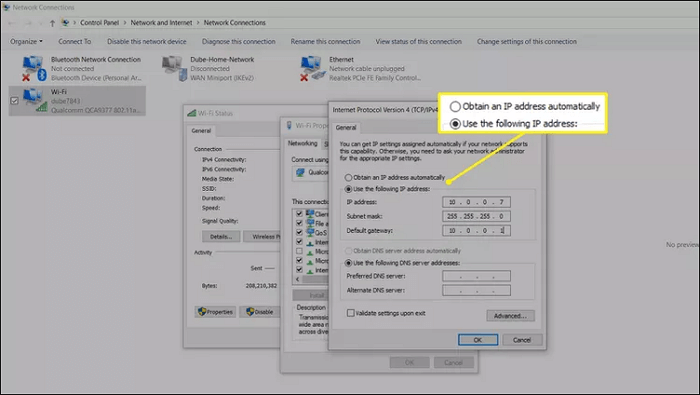
If the content of the article is useful, share it on social media platforms to help more people.
Method 2. How to Change IP Address in Windows 10 via Settings
You can also change your IP address using the Settings App. Follow the steps below to change IP addresses via Settings.
Step 1. Press the Windows key and I to open the Settings App. Then select 'Network & Internet'.
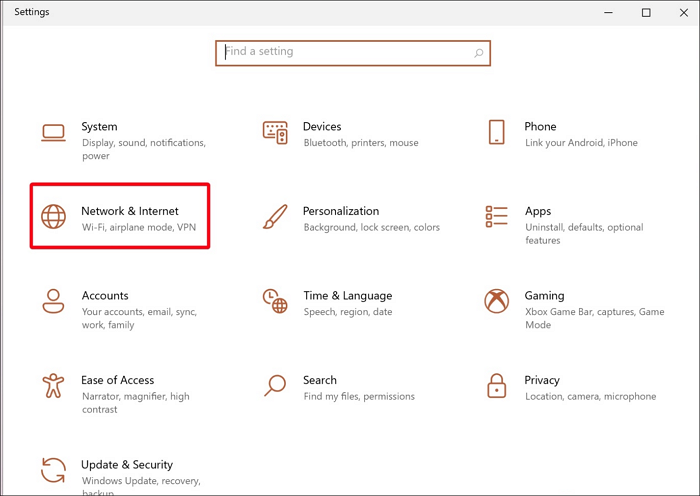
Step 2. Select Wi-Fi, as seen in the screenshot below, and select the network you are connected to.
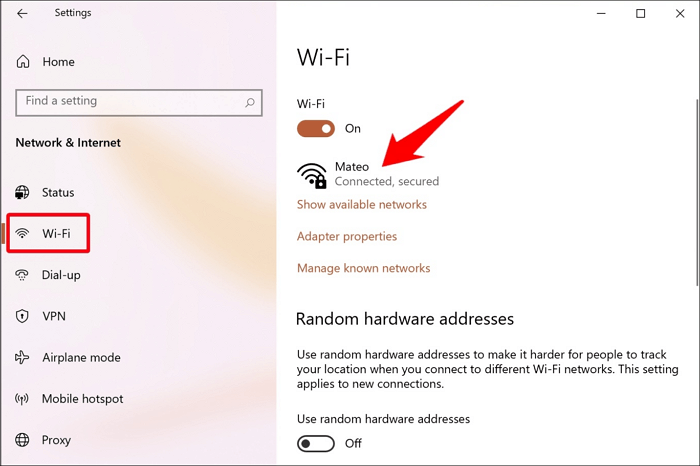
Step 3. Under 'IP assignment', click on 'Edit', and you can also change DNS settings here.
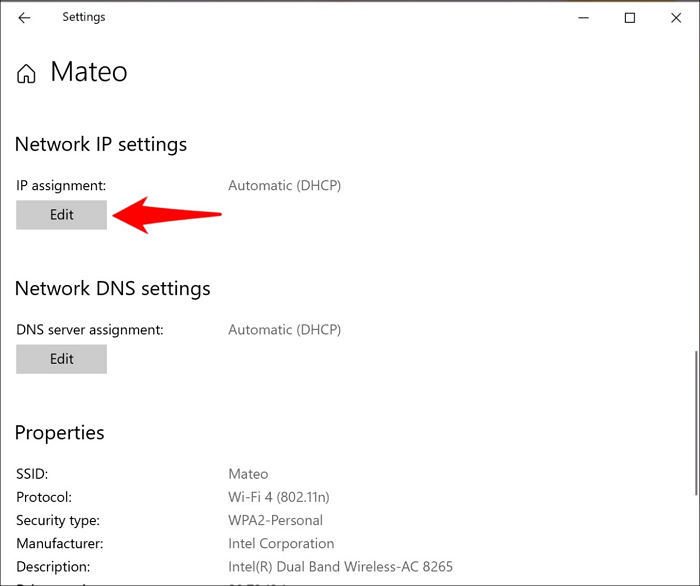
Step 4. To set the IP address automatically, select 'Automatic (DHCP)' as a dropdown in 'Edit network IP Settings'. Then click Save.
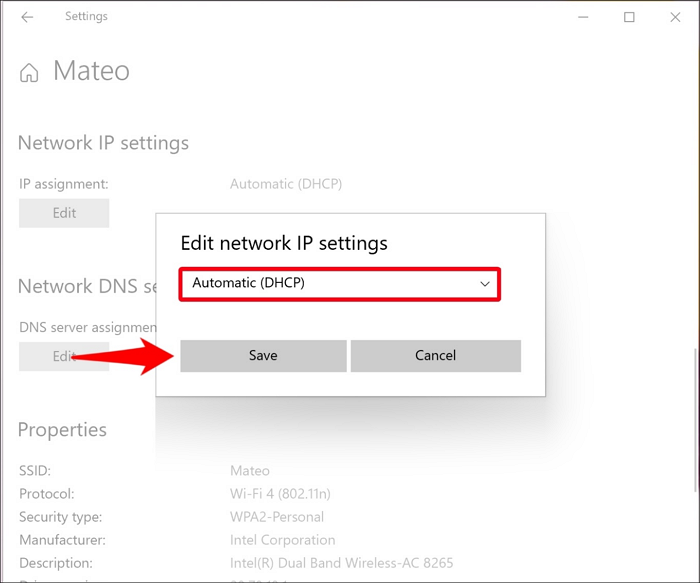
Step 5. Toggle on the IPv4 switch.
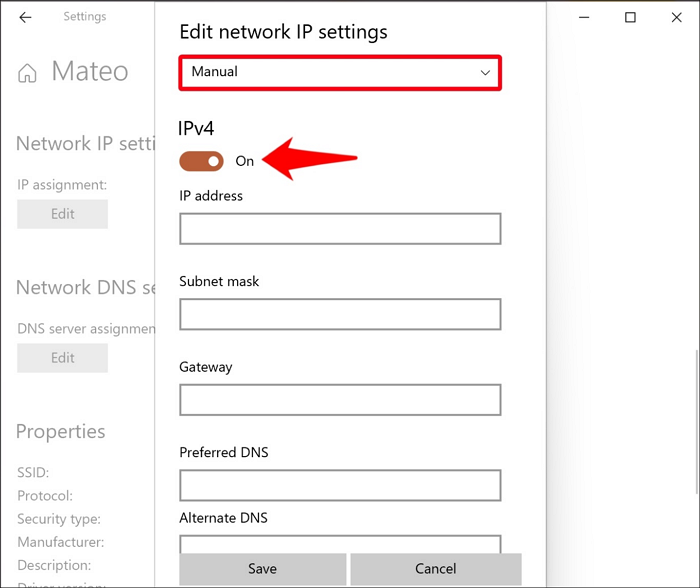
Step 6. Enter the information of your new IP address, which are your current IP address, subnet mask, and gateway (router IP). Then click Save.
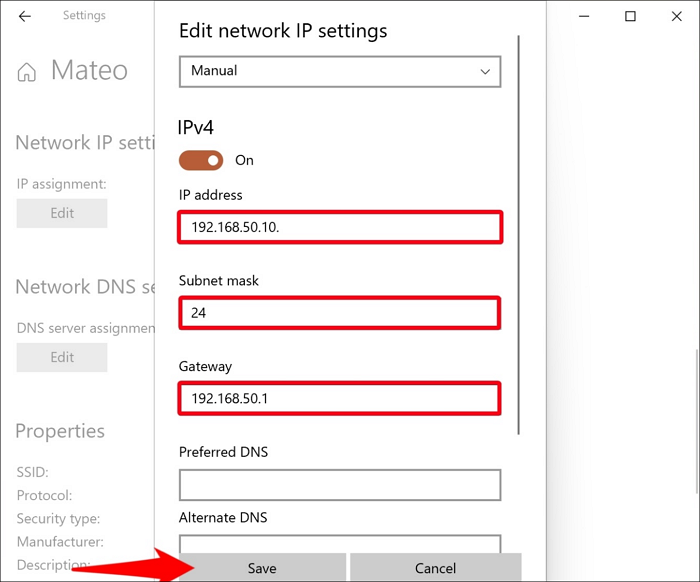
Method 3. How to Change IP in CMD (Command Prompt)
Alternatively, if you are a fan of the black screen, you can also change your IP address from the Command Prompt. You can boot Command Prompt in Windows 10 and change the IP address in CMD. The steps below will help you achieve this successfully.
Step 1. Press the Windows key and R, and type in 'cmd'. Then press Enter. A black screen comes up.
Step 2. Type 'ipconfig', then press Enter to check the current IP address of your computer.
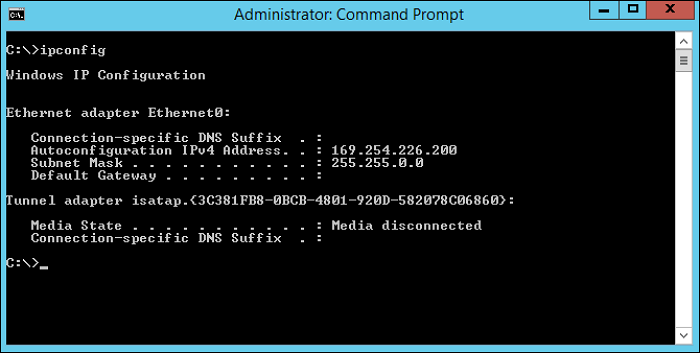
Step 3. Type 'Netsh' to assign an IP to your computer and press Enter. Then enter 'Interface IP' to change the console from 'netsh>' to 'netsh interface ipv4'.
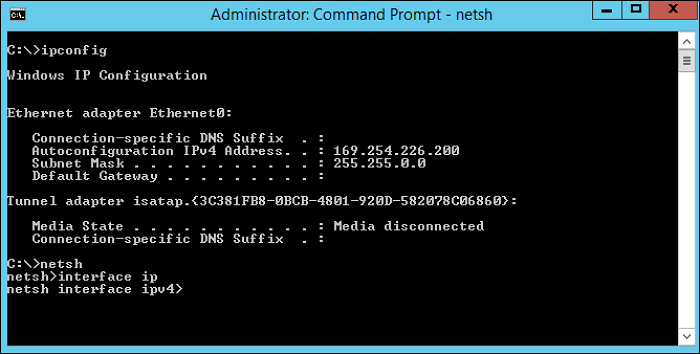
Step 4. Type 'set address "Ethernet0" static 192.168.1.10 255.255.255.0 192.168.1.1'. The general format is 'set address "Ethernet0" static IP_address Subnet_mask Gateway'.
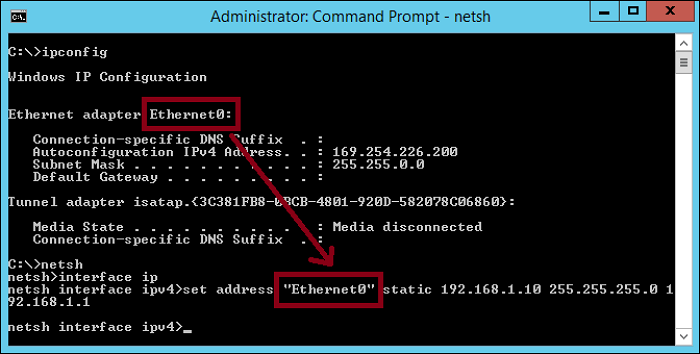
Step 5. In addition, type 'set dnsservers "Ethernet0" static 192.168.1.10 primary' to define the DNS information.
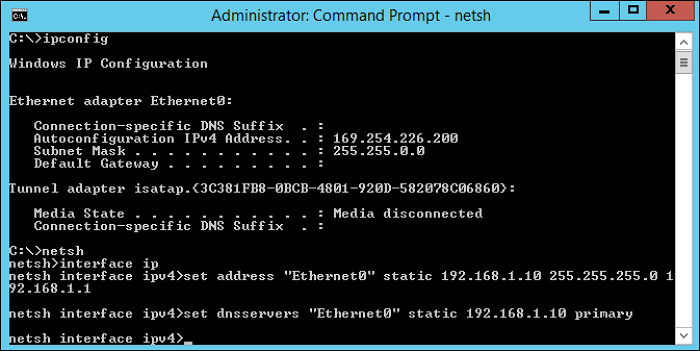
Step 6. Type 'Exit', then press Enter to leave the netsh interface.
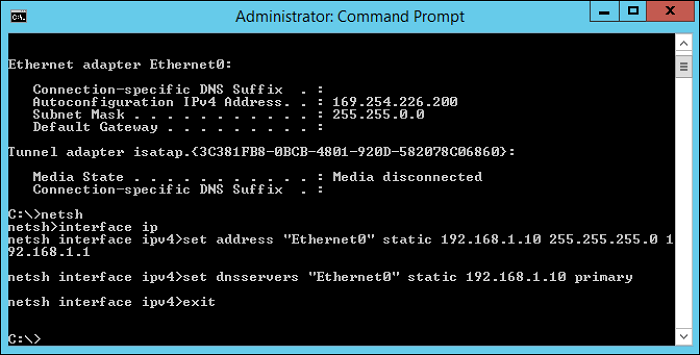
Step 7. Type 'ipconfig/all' to confirm that the static IP address, gateway, subnet mask, and DNS server IP have changed.
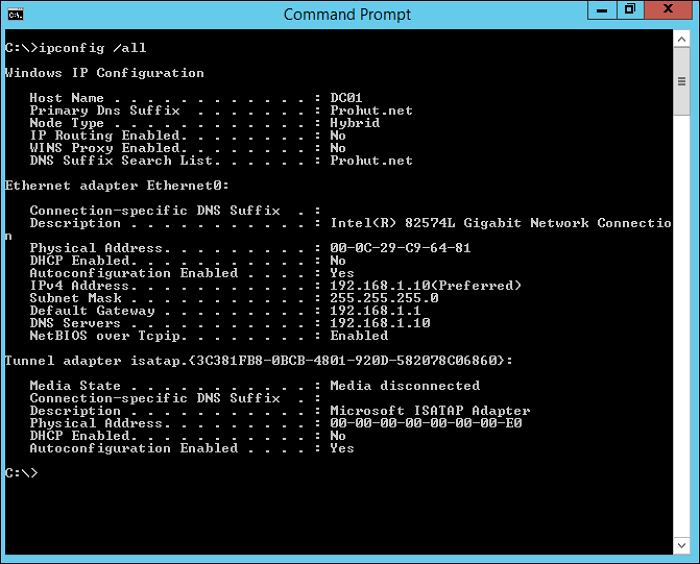
Conclusion
Until now, changing IP address seems like a superhuman skill. You can now see that changing your IP address is a simple thing to do. This skill will be handy in enhancing your security and privacy. In addition, knowing how to change an IP address on a computer saves and hides all your activity from hackers.
FAQs
Perhaps you have more questions on how to change an IP address on a computer; our FAQ section might help.
1. Can you change your IP address location?
Yes, but you can only achieve this using a Virtual Private Network (VPN). This is because a VPN gives you a unique IP address anywhere on earth.
2. Is changing an IP address dangerous or illegal?
Changing an IP address is not illegal. People change IP addresses for many good reasons, like making their online security robust. However, setting this up can cause headaches if you don't read through our guide to understanding how to tamper with System specific IP addresses.
Related Articles
- What to Do If Computer Restarts After Shutdown (for Windows 11/10/8/7)
- How to Restore Missing Downloaded Files Steam
- MacBook Error Code 50: How to Fix the Mac Error on External Hard Drive
- Reset MacBook to Factory Settings | Complete Guide in 2023