Clean Install macOS Sonoma: Latest Update Steps
The latest version of Apple's Mac operating system, macOS Sonoma, adds numerous useful features. If you're a Mac user, you need the latest macOS to take advantage of Apple's bug fixes, security updates, and new features. Users are eager to test macOS Sonoma's new capabilities following its latest release. However, the "Clean Install macOS Sonoma" issue that some users may get throughout the installation procedure is understandably frustrating.
| Workable Solutions | Step-by-step Troubleshooting |
|---|---|
| 1. Download from General Settings | Go to the Apple Developer site and sign in with your Apple ID, or make...Full steps |
| 2. Create the Bootable Installer | Insert a 16-GB USB flash drive into your Mac. Find Disk Utility in the Applications...Full steps |
| 3. From Bootable Installer | From the list of choices, choose the disk that may be used to install the software and hit...Full steps |
| 4. All Content and Settings | Restart your Mac by going to the Apple menu and selecting Restart...Full steps |
To resolve this problem and guarantee a smooth installation, familiarity with the new capabilities of macOS Sonoma and its prerequisites is essential. Some of Sonoma's highlights are the new user interface, greater multitasking, and increased privacy and security.
This article will provide Mac users with the knowledge they need to do a clean installation of macOS Sonoma, taking advantage of all the new features and improvements. Let's look into the rationale for a fresh install and then walk users through the processes required to make the update go off without a hitch.

Download macOS 14 Sonoma Beta on Mac, MacBook
Are you looking forward to downloading macOS 14 Beta? It's Apple's 2023 big macOS version for its attractive Mac models. Read more >>
Why a Clean Installation of macOS Sonoma Is Needed
When updating to macOS Sonoma, it is strongly suggested that users complete a clean installation. A clean installation eliminates all remnants of the old OS and provides a blank slate to build the new one. Here we'll look at four arguments favoring a clean install of macOS Sonoma and why they're so persuasive.
🚀Reason 1. Enjoying more stability and responsiveness
You may fix any incompatibilities or conflicts developed over time by reinstalling everything from scratch. This makes the system more reliable and quick so that you may use macOS Sonoma to its fullest capacity without sluggishness.
🤝Reason 2. Better compatibility with applications
If you want your apps to run well with macOS Sonoma, install the operating system cleanly. It's useful for keeping legacy software functioning with the latest macOS version. If you start with a blank slate, you'll find it easy to use with various programs.
🗂️Reason 3. Removing unnecessary clutter and old system files
Collecting temporary files, caches, and obsolete system files slows your Mac. You may optimize your Mac's speed and free up hard drive space by doing a clean installation.
⛑️Reason 4. Improving security and privacy
New in macOS Sonoma are measures to keep your information and identity safe. If you're worried about probable security defects in your existing setup, a clean installation is the best way to ensure they're included from the ground up.
How to Clean Install macOS Sonoma
It's important to back up your important information before installing macOS Sonoma cleanly. Be careful to make a copy of any irreplaceable data on an external drive or in the cloud before continuing with the installation. After backing up your files, use the solutions below to clean and install macOS Sonoma.
Method 1. Download Sonoma from General Settings
Step 1. Go to the Apple Developer site and sign in with your Apple ID, or make one if you don't already have one.
Step 2. Go to "Settings" and click on "General".
Step 3. Click "Software Update".
Step 4. Click on the "i" button next to where it says "Beta updates."
Step 5. Select the "macOS Sonoma Developer Beta".
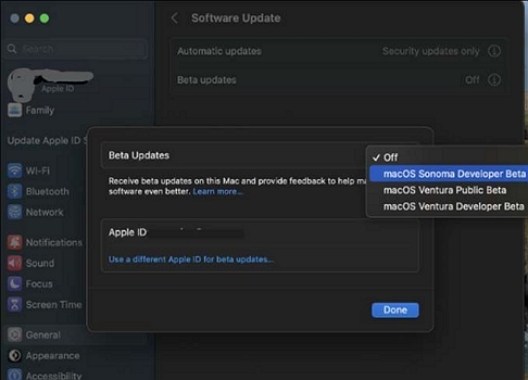
Step 6. Click "Upgrade Now" and then "Install Now" when it's finished downloading.
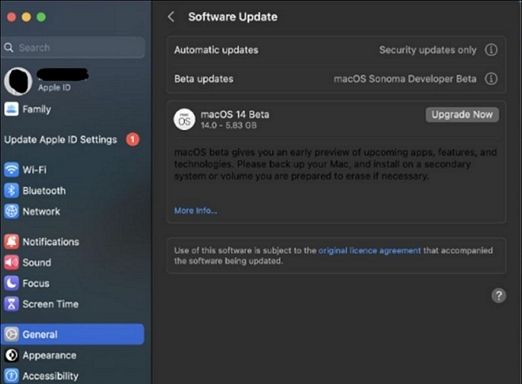
Method 2. Create the Bootable Installer
Step 1. Insert a 16-GB USB flash drive into your Mac.
Step 2. Find "Disk Utility" in the Applications' Utilities subdirectory.
Step 3. Select your plugged-in USB drive from the list of storage devices.
Step 4. Rename and format the drive, then click "Erase." Set file format to "Mac OS Extended (Journaled)."
Step 5. Exit Disk Utility after deletion is complete.
Step 6. Launch Terminal from your Mac's Utilities folder under Applications.
Step 7. Type this into Terminal: sudo /Applications/Install macOSonoma.app/Contents/Resources/createinstallmedia --volume /Volumes/[USB Flash Drive Name]
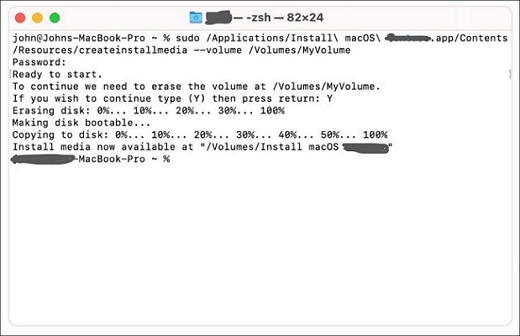
Step 8. When asked, type in your administrator password and press Enter.
Step 9. The installation media will be created.
Method 3. Install macOS from the Bootable Installer
Step 1. Start up your Mac while holding the Option key.
Step 2. When the "Startup Manager" screen opens, remove the Option key.
Step 3. From the list of choices, choose the disk that may be used to install the software and hit "Enter".
Step 4. Start the setup for macOS Sonoma. Follow the on-screen instructions to continue.
Step 5. Select the right target drive for installation.
Step 6. Hold off until the installation is finished. Time may be required for this.
Step 7. When the update is finished, your Mac will restart, and you'll see the macOS Sonoma setup screen.
Method 4. All Content and Settings
Step 1. Restart your Mac by going to the Apple menu and selecting "Restart."
Step 2. While waiting for your device to restart, press the Command + R keys until the Apple or Globe sign shows.
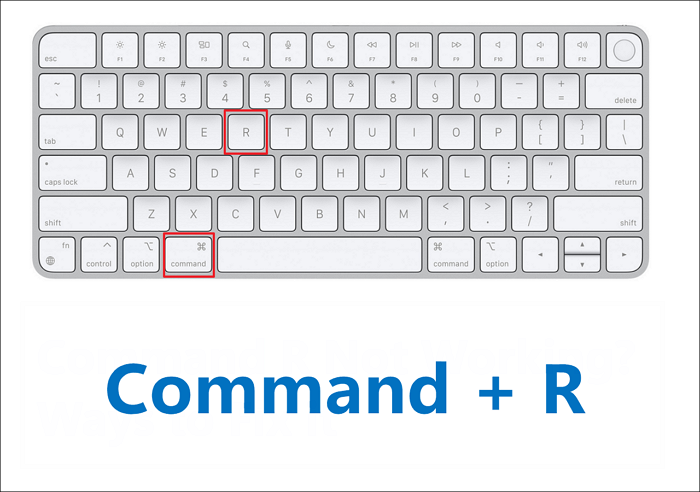
Step 3. Stop holding down the keys when the macOS Utilities window appears.
Step 4. Pick "Reinstall macOS" from the utility menu in macOS, then hit "Continue."
Step 5. Follow the steps on the screen to finish reinstalling. This will wipe all user data and install a clean copy of macOS Sonoma.
You may use these instructions to install macOS Sonoma from scratch. If you're ready for a new and improved macOS experience, you may choose your preferred installation method and get right in.
If you want a more consistent, compatible, and safe computing experience, downloading the macOS Sonoma update is the right way for you. This section provides detailed instructions for installing macOS Sonoma from scratch, facilitating a trouble-free upgrade. Share this post to get more people to know the clean installation of macOS 14.
How to Recover Data When macOS 14 Installation Failed
The fear of losing information is understandable if you run into trouble installing macOS Sonoma and need to reinstall the operating system. Data recovery software is highly recommended for protecting sensitive data. You should check out Deep Data Recovery for Mac if you're a Mac user.
File system errors, crashes, unintentional deletions, and similar scenarios may all result in losing important data; however, Deep Data Recovery for Mac is a sophisticated data recovery application that can help you recover permanently deleted files Mac. Because of its intuitive design, even inexperienced users may quickly and easily recover lost data.
Deep Data Recovery for Mac's key features include the following:
- Various sorts of items, such as documents, images, movies, audio files, emails, and more, may be recovered with the program.
- It provides both a rapid and a deep scan option, allowing you to look for any deleted files on your Mac in the manner that most suit you.
- Mac hard drive recovery: thanks to selective recovery, you may choose which files to restore instead of recovering everything.
Following the steps below will help you recover lost data utilizing Qiling Data Recovery for Mac:
Step 1. Install and run Deep Data Recovery for Mac on another Mac computer, and select "Unbootable Mac > Start".
Step 2. Then, choose a prepared USB drive to create the bootable disc. Select "Next" to start creating the bootable disk.
- Warning
- The creator will prompt to erase the drive to reallocate the space; then it can write the bootable files to this drive. Please back up all USB files before processing "Eraser".
Step 3. The program starts to create a 2GB space and save the boot files. The rest space on the USB can be still used for storage.
Step 4. Once it completes, please follow the guide to boot the corrupted Mac from the bootable disc and start the recovery. We suggest you restore the data to an external hard drive.
Step 5. After booting the Mac, launch Deep Data Recovery for Mac. Select the disk location (an internal HDD/SSD or a removable storage device) where you lost data and files. Then, this recovery tool will scan for lost files automatically.
Note: Before data recovery, you'd better create a backup of your Mac to avoid further data loss. After backing up, the software can recover data from the Mac backup, and your computer can wirte new data again.
Final Words
Better stability, program compatibility, speed, and a clean slate are just some advantages you'll enjoy after installing macOS Sonoma. If you wipe the slate clean, you may improve your setup and have a more pleasant time using it. However, data security must be a top concern throughout the setup. In the event of an installation error, you may restore lost or deleted files by using a backup and a reputable data recovery program, such as Deep Data Recovery for Mac.
In addition, you should look at Mac repairs and other tricks to enhance your macOS Sonoma experience. To get the most out of your Mac and keep it running smoothly, use the latest updates, use effective troubleshooting methods, and take advantage of system optimization tools.
Remember that you can't stress enough how crucial data recovery programs are. It's a failsafe if important files are accidentally destroyed or lost during the clean installation. To this end, Deep Data Recovery for Mac has shown to be an effective and trustworthy program.
Clean Install macOS Sonoma FAQs
Here are 4 additional questions about clean installing macOS Sonoma. Check here for the answers.
1. Is it worth doing a clean install of macOS Sonoma?
Yes, a clean install of macOS Sonoma should be considered, as it gives the system a new beginning, boosts performance, and eliminates any problems that prior installs may have caused.
2. Does factory resetting a Mac remove all the data?
Yes, restoring a Mac to its default settings using the factory reset menu will delete all data. Making copies of your data before doing a factory reset is crucial.
3. Does updating the Mac operating system delete everything?
No, upgrading the Mac OS does not wipe all data. If you want to protect your data after a large system upgrade, you should back it up first.
4. How do I install the Sonoma beta on Mac?
You may install the beta version of macOS Sonoma on your Mac by enrolling in the Apple Beta Software Program, downloading the beta profile, and then following the installation instructions supplied by Apple.
Related Articles
- 6 Ways to Fix Windows Update Not Working Windows 11/10
- Enable Macros in Excel 🎖️| Microsoft Excel
- How To Switch Monitors 1 and 2 On Windows 10 Computer
- 4 Ways to Fix Windows System Backup Failed in Preparing the Backup Image