Computer Keeps Crashing When Playing Games - How to Fix?
Today's games are typically high-octane and need high-power capacity in the RAM, graphics, etc. So, defects in the CPU or GPU are noticeable in this context, either as a cause or the result of this condition. In this post, you will learn why the computer keeps crashing when playing games and the various fixes for the condition.
Why My PC Crashes While Gaming
Certain issues are commonly noticed when people experience sudden PC crashes. Before proceeding with the fixing processes, identify the main causes of such a situation.
- Consistent overheating PC as you continue gaming non-stop.
- Unavailability of good device drivers.
- You have overclocked the device multiple times and to a high extent.
- Faulty hardware condition.
- The active antivirus software blocks the games since it sees them as a threat.
- Existing viruses in the system cause the computer to crash.
- Failure in the power supply unit PSU.
- There are missing or corrupted system files.
- Multiple browser tabs are open.
- Outdated OS condition.
Sometimes, you may encounter the computer restarts when playing games error. If you do not know how to fix it, you can refer to this article.
Solutions to PC Keeps Crashing When Playing Games
There are certain solutions that users can utilize to avoid computer crashes while gaming. The following are details of these processes, so follow the information carefully.
- Way 1. Install the Latest Drivers
- Way 2. Disable Background Programs
- Way 3. Disable Onboard Sound Device
- Way 4. Run System File Checker
- Way 5. Check your Hardware
- Way 6. Cool Computer Overheating
- Way 7. Scan for Malware or Viruses
- Way 8. Run a Memory Check
Way 1. Install the Latest Drivers
The computer often keeps crashing when playing games due to outdated or detected video drivers in the system. It would be best if you took the time to directly upgrade the video driver function each time on a Windows device to avoid the consequent systemic issues.
Step 1: Go to Device Manager from the Start menu and choose Display Adapters.
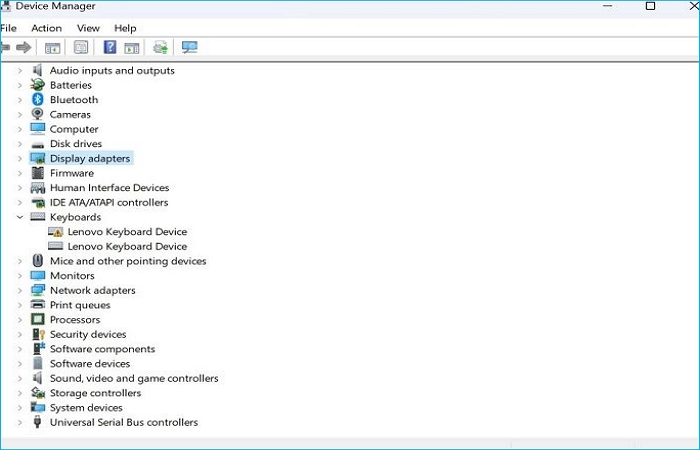
Step 2: Right-click on top of it and choose Update Driver.
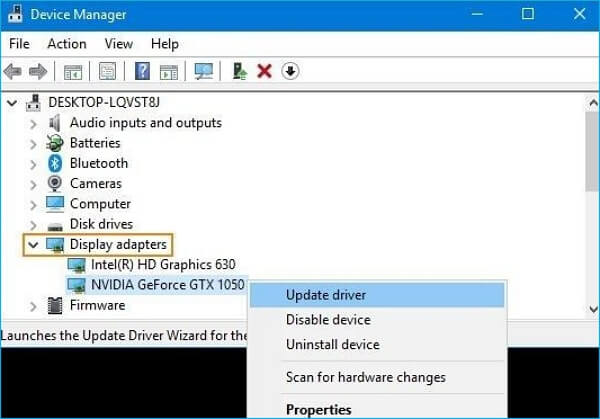
Step 3: Follow the other given instructions to complete the latest driver installation process.
Way 2. Disable Background Programs
In many cases, computer crashes occur due to internally available software types in the system that may react against the new game software.
Moreover, other applications run in backup, which may result in crashes when playing games. These include too many open tabs on web browsers, startup apps running in the backdrop, etc. It would help if you switched them off to get normal system functionality.
Step 1: Right-click on the top of the Taskbar and choose Task Manager. Or, you can use the Ctrl + Shift + Esc combination to access it directly.
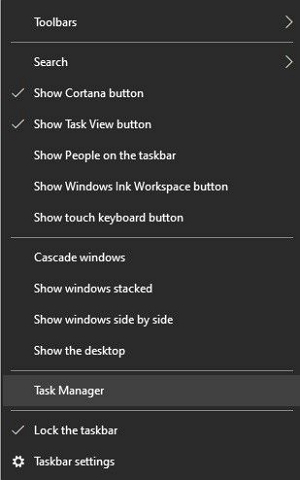
Step 2: Hover your cursor over Startup until all programs display in the list. Disable the ones that show high memories and the ones you do not need.
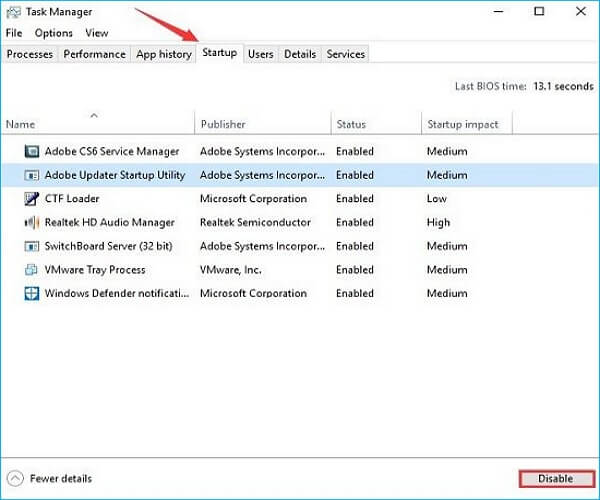
Way 3. Disable Onboard Sound Device
When you see that the computer keeps crashing when playing games, sometimes the reason is the Windows 10 sound driver. It may clash against other device functions inside the system, like the GPU, and result in computer crashes when playing.
Thus, the solution here is to deactivate the sound device that is available onboard.
Step 1: In the Search box menu, type Device Manager and open it.
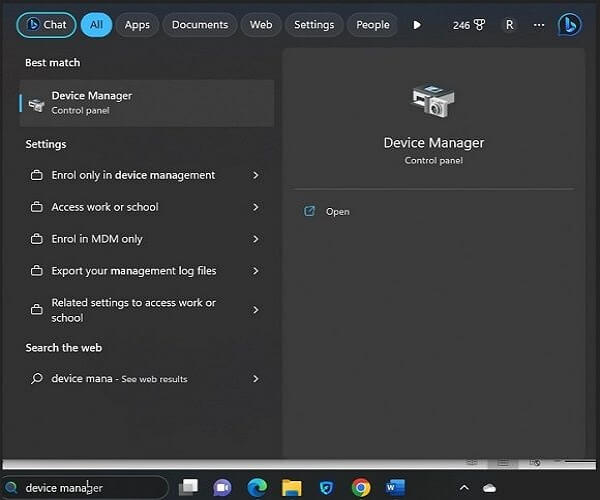
Step 2: Go to the "Sound, video, and game controllers" section. Double-click on it and right-click on top of the onboard sound device. Press down on Disable Device.
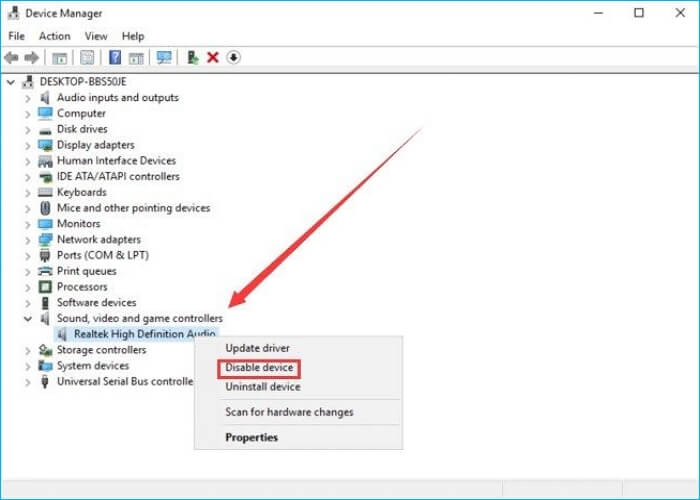
Step 3: Finally, reboot the PC.
Way 4. Run System File Checker
If corrupted or missing system files are present, that can result in a computer crash. You need to run System File Checker or SFC scanner to detect the underlying error and fix it so that you can run the game smoothly.
Step 1: Tap on Win + R to access the Run dialog box and add "cmd" into the text box. Then, press Ctrl + Shift + Enter to allow the Command Prompt to run as the administrator.
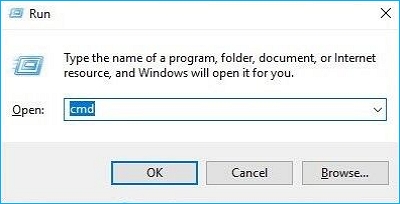
Step 2: In the Command Prompt window, type sfc/scannow and hit Enter to run it.
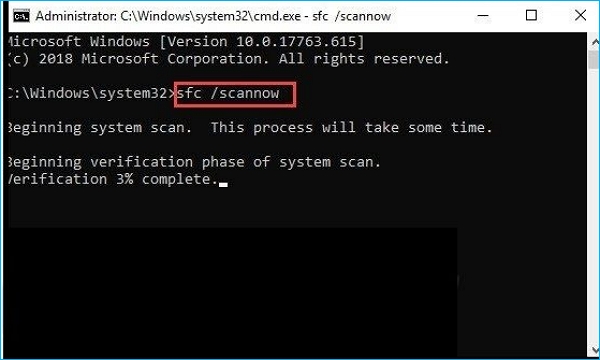
Step 3: This will take some time to scan the device fully. Finally, you should reboot your device and check if the error is resolved.
Way 5. Check your Hardware
In some cases, the main reason why the game does not work smoothly has nothing to do with the software. Damage to the hardware components can cause the error as well. So, check if you have attached the components correctly, like the motherboard, per guides on manufacturers' websites for reference. If they are very old or damaged, replace the hardware parts.

Way 6. Cool Computer Overheating
Overheating in the CPU or motherboard and bad heat dissipation quality can result in a system crash.
While running the system, the CPU, power supply, and monitor generate high heat to work properly. Because of this, having good ventilation in place is necessary. The overheated monitor will reduce monitor life and cause image/color distortion.
To resolve the issue, you should open one case side panel to improve heat dissipation. Laptop users can invest in cooling pads or cooling fans.

Way 7. Scan for Malware or Viruses
When the computer keeps crashing when playing games, it is sometimes due to background antivirus apps, as mentioned before. However, the game software you add to the PC may bring viruses or malware into the computer that may cause this issue.
Scanning for viruses and malware using a proper virus threat protection scanner, like Windows Defender, is important.
Step 1: Access the Taskbar and find Windows Defender. Select the "Virus & Threat Protection" option under it.
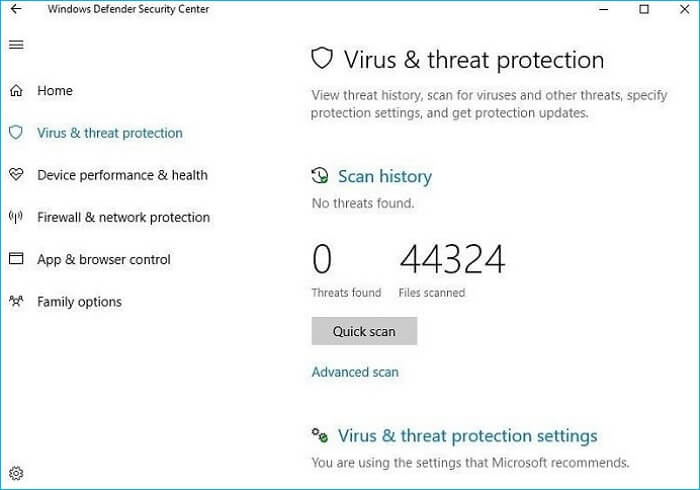
Step 2: Tap Advanced Scan and choose the offline scan option as a focus point.
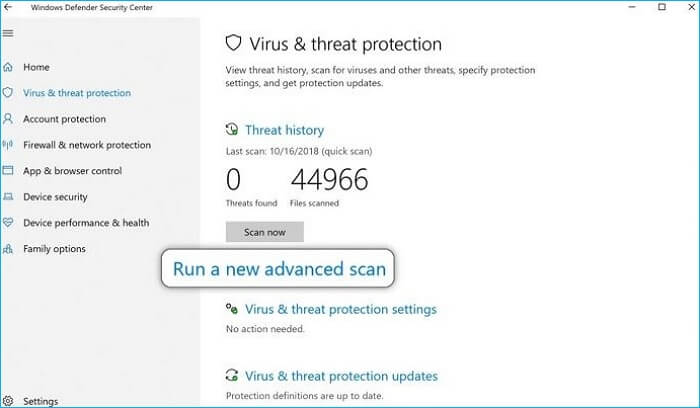
Step 3: Press the Scan Now button to begin the scanning process.
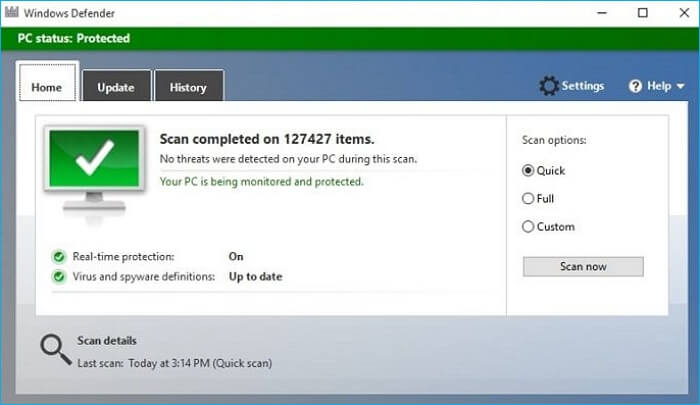
Way 8. Run a Memory Check
A bad condition of the memory card inside the system may result in system failures. You can perform the following steps to check.
Step 1: Tap on Win + R keys to access the Run dialog box.
Step 2: Type in the term "mdsched.exe" and hit Enter.
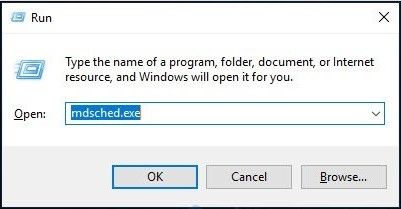
Step 3: Tap the recommended Restart now button that mentions the current checking progress. If you want the software to check for errors later, you can select that too.
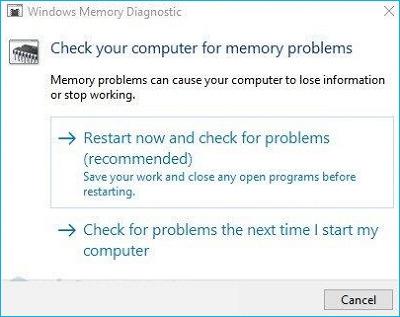
Step 4: After the device restart, you will see information about the checking progress and the total passes to run over the internal memory card. Check if the scan shows any existing errors here.
Bonus Tip: How to Backup your Computer for Data Security
Of course, functional issues are a potential worry for users when facing software-related issues. Any wrong step can result in full data loss. If you are in such a situation, give Qiling Disk Master a chance.
Qiling Disk Master Pro is robust software specializing in backup and recovery functions. It can help you to automatically back up your files, systems, disks, and partitions. Here, users can securely save their data from the operating system, files, and disks into cloud support. It can also help you create an image of your SD card and select among differential, incremental, and full backups, as necessary.
So, if you want high-quality system backup support, opt for this software as soon as possible!
Highlighted features:
- Backup different types, like system backup, file backup, disk/partition backup, and cloud backup.
- You can set the frequency of the backup process.
- Advanced modes like differential and incremental backups.
- Install your Windows 10 on a hard drive for another computer.
- Create a bootable backup of data in case of disaster recovery needs.
You can perform the following steps to create a system backup of your computer.
Step 1. On the main page, click "Select backup contents".

Step 2. Among the four available categories, click System backup.

Step 3. Qiling Disk Master will automatically select your system partition, you only need to select the backup destination.

Step 4. Both Local Drive and NAS are available for you to save the backup file.
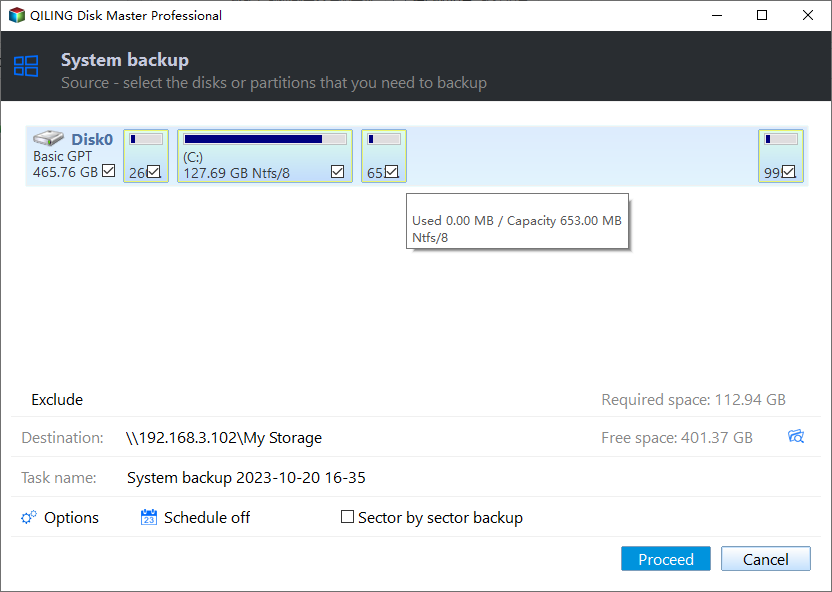
Step 5. After finishing the backup process, you can check the backup status, recover, open, or delete the backup by right-clicking the backup task on the left.

Final Thoughts
That is all about how to fix the computer keeps crashing when playing games error. Overall, multiple situations clash against the gaming process in the PC and cause it to shut down, like underlying viruses, errors in power supplies, etc. To combat that issue, you need to study the condition of your system and take the right steps to fix the problem.
Beforehand, use top software like Qiling Disk Master Pro. This will help keep a safe data backup to avoid problems later due to sudden PC crashes and consequent data loss.
FAQs on Computer Keeps Crashing When Playing Games
1. Why does my game keep crashing on Windows 10?
The game software you use may crash the Windows 10 system due to varying issues, like faulty drivers, outdated OS, etc. In fact, if you have an antivirus running in the background, even that may be a cause of the issue.
2. Can RAM cause games to crash?
In some situations, a new RAM can lead to game crashes. This relates mainly to the installation of the high-speed type of DDR RAM. When trying to install this memory component into an unseated module or there is a CPU overclocking issue, game crashes are possible following that.
3. Is it bad if your PC keeps crashing?
Yes, multiple system crashes show the presence of defective software or a very bad condition of the PC. In some cases, this is a sign of extreme system error and can lead to a full shutdown.
4. Why do my games keep crashing?
There are many reasons why your game keeps crashing. The following are some common reasons:
- PC is overclocked
- PC cannot meet the system requirements of games
- Incorrect game settings
- Outdated graphics card driver
- The game is running in the wrong mode
- Outdated Windows operating system
- Slow internet connection
- Too many opened browser tabs
- The antivirus is crashing games
Related Articles
- External Hard Drive Lifespan: How to Prolong It [5 Ways]
- What Is SSD SMART Status, Everything You're Concerned About
- Top 2 Ways | How to Create Bootable USB from ISO Windows 10
- Task Manager Not Opening or Responding in Windows