How to Fix "Convert GPT Grayed Out" Error in Windows [2023 New Fix]
Disk Management only converts a non-system disk system that is empty. In converting MBR to a GPT disk system, if there are existing partitions on the disk, it results in the error "Convert GPT grayed out."
To solve this error, it will be required first to delete all the partitions and then convert the MBR disk to a GPT disk. This action will prevent you from receiving the grayed-out error message. This tutorial guide provides two ways to fix the error.
Follow through to know the reasons and fixes for the error "Convert GPT grayed out" in Disk Management.
Here are some related articles about converting GPT grayed out.
Why "Convert GPT Grayed Out" in Disk Management
The "grayed out" error will prevent you from converting MBR to GPT in Disk Management. Here's the main reason for this error.
The presence of existing partitions on the disk is the main cause of your inability to convert MBR disk to GPT disk. Disk Management can only change MBR to GPT or GPT to MBR of an empty non-system disk. In such a situation, you must first back up all the partitions stored on the disk, then erase all of the partitions before you begin the conversion.
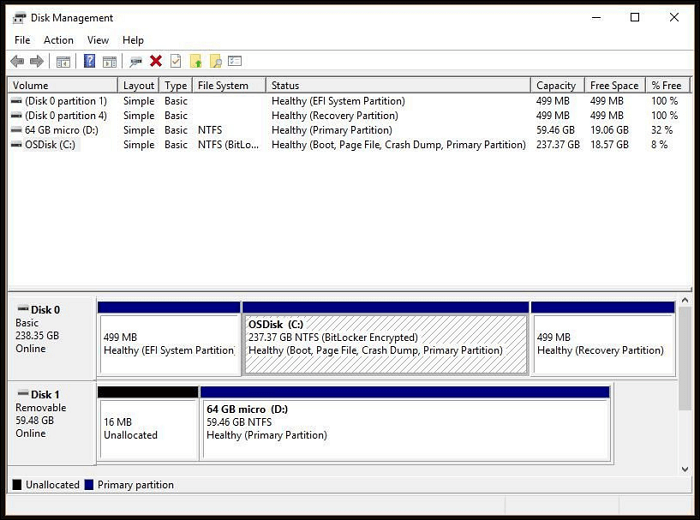
This technique is effective when trying to convert the data disk using Windows Disk Management. Hence, you must back up any important data on the disk before you select the disk management that can't convert MBR (Master Boot Record) to GPT. You must delete each partition before beginning the MBR to GPT conversion. The "Convert to GPT" option in Disk Management, once you've deleted every partition successfully, won't be grayed, and you can convert easily.
We'll cover the top two ways to fix GPT to MBR conversion problem in detailed steps.
How to Fix the "Convert GPT Grayed Out" Error
After knowing the main reason for this error and why you can't convert MBR to GPT In Disk Management, fixing this error requires a few steps. This section provides you with the top two ways to fix this error.
- Way 1. Use Third-Party Tool to Fix Convert GPT Grayed Out Error
- Way 2. Delete the Existing Partitions to Fix Convert GPT Grayed Out Error
Let's begin with using a third-party tool to fix the issue.
Way 1. Use Third-Party Tool to Fix Convert GPT Grayed Out Error
Though Disk Management is limited in performing some advanced features, with Qiling Disk Master, you'll have a safe and powerful partition manager compared to Disk Management. This software will help convert MBR and GPT without losing data or deleting any partition. This powerful tool also helps you to check bad sectors, merge partitions, move partitions, file system errors, and format the SD card with simple clicks. Qiling Disk Master is highly compatible with Windows 11/10/8/7. Qiling Disk Master is available to download to have a try!
Follow these steps to use Qiling Disk Master:
Step 1. Download and launch Qiling Disk Master on your computer.
Step 2. Go to Disk Converter by select "Disk management" tab page.
Step 3. Right-click the target MBR disk that you tend to convert to GPT, and click "Convert to GPT" to start the conversion.
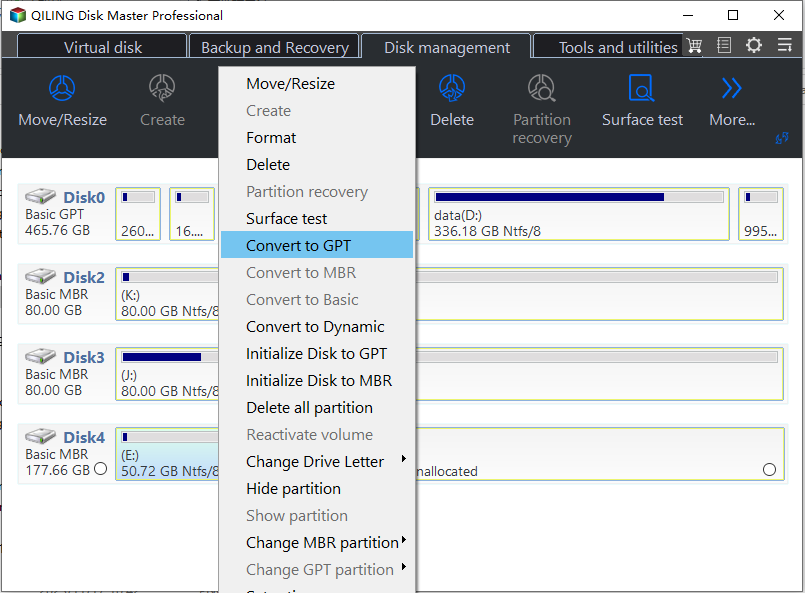
Way 2. Delete the Existing Partitions to Fix Convert GPT Grayed Out Error
The next option is to convert MBR to GPT while you lose data using the Diskpart. It's a specialized command interpreter which aids computer disk management. Diskpart command can manage disk partitions, hard disks, volume extension, assigning or removing drive letters, and other functions. Enter "Diskpart" in the command prompt to execute it instantly.
Here are the quick steps you can follow using Diskpart to convert MBR to GPT. Note that you will lose your data:
Step 1. Before you open Diskpart, perform a complete backup of the disk. This is important as Diskpart will remove all data from the partition.
Step 2. Type cmd in the Start menu.
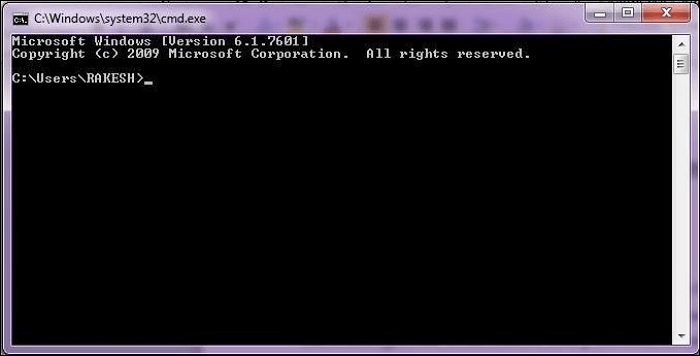
Step 3. After right-clicking "Command Prompt," choose "Run as administrator."
Step 4. Type diskpart and hit "enter." Click on "Yes," when you see a confirmation prompt.
Step 5. Type the following commands and hit "enter" at a time:
diskpart
list disk
select disk 1
list partition
select partition 1
delete partition
Step 6. All the partitions will be deleted on the disk and converted to GPT.
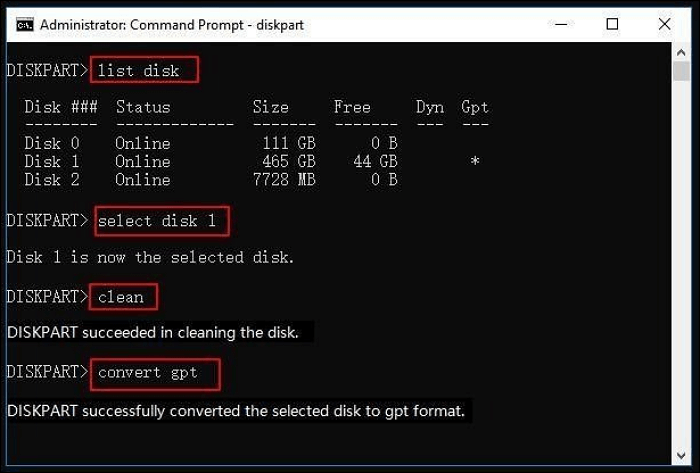
Step 7. Type exit when you've completed the conversion process.
Conclusion
Windows Disk Management can help you to convert MBR to GPT disk, but the choice of Disk Management is limited as it only supports the conversion of a non-partition hard disk. A third-party tool can be the perfect solution if you don't want to lose data when converting MBR to a GPT disk. Qiling Disk Master is our recommendation as it helps for quick conversion while saving your data.
Convert GPT Grayed Out FAQs
If you have more questions about "Convert GPT grayed out," you will find answers in the following FAQs.
1. Why can't I convert my hard drive to GPT?
Converting to GPT or MBR in Disk Management can only be created from an empty disk. Therefore, you will need to delete every partition from the disk drive to convert it to a GPT disk.
2. How do I force MBR to GPT?
Right-click and delete each of the volumes or partitions if you have partitions or volumes on the disk. Then, right-click on the MBR disk you wish to convert into a GPT disk, and click Convert to a GPT disk.
3. Does all HDD support GPT?
GPT partitioned disks are also usable with all HDD versions. It's not a must to be an SSD. Basically, due to their 64-bit design, operating systems like macOS use GPT, while Windows 8 and 10 also use GPT if the motherboard supports UEFI.
Related Articles
- Dish Hopper External Hard Drive Format: What Is the Best & How to Set [Ultimate Guide]
- Computer Shuts Down When Put to Sleep: Fixes Are Here
- How to Fix Xbox External Hard Drive Not Working [Full Guide in 2023]
- Real Fixes: This app can't run on your PC in Windows 10