How to Solve Convert to MBR Greyed Out in Disk Management [Best Ways]
There are best ways you can solve the "convert to MBR greyed out" problem even without data loss. With a free partition manager, you can solve the problem and resize partition and merge partitions.
Information about the hard disk partitions is provided as you convert to MBR. Information about the OS is also provided so it can be loaded for the system boot. The MBR has programs determining which partition on the hard disk is used for the system boot. This article will show the best ways to solve "convert to MBR greyed out" in disk management.
Why Is Convert to MBR Greyed Out
The reason why "Convert to MBR greyed out" is that the chosen disk contains partitions. You can only convert an empty disk (one without any partitions) to an MBR or GPT disk in Disk Management. Therefore, if the selected disk has partitions, the "Convert to MBR Disk" option will be greyed out. You cannot use Disk to convert a disk to MBR if it is not empty.
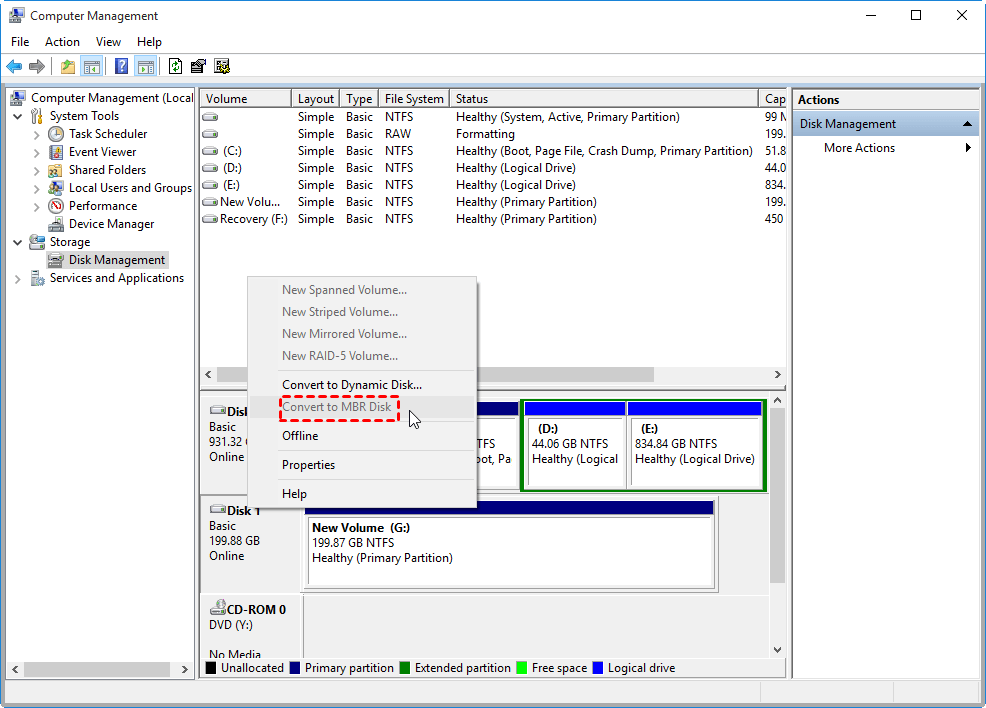
There are ways to solve the "Convert to MBR Disk" option greyed-out problem.
How to Fix Convert to MBR Greyed Out
To fix the "Convert to MBR Disk greyed out" issue, you can delete all partitions at first and then proceed with the conversion. You have three ways to convert a disk to MBR. The detailed steps are as follows:
- Method 1. Convert to MBR via Qiling Disk Master (without Data Loss)
- Method 2. Convert to MBR via Disk Management (with Deleting Partitions)
- Method 3. Convert to MBR via Diskpart Command (with Losing Data)
- Recommendation
- Method 1: A third-party partition manager is recommended as it's easy to use and suitable for all users. And you will not lose data in the process.
- For method 2,3: the two methods will delete partitions and will cause data loss. So, remember to back up all essential data in advance.
Method 1. Convert to MBR via Qiling Disk Master
With the aid of Qiling Disk Master, you will find it easy to convert from GPT to MBR disk without erasing any data. You can also use this program to format a partition, merge partitions into a single bigger one, or resize partitions on Windows. For safe and secure conversion, download Qiling Disk Master.
And follow the steps to convert GPT to MBR safely and quickly.
Step 1. Install and launch Qiling Disk Master on your computer, go to the Disk Converter section.
Step 2. Select "Disk Management" tab page to continue.
Step 3. Select the target GPT disk that you want to convert to MBR, right-click and choose "Convert to MBR" to start the conversion.
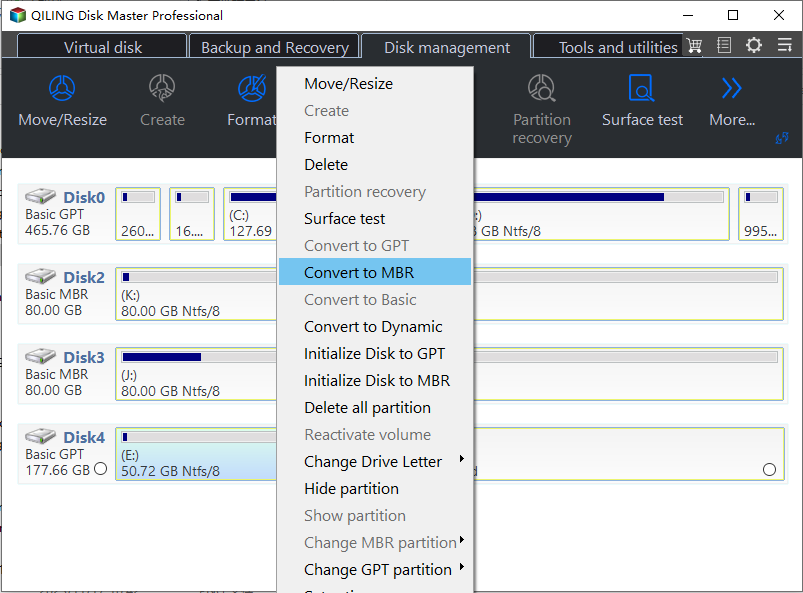
Qiling Disk Master is a powerful disk partition converter. You can also convert MBR to GPT without data loss. Besides, it also supports the conversion of the following:
Download it and you can enjoy the conveniences it brings to your computer.
Method 2. Convert to MBR via Disk Management
You can also use Disk Management to convert to MBR by deleting all partitions. This method will lead to data loss, so you have to back up all necessary data saved on the GPT disk.
Step 1. Delete Volume: Right-click the partition on the disk that will be converted to MBR, and choose "Delete Volume."
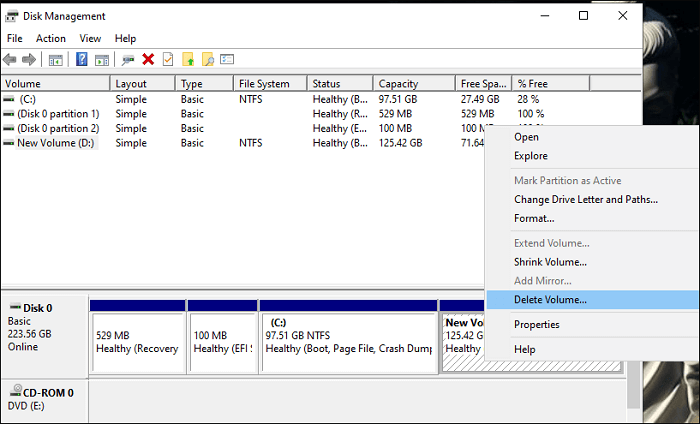
- Tip
- If the Delete Volume greyed out, it may to caused by the operating system files or page files. You can resort to Qiling Disk Master.
Step 2. Erase Data and Partition on the Disk: There'll be a prompt that all data on the partition will be deleted. Click "Yes" to confirm it. All partitions on the GPT disk will be deleted.
Step 3. Converting to MBR: As the entire disk becomes an unallocated space. Right-click the GPT disk and choose "Convert to MBR Disk." Which will now be clickable.
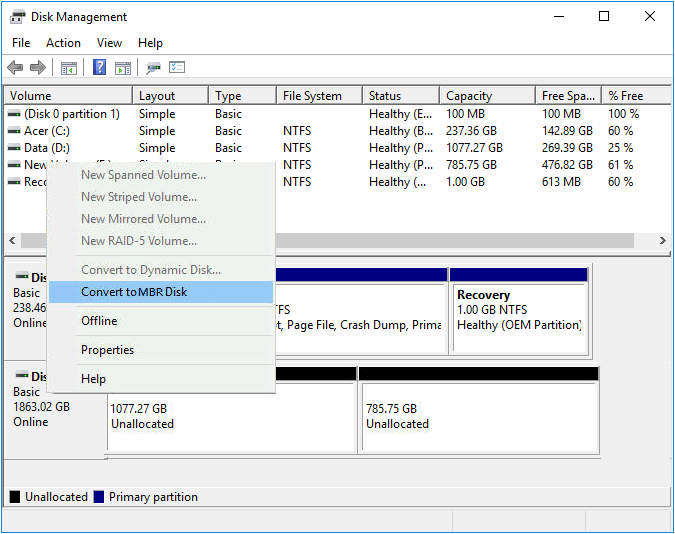
Method 3. Convert to MBR via Diskpart Command
Another quick approach to converting GPT disk to MBR is using the Diskpart command, which also deletes volumes and data. As a result, you'll need to back up important data.
It's crucial to know that with the Diskpart command method, you'll lose volumes and data. It's essential to backup your vital data before proceeding.
Step 1: After starting "Command Prompt" as an administrator, type "diskpart."
Step 2: Enter "list disk" after typing it. Take note of the GPT disk's disk designation.
Step 3: If X is the GPT disk, type "select disk X." Then click "Enter" once again.
Step 4: This stage is essential. Click "Enter" once more after you've typed "clean." You can do that to delete the whole data on that disk. Therefore, take care to prepare a backup in advance.
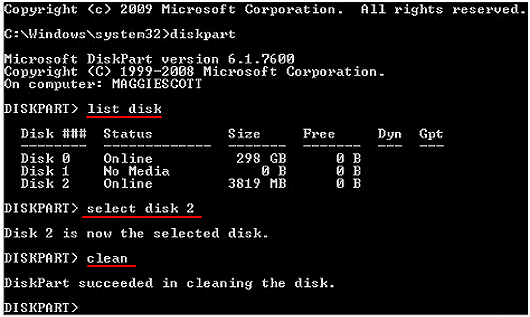
Step 5: Enter the command "convert MBR." Once you see the prompt "Successfully converted the chosen disk to MBR format." You're done now.
Step 6: Once you're done, type "exit" and close the "Command Prompt."
These are the three ways to solve the problem of "convert to MBR greyed out". I hope it will help you. If you encounter other problems with Disk Management, please click the button below for help.
Conclusion
Did you enjoy this tutorial? I'm sure you did! When converting GPT to MBR, it's crucial to avoid losing important data. Most known solutions need you to create a backup in advance, which can be time-consuming and more complicated than it appears. If you prefer using the command line, Diskpart could be an excellent option, but you first need to delete all the GPT volumes.
But with a third-party solution using Qiling Disk Master, you can easily convert disk between GPT and MBR without losing any data or deleting partitions.
FAQ of Convert to MBR Greyed Out
In this guide, you've seen how to solve the problem of MBR grey out. Peradventure, you have further questions about converting to MBR greyed out, find answers in the FAQs below:
1. Why is GPT converted greyed out?
The conversion won't be completed when the "convert to GPT Disk" is greyed out. This is primarily due to existing partitions on the selected MBR disk. Only empty non-system disks can be converted from MBR to GPT or GPT to MBR using Disk Management. So, you'll have to back up essential data and delete all partitions for the conversion to be successful.
2. How do I convert my hard drive to MBR?
- The data on the basic GPT disk you wish to convert to an MBR disk should be backed up first.
- The volumes or partitions must all be deleted if the disk has any partitions or volumes.
- Select the GPT disk you wish to change to an MBR disk by clicking on it. Finally, it will be converted into an MBR disk.
3. How do I force MBR to GPT?
- The data on the basic MBR disk you wish to convert to a GPT disk should be backed up first.
- If there are partitions or volumes on the disk, delete each partition or volume.
- Select the MBR disk that you wish to convert into a GPT disk by clicking Convert to GPT Disk.
Related Articles
- How to Open Zip File on Mac [Ventura/Monterey/Big Sur]
- Microsoft Word Files with An ASD Extension Cannot Be Opened from This Location [Fixed]
- How to Fix Printer Driver is Unavailable Error on Windows 10/11 [Fixed Lately]
- What Is MBR2GPT and How to Use It on Windows 10 [2023]