2023 Tips| Could Not Complete Your Request Because of a Program Error Photoshop
| Workable Solutions | Step-by-step Troubleshooting |
|---|---|
| 1. Change the File Extension | Using Adobe Photoshop's Export feature, adjust the file type to .jpeg or .png...Full steps |
| 2. Unlock Photoshop Library Folder | Go to your personal directory after starting the Finder. You may find it by typing /Library/...Full steps |
| 3. Disable the Generator | Activate Adobe Photoshop. Preferences can be selected by clicking the Edit drop-down...Full steps |
| 4. Disable Graphics Processor | Hit the Edit function after opening Photoshop's recent version. Select Preferences...Full steps |
| 5. Reset Photoshop Preferences | Click the Windows and R keys to launch the Run box. Type %appdata% and press Enter...Full steps |
Could Not Complete Your Request Because of a Program Error
While using Photoshop, you might encounter the issue "Photoshop could not complete your request because of a program error". So, what is this error about? Per the user report, this error ensues out of the blue while trying to save or open a PSD file. Typically, one of the below-mentioned glitches accompanies the incident.
- Could not complete your request because of a program error Photoshop
- Due to a programming mistake, the file "yourfilename.psd" could not be saved
How can I efficiently correct this unpleasant error? Finding the potential reasons for the "couldn't accomplish your request because of a program issue Photoshop" error is the preliminary step towards achieving that. As this error text is inconsistent, it could appear because:
- Image file extension
- Photoshop preferences
- Generator plugin
- Secured library folder
Without delay, let's find out the best methods to fix this Photoshop could not complete your request because of a program error issue.
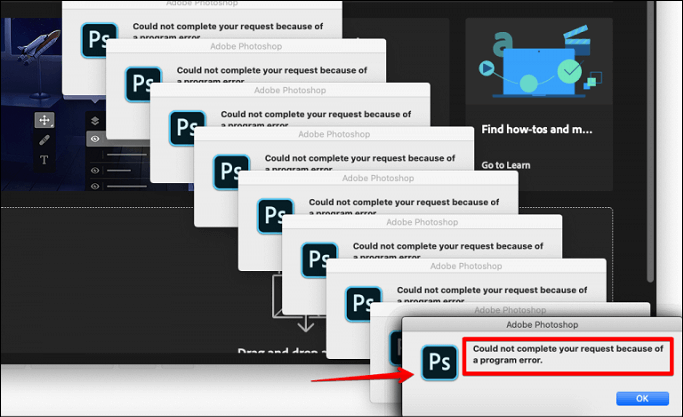
Bonus Tip: Export/Restore Photoshop Images in Advance
Data loss is a common scenario nowadays. Are you thinking of exporting and retrieving Photoshop files without the hassles of data loss? Customers should export or recover their Photoshop files to another place as they cannot finish the request to prevent data theft.
As a professional data recovery software for Windows 11/10/8/7, Deep Data Recovery can retrieve unlimited files and folders with a 99.7% success record! The best features of Qiling are the following:
Qiling PSD Data Recovery Software
- It can recover deleted files or permanently deleted videos, images, audio files, documents, and other archives with a few clicks.
- This software recover deleted files from SD cards, memory cards, USB flash drives, PC, external hard drives, etc.
- It helps recover files from a damaged hard drive, formatted hard drive, and even a crashed hard drive.
Fix Could Not Complete Your Request Because of a Program Error
As incompatible system hardware and corrupted Photoshop preference folders give rise to "Could not complete your request because of a program error Photoshop", it can be fixed by eliminating the preference files and restarting photoshop.
In this part, we will discuss different methods to fix this error.
Method 1. Change the File Extension of the PSD Fils
Altering the image file's extension should be your initial test before moving on to more technical aspects. As we previously indicated, this is advised when the error notice appears for a particular picture file. If the other image data loads without any issue, consider altering the PSD or faulty image file's extension to .jpeg or .png. Generally, images are stored in these categories since they are pretty universal.
These are the two leading ways to alter the file extension:
While modifying the file, you can make arbitrary changes. Using Adobe Photoshop's Export feature, adjust the file type to .jpeg or .png in the topmost window; this should solve the problem if the previous method fails. After that, select "Save".
Can you fix corrupted Photoshop files without effort? You may quickly and easily retrieve lost, damaged, or even corrupted PSD files on every Windows platform (Windows 10/8/7, etc.) by utilizing the robust PSD repair tool. Using our file retrieval software, you may rescue all of your missing Adobe Photoshop CC 2019/2018/2017/2016 files, as well as photographs, video files, audio recordings, and documents.
If you still notice "Photoshop couldn't finish your request due to a software issue" persists, try opening the damaged picture file again.
Method 2. Unlock the Photoshop Library Folder
The error notice may also display if the Library folder is disabled. You must unlock the Library folder if this happens. It's easy to accomplish this. Follow the steps below:
Step 1. Go to your personal directory after starting the Finder. You may find it by typing /Library/ into the search bar.
Step 2. To display the drop-down option, right-click the Library folder or click it while holding down the Ctrl key.
Step 3. Select the Get Info button.
Step 4. Underneath the folder information, deselect "Locked".
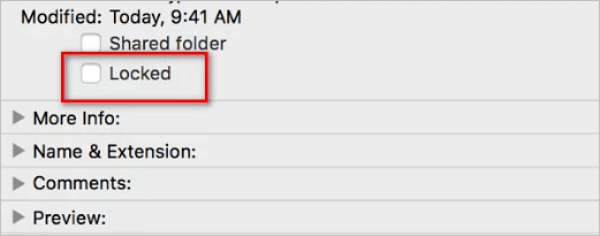
Method 3. Disable the Generator to Fix Could Not Complete Your Request
The generator plugin, located in the Preferences box, should be disabled as the next step involves fixing the Photoshop could not complete your request because of a program error. Some people claim that this has resolved their problem. The steps are the following:
Step 1. Activate Adobe Photoshop.
Step 2. Preferences can be selected by clicking the Edit drop-down option.
Step 3. The "Enable Generator" checkbox can be removed by switching to the Plug-ins tab.
Step 4. Click "OK" after finishing that.
Step 5. If the problem still exists, relaunch Photoshop.
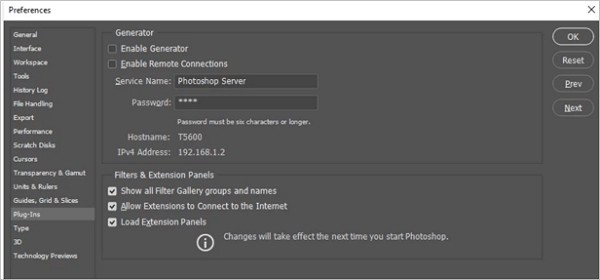
Method 4. Fix Could Not Complete Your Request by Disabling Graphics Processor
The "Photoshop could not finish your request due to a software error" problem can also be resolved by deactivating the graphic processor. To achieve it, follow these instructions.
Step 1. Hit the Edit function after opening Photoshop's recent version.
Step 2. Select Preferences from the menu that is presented.
Step 3. Click OK after disabling the Use Graphics Processor option in the Preferences panel.
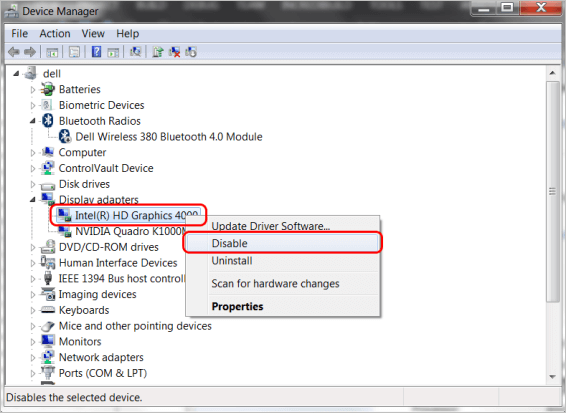
Method 5. Reset Photoshop Preferences to Fix Could Not Complete Your Request
These instructions will show you how to reconfigure Photoshop settings if preferences are to blame for the "Photoshop couldn't finish your request" issue.
Step 1. Click the Windows and R keys to launch the Run box. Type %appdata% and press Enter to continue.
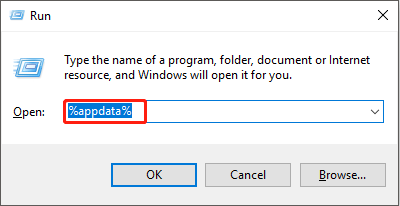
Step 2. Use the route outlined below in the expanded panel to find your way there.
Step 3. Find Adobe Photoshop CS6 Prefs.psp and Adobe Photoshop X64 Prefs.psp, and transfer them to the PC.
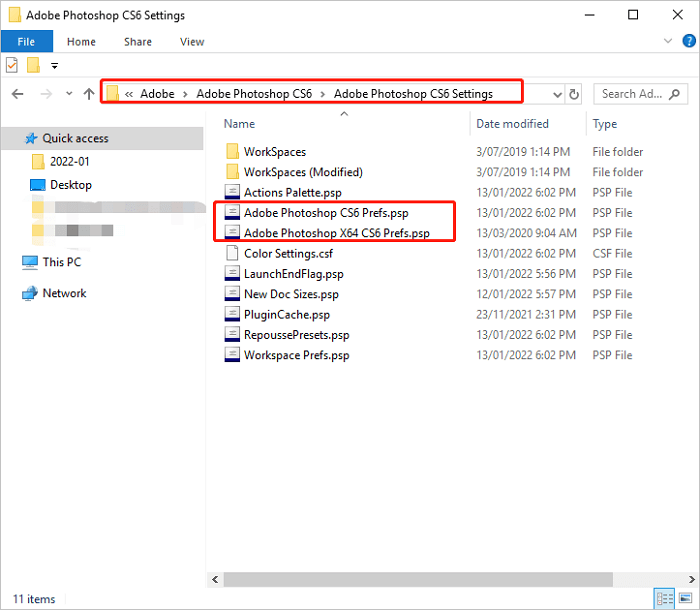
Step 4. Launch Photoshop now to see that its Settings have been reset.
Photoshop Preferences may be quickly reconfigured for Windows. Double-click the Photoshop application while holding the Alt, Ctrl, and Shift keys. To acknowledge the action, click Yes on the pop-up box.
Conclusion
Although the problem message "Photoshop could not finish your request because of a software fault" seems perplexing, the methods offered in this article will assist you in fixing it. If this error causes serious concern, you should choose a fix from the list of possibilities.
Before continuing, you should check out any apparent causes. Moreover, data loss may ensue anytime, which can be eliminated with the help of professional software, Qiling data recovery software. So, install this now!
Could Not Complete Your Request Photoshop FAQs
Follow the below-mentioned questions and answers to get a better understanding of this article:
1. How to fix unexpected end-of-file photoshop errors?
The unanticipated end of a file in Photoshop typically indicates that the data has been damaged on disk. At the same time, it might also suggest that the file has the incorrect extension and cannot be read correctly. In your situation, a server mistake caused the file to get corrupted. The majority of the time, the files cannot be recovered.
Changing the PSD file's extension is an easy workaround for the Photoshop end-of-file problem. If you have trouble accurately saving Photoshop files, try this approach.
2. How do I recover a corrupt file?
You can recover files from a corrupted hard drive by deploying a top-notch file repair software, Deep Data Recovery. Being a powerful data retrieval and repair software, it lets you mend and restore lost or corrupted documents, including videos, photos, PowerPoint, and other file formats.
3. Why won't my Photoshop let me export?
One of the most familiar reasons for not being able to export your Photoshop file is an unsupported file format. However, other probable reasons might be the files having several layers or being extra large, or consisting of an alpha channel.
4. How to fix Photoshop could not complete your request because of a program error?
You may disable the generator in order to fix this Photoshop program error. Follow the steps below to disable the generator:
- Search for the Edit option, and select Preferences.
- Visit the Plug-ins and untick the Enable Generator icon on the upper side.
- Hit the OK button, and notice if it resolves this error completely.
Related Articles
- How to Delete File PowerShell [with Precise Command Lines]
- What Is Volume Shadow Copy and How to Use It Correctly on Windows 11/10
- (All Methods to Fix) Computer Keeps Booting to BIOS
- How to Fix Atomic Heart Not Saving Issue on PC, PS4/5, Xbox [7 Tested Methods]