Create Mac Bootable USB from Windows [Full Guide in 2023]
| Workable Solutions | Step-by-step Troubleshooting |
|---|---|
| 1. Rescue data from a Mac that won't boot using software: | ...dead or failing Mac hard drive, SSD, or other storage device, even if it's been damaged by water, fire, or other disasters.Full steps |
| Fix 2. Create a GPT Partition on a USB Drive |
Creating a GPT partition will enable you to manage your drive easily by allowing you to create multiple partitions and assign them specific purposes, such as storing operating systems, data, or programs. Full steps can be found by clicking on the provided link. |
| To create a Mac bootable USB with UltraDMG on Windows, download the UltraDMG software and install it. Launch the software, select the USB drive you want to create a bootable Mac drive from, and choose the Mac OS installer you want to create a bootable drive for. Follow the on-screen instructions to complete the process, which may take a few minutes. | Insert an empty USB drive into your Windows PC, then open UltraDMG from the Desktop on your computer.Full steps |
| Fix 4. Boot Mac with the macOS Bootable USB | You're right, since the USB is already bootable on a Mac, you can skip the steps of creating a bootable USB from a Mac. You can directly use the USB that was created from Windows to install macOS on the Mac. This simplifies the process and saves time.Full steps |
Knowing how to create a bootable Mac USB can be a lifesaver, as it's always better to be prepared than to wait until your Mac is beyond repair. Like any other machine, Mac devices have a lifespan, and there may come a time when they can't be fixed, making creating a bootable USB a proactive step to ensure your important files and data are safe.
Making a Mac bootable installer is an easy DIY process, similar to creating a macOS Ventura bootable USB or downloading macOS Ventura. With a Mac DMG installer, you can easily download and install the software.
You may need to replace your device due to file corruption, hardware breakdown, or continuous recurring faults, and it's essential to have a backup of your data to ensure it's safe and sound in case it happens.
You can create a Mac bootable USB from Windows 10, allowing you to install macOS on your device. To do this, you will need to download the appropriate installation software from Apple's website, which is compatible with your device.
You need to take these steps to protect your data and ensure your safety, and they're essential for both you and your digital security. By doing so, you'll safeguard your personal information and prevent potential risks, making it a necessary measure for your well-being.
- Use your Mac Bootable installer to troubleshoot your malfunctioned Mac.
- In the event of a Mac failure or unexpected shutdown, having a backup data file can be a lifesaver. This ensures that your important files and documents are safely stored elsewhere, allowing you to easily recover them if needed.
- Install the earliest version of macOS on your Mac easily when you want.
- You can download the latest versions of macOS from the Mac App Store on your Mac, without having to download each version individually. To do this, go to the Mac App Store, click on the "Updates" tab, and click on the "Update All" button to install the latest version of macOS on your device.
In the event that a device is unable to boot due to software issues, there are several steps you can take to rescue the data. First, you'll need to identify the type of device and its operating system.
Rescue Data from Mac That Cannot Boot with Software
Data safety is crucial, and Deep Data Recovery can help recover files from various devices, including Macs that won't boot, accidentally deleted files, and data from dead or damaged hard drives.
Deep Data Recovery for Mac helps users recover lost data from various scenarios, including virus attacks, hard drive damage, operation errors, and macOS installation issues, allowing for complete data recovery.
The Qiling data recovery program allows users to preview recovered files for intentionally deleted files, and is known for its ease of use and navigation, making it a user-friendly option.
How to Create Mac Bootable USB from Windows
This section will delve into the details of how to achieve this, building on the importance and usefulness that has been established.
1. How to Create a GPT Partition on a USB Drive
To create a Mac bootable USB from Windows, you'll need to create partitions on your USB drive. This can be easily done by creating a GPT partition, which offers several benefits, including easier drive management. To do this, follow the steps below to create a GPT Partition on a USB Drive.
Step 1. To open Command Prompt as an administrator, go to Start on your PC and search for Command Prompt. Right-click on the top result and select 'Run as an administrator.'
Step 2. To view your USB drive using diskpart, follow these steps: Open the Command Prompt as Administrator. Type "diskpart" and press Enter.
Step 3. Select your USB disk and press Enter.
Step 4. Select the "Clean" option to clear your disk.
Step 5. Select and click the "Convert GPT" command.
Step 6. Click the "Create Partition Primary", and the process is complete.
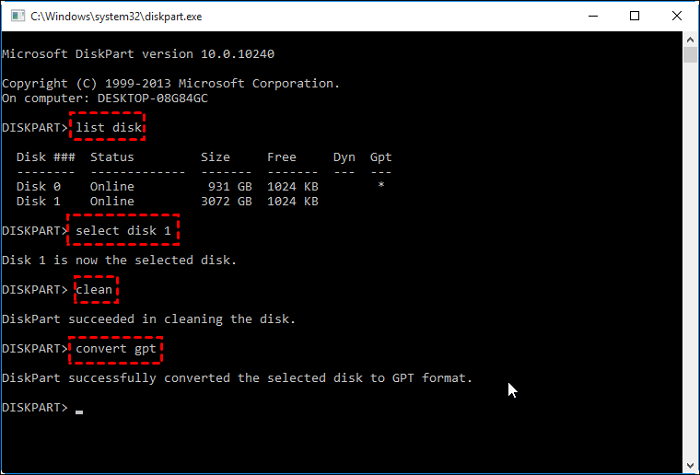
2. How to Create a Mac Bootable USB with UltraDMG on Windows
A Mac bootable USB can be prepared to run directly on your Mac device, but if your Mac isn't bootable, you can create one with UltraDMG on Windows, which is compatible with Windows 7, 10, and 11.
To create a Mac Bootable USB with UltraDMG on Windows, you'll need a macOS DMG file, a USB drive with over 16 GB storage, a trial copy of SysGeeker UltraDMG, and a Windows PC. Simply download the UltraDMG software, insert the USB drive, and follow the on-screen instructions to create a bootable macOS installation media. This process allows you to install the latest macOS Sonoma on your Mac using the USB drive as the installation media.
Step 1. Insert an empty USB Drive into your Windows PC.
Step 2. Download the UltraDMG software on your PC from the link and install the software.
Step 3. You can burn UltraDMG to a CD/DVD using the following steps: Open UltraDMG from the Desktop on your PC, and click on the "Next" button at the right side of the "Burn" menu. This will redirect you to a new window where you can select the destination and begin the burning process.
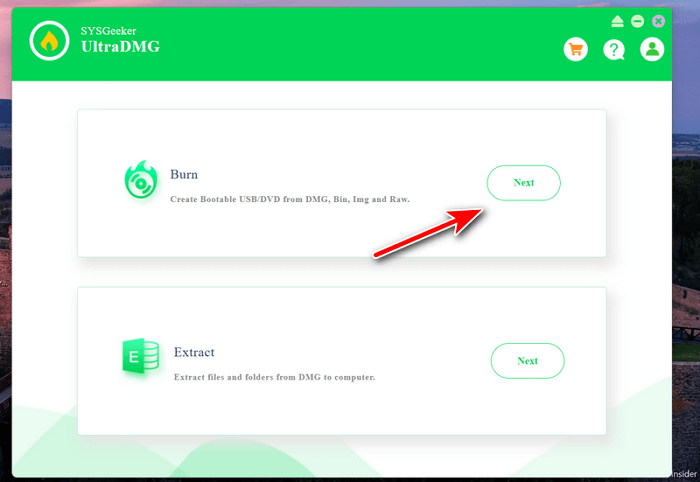
Step 4. Please click the "Browse" button to import the macOS dmg file into the software.
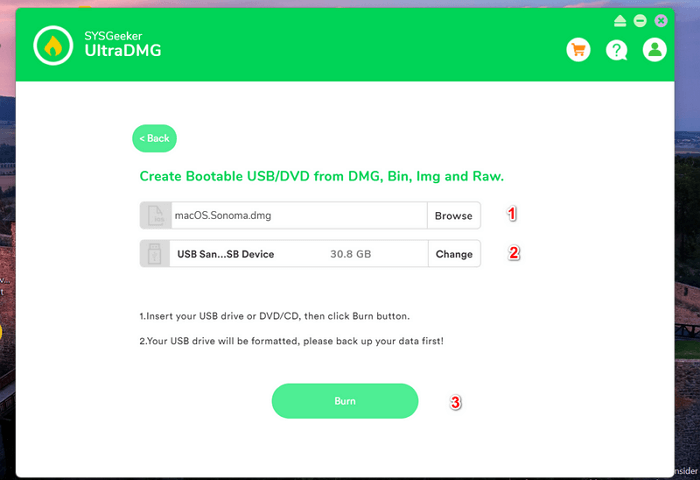
Step 5. If the USB name is not correct, please click the "Change" button to select the correct one from the list.
Step 6. To create a bootable macOS installation USB drive, click on the "Burn" button at the bottom to start burning the macOS dmg file to the USB drive. This process will result in a bootable USB drive for macOS installation once it is completed.
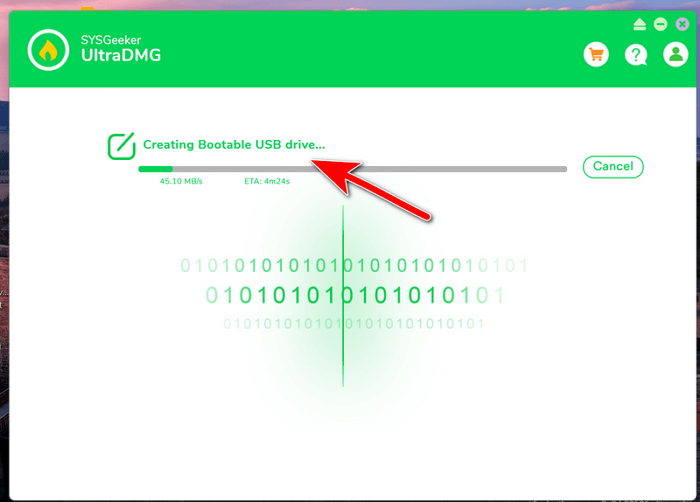
3. How to Boot Mac with the macOS Bootable USB
To continue with the process, most of the work is already done by creating a Mac bootable USB from Windows. Simply follow the next steps to complete the process.
Step 1. Insert the bootable USB into any open USB slot.
Step 2. Press the Power button to turn on your Mac.
Step 3. To access the Startup Manager in OS X, press and hold the Option key as the startup chime begins, then release it when the Startup Manager screen appears, allowing you to select and boot from an available drive with bootable content.
Step 4. To boot from a USB drive, select the drive you want to boot from and either double-click or press the return key, which will initiate the boot process on your Mac.
Summary
You can create a Mac bootable USB from Windows using the steps outlined in this article. However, losing data can be a nightmare, which is why using a data recovery software like Deep Data Recovery for Mac is a good idea. This software allows you to recover a wide range of files, from a single Word document to multiple photos, pictures, and videos, with a simple and straightforward process.
Create Mac Bootable USB from Windows FAQs
You can create a Mac bootable USB from Windows by downloading the latest version of the macOS installer and using a tool like TransMac or PowerISO to create a bootable USB drive. Alternatively, you can also use a tool like DiskMaker X to create a bootable USB drive. Additionally, if you've lost data on your Mac, you can use a tool like Disk Drill to recover lost files and folders.
1. How do I make a bootable DMG file in Windows 11?
Here are the steps to burn a DMG file on a Windows PC in one paragraph:
- 1. Open PowerISO and insert a blank or rewritable disc into the drive.
- 2. Select the "Tools" bar, then click "burn."
- 3. The "DMG Burner" dialogue appears on screen as the DMG file begins to be written to the disk.
- 4. Take the disc with the burnt DMG file to where you want it.
2. Can you boot macOS from a USB drive?
To boot a Mac from a USB flash drive, you can create a bootable USB drive using the Disk Utility app on your Mac. This process involves formatting the USB drive, creating a bootable drive, and selecting the USB drive as the startup disk. You can also use a third-party tool like TransMac to create a bootable USB drive on a Mac.
- 1. Insert the USB drive and power on the system.
- 2. Once the system chimes, press and hold down the Alt key.
- 3. When the startup manager appears, select the USB drive with the startup disk.
- 4. Your device begins to boot off the USB drive.
3. What format does a bootable USB need to be for Mac?
A bootable USB for Mac should be in APFS format, which is the original default file format used on macOS, but may not be compatible with older versions, so a macOS X Extended format might be needed instead.
4. Can I create Windows bootable USB on Mac?
To create a Windows bootable USB on your Mac, you can use the Disk Utility app that comes with macOS. First, download the Windows ISO file from Microsoft's website. Then, insert a USB drive with at least 8GB of free space.
To get started, download the Windows 10 ISO file to your Mac. Once downloaded, insert your USB drive into your Mac.
- 1. You can identify which drive your USB is mounted on by using the "diskutil" command in the terminal. This command will list all connected drives and their associated mount points, allowing you to determine which drive your USB is mounted on.
- 2. Format the USB to work with Windows.
- 3. To prepare the Windows 10 folder for transfer using "hdiutil", first, you need to mount the folder using the command "hdiutil attach -nobrowse /path/to/Windows\ 10\ folder". This command will make the folder accessible on your current system.
- 4. Copy the Windows 10 ISO over to your USB drive.
- 5. Insert the USB drive containing the Windows installation media into the new PC's USB port. Then, start the PC and follow the on-screen instructions to begin the Windows installation process.
Related Articles
- How to Solve Bitlocker Keeps Asking For Recovery Key? [Full Guide]
- How to Use Mac to Format External Hard Drive, Everything You Should Know
- Why Is My SD Card So Slow [All Reasons Explained 2023]
- How to Factory Reset Nintendo Switch | Detailed Steps with Video