How to Fix "Disk 1 Removable No Media" Error [2023 Detailed Guide]
If you are wondering why your USB drive is suddenly not working when you insert it into your PC, and you receive an error message such as Disk 1 Removable No Media when you try to access it, then this post will help you fix the problem.
What causes this error to occur? And what is a potential fix? This article explains what went wrong with the USB drive, how to retrieve your data from it, and how to fix it, so it functions as it did before. Read on to find out more!
Why Does Disk 1 Removable No Media Appear
If Disk Management displays the USB as a No Media error for a USB drive, it indicates that the PC cannot normally connect with the drive. You will have no access to the stored data on the USB drive, which appears to the PC as an empty drive. The following are the primary potential causes of this problem:
- Bad sectors: If a bad sector exists on the USB drive, it will cause an error.
- Virus infection: Your USB drive may become unusable due to a virus or malware infection, which locks the USB and shows the No Media error.
- File system errors: File system issues are fundamentally disk-related errors caused by damaged files, bad sectors, corrupted disk integrity, file execution policies, etc.
- No media inserted: Ensure that the USB drive is placed into the card reader if you use one or that the SD card is correctly inserted.
- Bad or loose connection: If the USB port's connection is loose, it may cause the No Media error.
- The USB drive was forcefully removed: The files saved on the USB drive are likely to get damaged if it is not ejected or safely removed from the computer.
- Insufficient power supply from the USB port: When USB ports are overloaded, such as when several USB drives are inserted, the USB may indicate 0 bytes and no media.
So, these are the potential causes for the No Media error. Also, remember to format or wipe the hard drive before you reuse the old SSD or sell it. Let's move on to the fixes to solve the No Media error.
How to Fix Disk 1 Removable No Media Error
This part focuses on fixing "disk 1 removable no media error." Given below are the seven fixes to solve the No Media error. Read on to find out more.
- Fix 1. Check Bad Sectors and File System Error
- Fix 2. Enable/Reinstall USB in Device Manager
- Fix 3. Uninstall Disk Driver in Device Manager
- Fix 4. Run CHKDSK to Repair Errors
- Fix 5. Scan and Repair USB Errors in Windows Explorer
- Fix 6. Check the Power Source
- Fix 7. Check the USB Port
Now, to check bad sectors and file system errors, let's start with the first fix.
Fix 1. Check Bad Sectors and File System Error
When it comes to checking bad sectors and file system errors, Windows offers limited support unless you have a technical hand with those tools. It's hard to fix them. It's best to use professional software that offers easy to use interface.
Qiling Disk Master Professional is a partition management tool that allows you to perform various operations on your hard drive partitions, including checking for bad sectors and file system errors. It supports all Windows versions, and don't worry about its compatibility. Download it to help.
Now, let's use it to check bad sectors first.
Step 1. Open Qiling Disk Master. Right-click the disk that you want to check, and then click "Surface Test".
Step 2. The operation will be immediately performed and all bad sectors will be marked as red.
Now, it is time to use Qiling Disk Master to fix file system errors. Follow the steps below:
Step 1. Right-click the target partition that has a problem.
Step 2. Choose "Advanced" > "Check File System".
Step 3. Confirm if you want to hide the partition or not.
Step 4. In the Check File System window, check the "Fix the error on the disk" option.
Step 5. Click "Proceed" to check errors on your partition.
Why Qiling Disk Master Tool
The reasons for choosing this tool are as follows:
- Check file system: This feature allows you to check the file system for errors and fix any issues that are found.
- Check surface test: This feature allows you to check the hard drive's surface for bad sectors.
- Repair file system: This feature allows you to repair the file system if it becomes damaged or corrupted.
- Wipe partition: This feature allows you to securely wipe hard drive before selling or wipe unallocated space, making it difficult or impossible to recover the deleted data.
So, these are the main features of the Qiling Disk Master tool. Using this tool, you can check disk, and fix the No Media error by checking for bad sectors and file system errors.
Fix 2. Enable/Reinstall USB in Device Manager
The first method is to enable or reinstall USB in Device Manager. Here is how to go about it:
Step 1: Go to the Windows Start search bar, type Device Manager, and click on the result to open the Device Manager window.
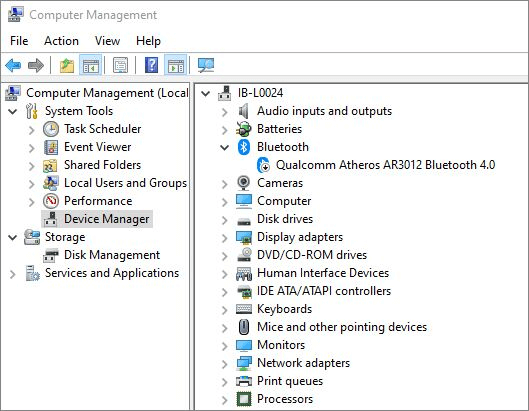
Step 2: Scroll down and click on the side arrow next to the option Universal Serial Bus controllers and select your USB device with the name USB Mass Storage
Step 3: Check whether there is an arrow or red mark next to it. If so, right-click on it and select the Enable option. If there is no arrow or red mark, it has already been marked. At this point, right-click on the USB Mass Storage and select Uninstall from the drop-down menu.
Finally, disconnect the USB drive and reconnect it. The USB driver will be installed.
Fix 3. Uninstall Disk Driver in Device Manager
The following method is to uninstall hidden devices from Device Manager.
Step 1: Open Device Manager from the Windows Start menu, click on the View tab and select the Show hidden devices option from the drop-down menu.
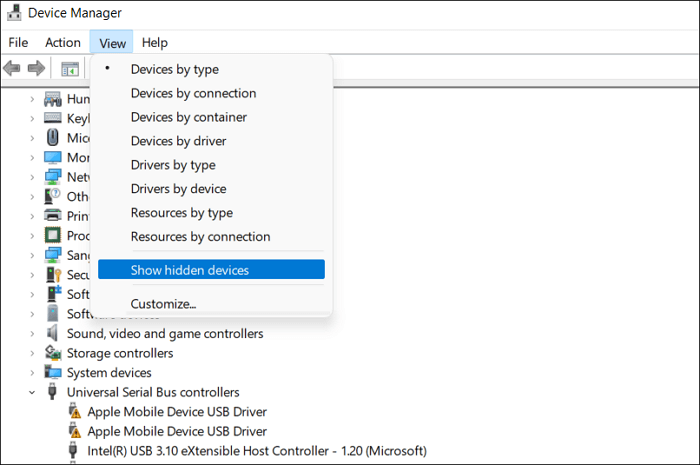
Step 2: Click the arrow next to Disk drives to expand it. Next, right-click on the grayed-out drives and click on the Uninstall device option from the context menu.
Step 3: After uninstalling the devices, restart your PC, connect your USB, and check whether the No Media error reappears.
Fix 4. Run CHKDSK to Repair Errors
The following method is to run the CHKDSK command via Command Prompt.
Step 1: Type Command Prompt into the Windows Start menu, right-click on the searching result and choose Run as administrator.
Step 2: In the Command Prompt window, copy and paste the following commands and press Enter:
chkdsk M: /R (In place of M, type the drive letter of your USB drive.)
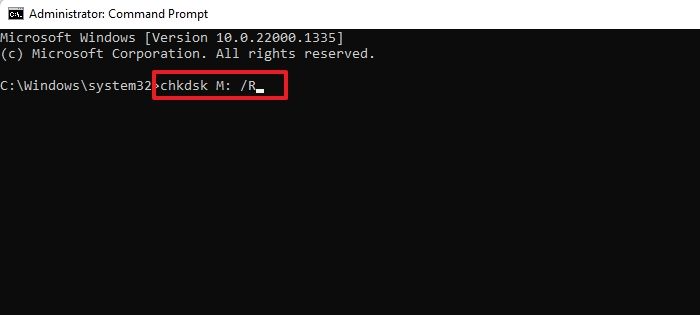
When the operation is complete, let it run and see if your PC detects it as a standard storage device.
Fix 5. Scan and Repair USB Errors in Windows Explorer
If you find out that your USB is infected by malware, perform the steps given below:
Step 1: Open Windows Explorer, right-click on the USB showing the No media error and click on Properties from the context menu. This picture set the C drive as an example.
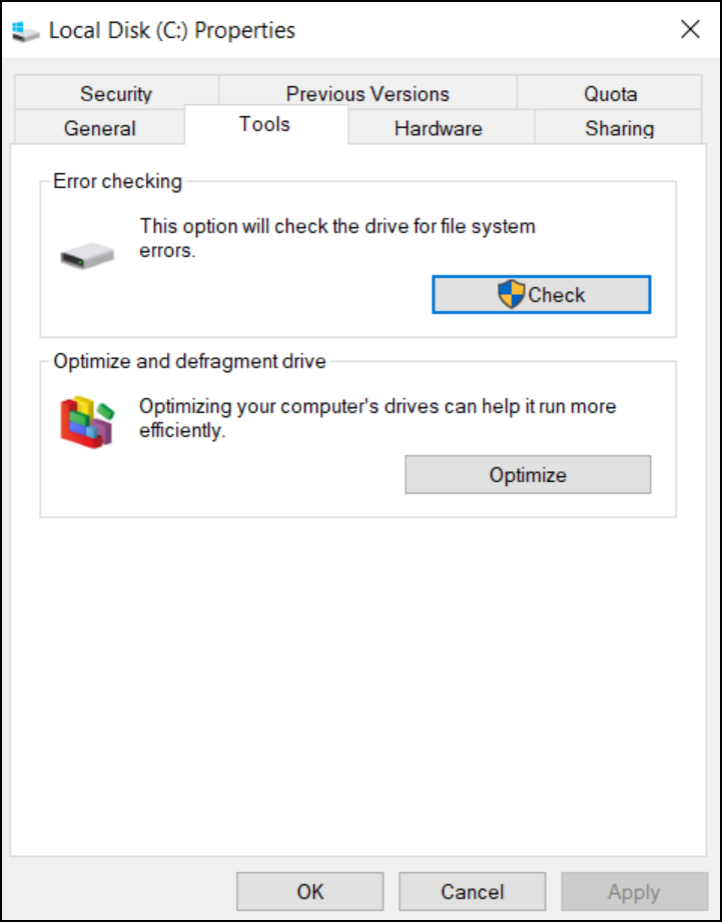
Step 2: Click on the Tools tab and then click the Check button given under Error checking.
Step 3: Click on the Scan and repair drive option in the new window to eliminate malware in your USB drive.
After scanning, eject your USB drive, reconnect it, and check if the error reappears.
Fix 6. Check the Power Source
Disk Management may report that a USB drive has no media if the USB connector is not providing enough power to the portable drive. So, ensure that you only plug a few devices into the available USB ports. Additionally, USB cables may also have a leak that lowers the power supply.
So, disconnect all other devices, reconnect the USB that had shown the error, and check if the issue is resolved.
Fix 7. Check the USB Port
The last thing you can do is ensure that the USB port the drive is connected to is in good condition. You can use a different USB drive and connect it to check, or you can plug the USB device into another different USB port to verify.
Conclusion
These are the seven fixes, one of which will solve the Disk 1 Removable No Media error. After performing one of these fixes, ensure you eject the drive safely, restart your PC, and reconnect it to check whether the error has disappeared.
After reading through this article, I hope you got a clear idea of the No Media error and the causes of this problem. You can test out the solutions and let us know if they worked or not for you.
You may also like:
Disk 1 Removable No Media FAQs
If you have more queries about the Disk 1 Removable No Media error, read the following frequently asked questions, and their answers are given below:
1. Why is my USB device not recognized?
Any of the following circumstances can result in this problem: The USB driver that is currently installed has degraded or become defective. Your PC needs to be updated for problems that could conflict with Windows and a USB external hard drive. Windows may be lacking additional crucial updates due to hardware or software problems.
2. How do I fix disk 1 removable no media?
You can use the following fixes to fix the error: Use another port for your USB, use checking tools for errors, install the latest media drivers, to fix the device not having any media, uninstall the device driver, and change the letter on your removable drive to resolve the no media error.
3. How do I find unrecognized USBs?
Open Device Manager from the Windows Start menu. In the Disk Manager window, expand the Disk drives option and check if the USB devices are listed s unrecognized. If yes, then you have found the problematic drive.
Related Articles
- How to Fix DXGI_ERROR_DEVICE_REMOVED on Windows 10/11 [Fixed]
- How to Increase Hard Drive Speed on Windows 10 [Step-by-Step Guide]
- [Solved] How to Fix Windows Update Error Code 0x8024402c
- How to Fix Installer Information on The Recovery Server Is Damaged?