Guide on Diskpart Create FAT32 Partition | How to Create FAT32 Partition with Diskpart
The partition is divided into sectors (also named File Allocation Table) to organize and manage the data stored on the disk drives. Among multiple FAT formats, the FAT32 file format has a data width of 32 bits- more than its predecessor, FAT16, and that's why it is named so!
You might need to make use of full space of disk partition, organize data files in a better way or simply want to get rid of the older FAT 16 format— you can always create FAT32 partitions. Here are some easy ways for Diskpart create FAT32 partition and a better alternative to Diskpart. Let's get started!
Can Diskpart Create FAT32 Partition
One of the most asked questions is, "can Diskpart create FAT32 partitions?" Yes, Diskpart can easily create, convert or format partitions to FAT32. Diskpart is a utility or a program that works on command-line actions to create or format partitions. The utility can work on all versions of Windows and can be utilized to organize USB drives, hard disk drives, and more.
Moreover, you can give commands to create, delete and even merge the partitions. Diskpart can do wonders in disk partitioning and organizing drive volumes as an alternative to Disk Management.
Wondering how Diskpart can create FAT32 partitions? Here's the complete guide.
Guide on Diskpart Create FAT32 Partition
Disk creating, formatting, and, most importantly, partitioning can be done using the Disk Management tool, but the software fails in these actions sometimes. Diskpart is a command-line utility with an easy interface to perform all such tasks.
Want to create a FAT32 partition using the Diskpart command-line utility? Follow the below steps:
Step 1. There are two ways to run Diskpart to create a FAT32 partition.
- First, you can type "Diskpart" in the search box and right-click on it to run it as an administrator.
- Or you can press Windows + R button from the keyboard and type in Diskpart in the box.
Step 2. Once the Diskpart is opened in the command prompt window, you can start typing the commands. Type "list disk" to have a list of all the disk drives that are currently connected to your PC.
Step 3. The next step is to choose the disk drive. Type in "select disk 1" if the targeted partition is in disk 1.
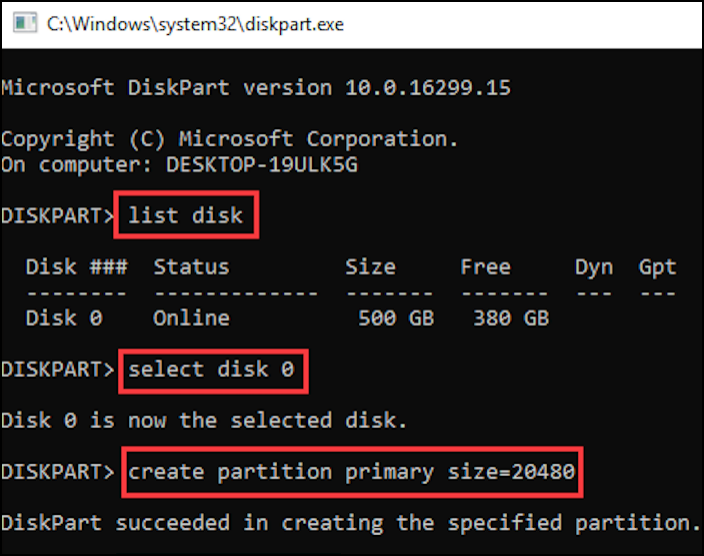
Step 4. Type "format fs=fat32" to convert the format to FAT32.
Diskpart will greatly help you when Disk Management or File Explorer fails to perform such actions. Turn to the Diskpart tool to create primary partitions or delete all the partitions using the command lines now!
Professional Alternative to Diskpart - Qiling Disk Master
Although Diskpart is a great choice and is more advanced than File Explorer and Disk Management Tool but has a few downsides as well, some of them include Diskpart not being able to format a drive to FAT32 if the size is more than 32 GB or the command line user-interface is hard to understand. In all such cases, a Professional Alternative to Diskpart - Qiling Disk Master comes in handy!
Qiling Disk Master is a free, all-in-one partition manager equipped with all the basic functionalities such as creating/deleting partitions, extending system partitions, resizing, moving, or merging partitions, and quick disk partition. It is easy to use. You can follow the guidance to operate it.
Step 1. Launch Qiling Disk Master. On the main window, right-click on the unallocated space on your hard drive or external storage device and select "Create".
Step 2. Adjust the partition size, file system (Choose the file system based on your need), label, etc. for the new partition.
Step 3. Click on the "Proceed" button to create a new partition.
Watch the following video tutorial and learn how to create a partition in NTFS, FAT, or EXT file system.
Moreover, it has advanced-level actions such as clone partitioning, converting NTFS to FAT32, converting MBR to GPT, Surface test, 4K tests, changing cluster size, and more.
Conclusion
No matter if you want compatibility of your disk drives among all the platforms, manage the partitions better or replace the old FAT16 system— creating FAT32 partitions will help! You can check the detailed guide on "Diskpart create FAT32 partitions". However, Disk Management Tool or Diskpart cannot always be a good choice to create FAT32 partitions due to size limitations or complex user interface.
We recommend using Qiling Disk Master not only to create FAT32 partitions but to merge, delete, format, or perform many advanced actions related to disk drives or partitions.
FAQ of Diskpart Create FAT32 Partition
Be cautious in creating or modifying the partitions, as you might lose data permanently. If you have any questions regarding Diskpart creating the FAT32 partition, find your answers here!
1. How do I create a partition using Diskpart?
Follow the steps below to create a partition using Diskpart:
Step 1. Press Windows + R button and type Diskpart in the box.
Step 2. Type "list disk," "select disk 1", "attributes disk clear readonly," and "clean" to select and clear all data off the disk.
Step 3. Then type format fs=fat32 to complete the process.
2. Can you format a partition as FAT32?
Yes, you can format a partition as FAT32. You can use Diskpart to create a FAT32 partition. But you can also use Qiling Disk Master to convert NTFS to FAT32.
3. How do I create a FAT32 partition in Windows 10?
You can utilize Qiling Disk Master to create a FAT32 partition in Windows 10.
Step 1. Launch Qiling Disk Master and shrink any partition to find unallocated space.
Step 2. Right-click on unallocated space and select Create.
Step 3. Choose the FAT32 File Format, set Partition Size, and click Proceed to finish the process.
Related Articles
- Quick Fix External Hard Drive Access Denied Error
- How to Turn off The Firewall in Windows 10 [A Complete Guide]
- Solve Silicon External Hard Drive Not Showing Up [Windows & Mac]
- How to Uninstall Sonoma Without Losing Data