[10 Fixes] Error 0x800701b1 Troubleshooting on Windows 11/10
| Workable Solutions | Step-by-step Troubleshooting |
|---|---|
| 1. To resolve the issue, you can try connecting your device to a different PC or using a different USB port on the same PC. This will help determine if the problem lies with the device, the PC, or the USB port itself. | Ruling out hardware issues is the first step in resolving the error. The simplest way to do this is to connect...Full steps |
| 2. To fix error 0x800701b1 on Windows, update or reinstall the driver for the device causing the issue. This can be done by going to Device Manager, finding the problematic device, right-clicking on it, and selecting "Update driver" or "Uninstall device". | It's crucial to keep your drivers updated to prevent compatibility issues that can prevent your computer from functioning properly.Full steps |
| 3. Fix Error 0x800701b1 by Rescanning Disks | To open the Disk Management tool, press the Windows key + R to open the Run command box, and type diskmgmt.msc into the text box, then press Enter.Full steps |
| 4. Perform a Disk Scan on the Involved Drives on Computer | Open File Explorer from the Windows taskbar, click on "This PC", locate and right-click on the drive you want to take ownership of, and select "Properties" to change the ownership.Full steps |
| Other Solutions | Your operating system may give you errors due to the corruption of your hard disk, which can cause issues with the system's functionality. This corruption can be caused by various factors, such as power outages, overheating, or software glitches. As a result, you may encounter errors, crashes, or even complete system failure. To resolve this, you may need to run disk checks, repair corrupted files, or even reinstall the operating system.Full steps |
Error 0x800701b1 Overview
The Windows error 0x800701b1 may occur when copying and pasting files and directories on Windows 10 and 11, likely due to many DLL files getting unregistered from the system or other system-related issues, resulting in an error message stating "A device that does not exist was specified".
The PC displays an error when it fails to transfer data to a specified drive, likely due to the drive not being recognized or functioning correctly, which can occur when installing Windows on a USB-connected hard disk.
The error code 0x800701B1 on a Windows PC can be caused by several reasons, including corrupted system files, incorrect registry entries, or issues with the Windows Update service. This error code can also appear when there's a problem with the Windows Update cache, or when the system is unable to verify the integrity of the downloaded files.
- The ownership of files or folders has been modified, and you no longer have access to them due to the altered permissions. This can occur when someone else gains ownership or when permissions are changed, restricting your access.
- If you have files or folders larger than 4 GB, move them to a FAT32 drive. The FAT32 file system has a maximum file size limit of 4 GB, so files larger than this size cannot be stored on a FAT32 drive.
- Computer viruses that infect target disks or encrypt information might operate in read-only or write-protected modes.
- Several unwanted devices are attached to your computer.
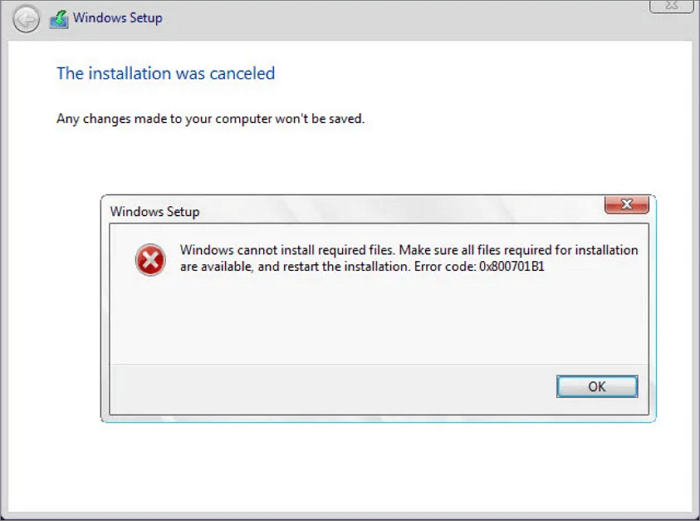
How to Fix Error 0x800701b1 on Windows [10 Methods]
If you're experiencing the error code 0x800701b1 on your Windows 10 or 11 PC, there are several fixes you can try. Before attempting these fixes, try copying a different type of file to the location you've chosen. If that doesn't work, you can try the following: check for disk errors, run the Windows Update troubleshooter, run the System File Checker, check for corrupted system files, run the DISM tool, run the SFC tool, reset the Windows Update components, reset the Windows Store, and lastly, perform a system restore. These fixes should help resolve the error and get your PC back to normal.
If the primary file is already corrupted, copying it may not work. However, if you're unable to copy the file, it's likely due to a software issue rather than a corruption problem.
If you encounter the error for the first time, try restarting your PC to see if the issue resolves itself. If the problem persists, try turning off real-time protection in your security or antivirus software and attempt again. If the error code still appears, you can try additional solutions to resolve the issue.
- 1. Connect Your Device to Another PC or Use Another USB Port
- 2. Update or Reinstall the Driver to Fix Error 0x800701b1 on Windows
- 3. Fix Error 0x800701b1 by Rescanning Disks in Disk Management
- 4. Perform a Disk Scan on the Involved Drives on Computer
- 5. Try to Fix Corruption Issues on Your Hard Drive
- 6. How to Adjust the Security Settings on Windows
- 7. Create a New Windows User Account to Solve Error 0x800701b1
- 8. Change the File Format of the Drive May Fix Error 0x800701b1
- 9. Disconnect Unnecessary External Devices to Fix Error 0x800701b1
- 10. Avoid Copy or Transfer Huge Files on Your Computer
You will need admin permission to resolve this issue.
1. Connect Your Device to Another PC or Use Another USB Port
To resolve the error, first, rule out hardware issues by connecting the external hard drive to another device and transferring the same data to determine if the issue persists. If the error also affects the other device, the problem is with the external hard drive. If it functions on the other device, try implementing the listed fixes.
To connect your device to another USB port, simply unplug the device from its current port and plug it into a different USB port on your device. This will allow you to use the device in a different location or with a different USB port, and can also help troubleshoot any issues you may be experiencing with the current port.
If you're having trouble copying files from or to a hard drive plugged into a USB 2.0 port, try plugging it into a USB 3.0 port for faster data transfers and more power.
To troubleshoot the issue, try plugging the device into a different USB port, preferably one that is USB 3.0, to rule out slow transfer rates or power issues. If the device is already on a USB 3.0 port, try switching to a different port to see if it makes a difference. This can also help resolve the issue of the USB device not showing up in Windows.
2. Update or Reinstall the Driver to Fix Error 0x800701b1 on Windows
To prevent compatibility issues, it's crucial to keep your drivers updated. If an outdated or damaged driver is causing error code 0x800701b1, updating your USB drivers may resolve the issue.
You can find the correct driver for your device by visiting the manufacturer's website, where you can download a software assistant that will help you identify the correct driver model for your Windows version and install the correct PC driver.
3. Fix Error 0x800701b1 by Rescanning Disks in Disk Management
If connected drives are not accessible, Windows users can try rescanning the drives in Disk Management to fix the 0x800701B1 error, although this is less likely to resolve the issue. To do this, you can follow the steps below.
Step 1. To open the Disk Management tool, press the Windows key + R to open the Run command box, and type `diskmgmt.msc` into the text box, then press OK. This will open the Disk Management tool.
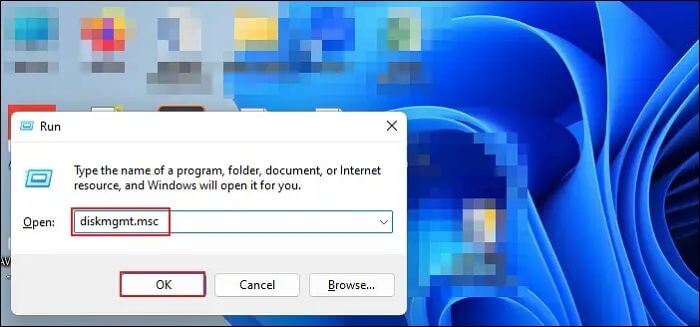
Step 2. To rescan disks, click on the "Action" tab and select "Rescan Disks" from the context menu.
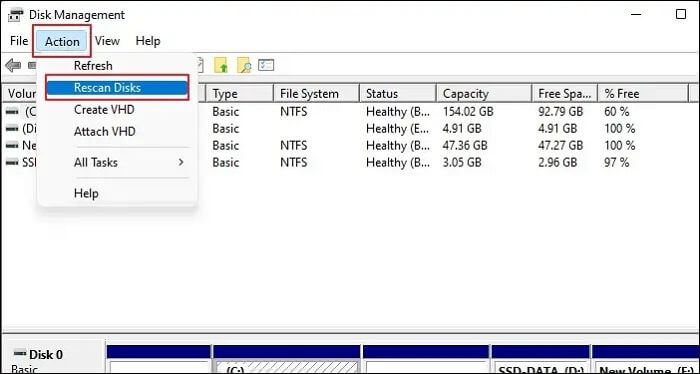
Rescanning will only take a short while. Transfer the data once more after the procedure is finished to check if the issue is resolved.
4. Perform a Disk Scan on the Involved Drives on Computer
To correct file system errors on your drives, use Windows' disk scan software. Perform a disk scan on both the source and destination devices. This is how to do it:
Step 1. Open File Explorer from the Windows taskbar.
Step 2. To access the properties of an external drive connected to your PC, click on "This PC" on your computer, locate the external drive, right-click on it, and select the "Properties" option from the context menu.
Step 3. To fix errors in your document, click the Tools tab in the Properties window and then click the Check button under Error checking. This will scan your document for any errors and provide a report of any issues found.
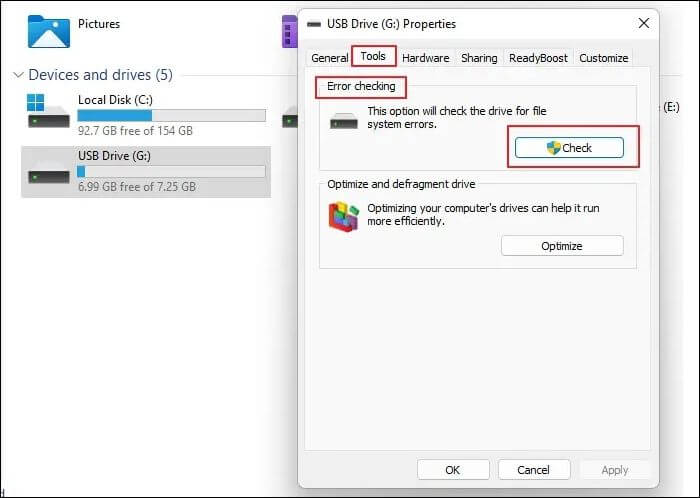
Windows will notify you if a disk scan is needed. Regardless of what it says, run the scan on the external drive and repeat the process for the destination drive.
To fix Error 0x800701b1 on Windows, you can try updating Windows, running the System File Checker (SFC) tool, and running the DISM tool. Additionally, you can try resetting the Windows Update components, checking for corrupted system files, and scanning for malware.
5. Try to Fix Corruption Issues on Your Hard Drive
You may encounter error code 0x800701B1 while trying to move corrupted data files from an external drive, possibly due to hard disk corruption. To resolve this, run a data corruption scan on your hard disk to potentially eliminate the issue.
To identify corrupted files, a disk check scan can be helpful, but for more precise results, third-party data corruption applications are recommended. These apps can verify if the damage is irreparable after a basic disk check scan, allowing you to repair corrupted files and ensure that security permissions aren't controlling file relocation unless the drive is actually corrupt.
6. How to Adjust the Security Settings on Windows
If you're having trouble moving data from one drive to another, but the source drive isn't corrupt, you might need to adjust the security permissions on the destination drive. This could be due to the destination being encrypted or having security settings that prevent your computer from accessing it. To resolve this, you can try claiming exclusive ownership of the destination drive, which may involve changing its security permissions.
Step 1. Open File Explorer, right-click on the disk drive and click on Properties from the context menu.
Step 2. In the Properties windows, click the Security tab and then the Advanced button.
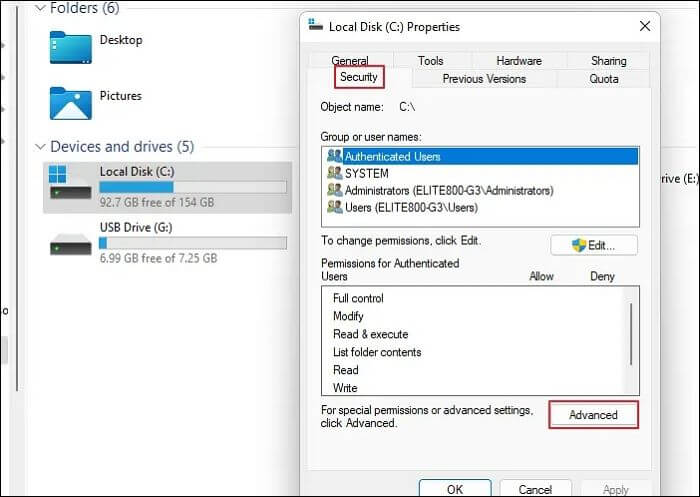
Step 3. To change the owner of a file or folder, click on the "Change" link next to "Owner" and then click on the "Advanced" button in the "Select User or Group" window.
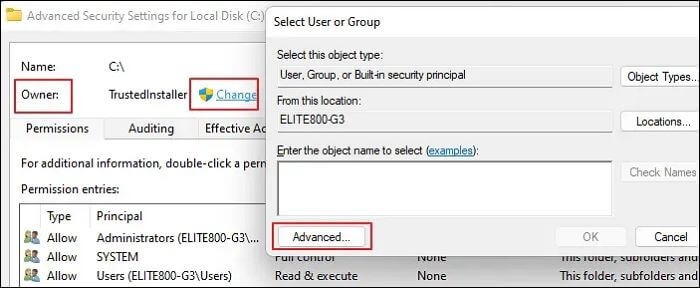
Step 4. To find and open the System Properties window, click on the Start menu and select System Properties. In the next window, click on the Find now button. Next, choose your PC's user name from the list and click OK.
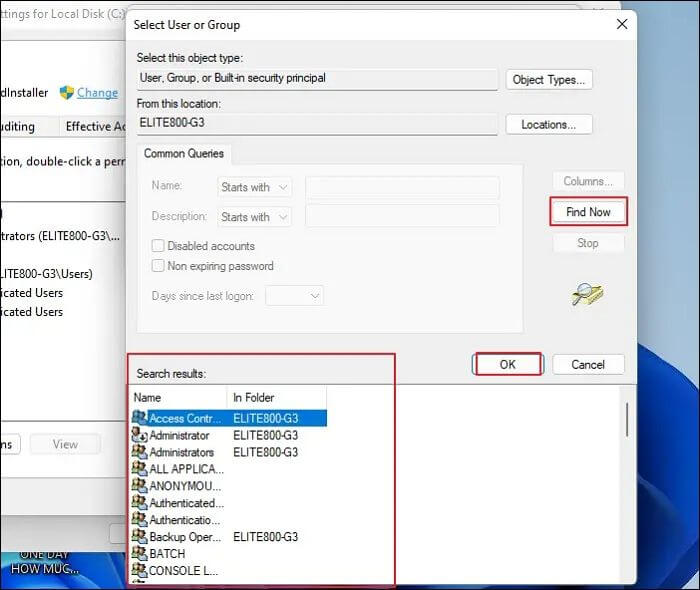
Step 5. In the Advanced Security Settings window, click the checkbox next to Replace all child object permission entries with inheritable permission entries from this object.
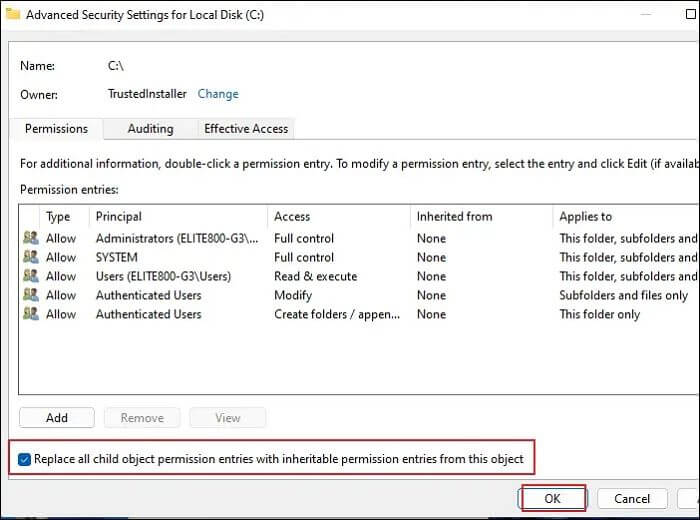
Step 6. To resolve the error code 0x800701b1 on your Windows 10 or 11 PC, click Apply and then OK in the Windows Update window. This should eliminate the error.
7. Create a New Windows User Account to Solve Error 0x800701b1
To resolve the error code, you can create a new Windows user account from Windows Settings. Here's how: Go to Windows Settings, then select Accounts, and finally click on Family & other people.
Step 1. To access and manage user accounts in Windows, press the Windows key + I to open the Settings application, then click on Accounts from the left pane, and finally select Family & other users.
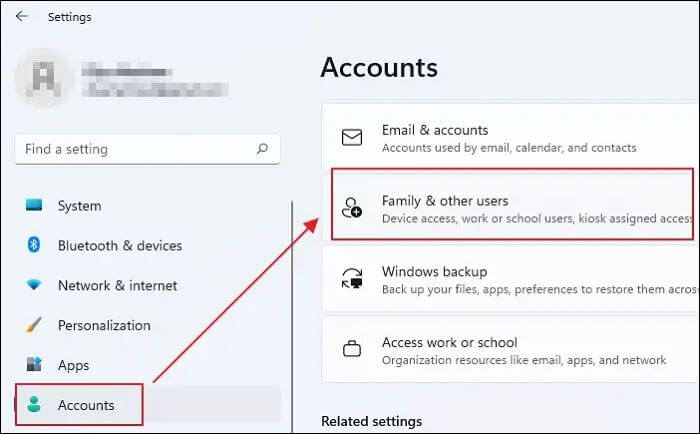
Step 2. Click on Add account next to Add another user.

Step 3. To add a new user without a Microsoft account, click on "I don't have this person's sign-in information" and then select "Add a user without a Microsoft account" from the next page.
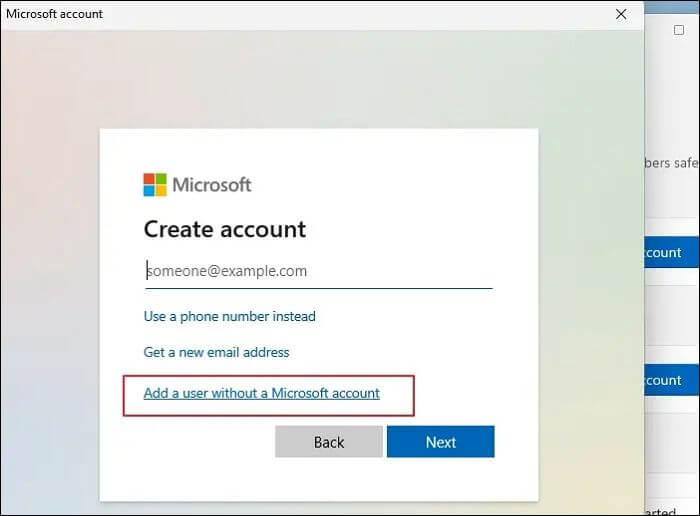
Step 4. You can type a username, password, or password hint or choose security questions. Click Next and follow the on-screen instructions to complete the process.
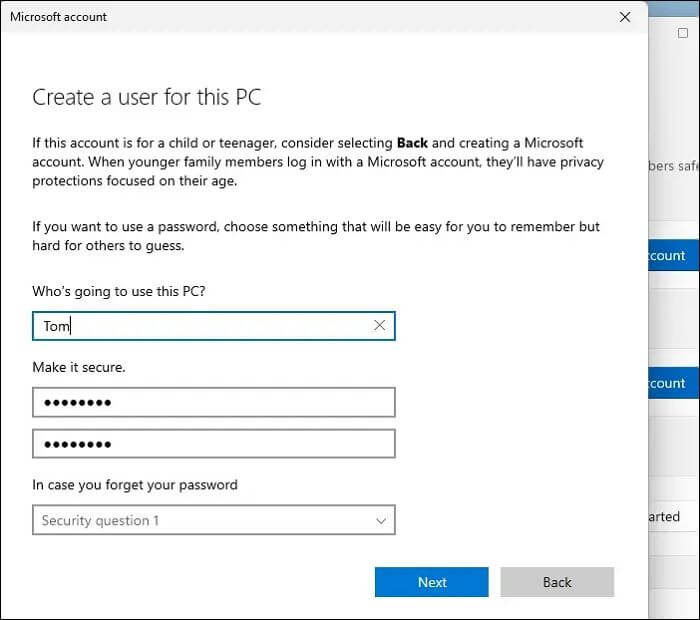
If you're experiencing an error, a new Windows user account will be created to see if it resolves the issue. This is a troubleshooting step to isolate the problem and determine if it's related to the existing user account.
8. Change the File Format of the Drive May Fix Error 0x800701b1
To resolve the error 0x800701b1, try formatting the troubled drive, especially if it's using the older FAT32 file system. NTFS formatting is a good alternative, as it's more reliable and allows larger file transfers. However, keep in mind that formatting a drive will permanently delete all data on it, so be sure to back up any important files before proceeding.
Step 1. In the File Explorer, right-click the drive and choose Format to change the file system.
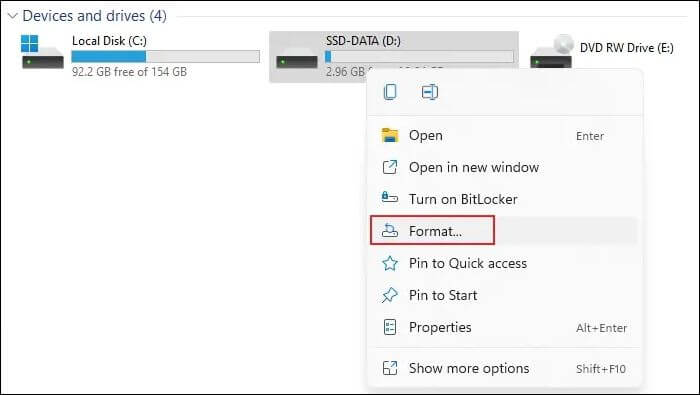
Step 2. To set up a new drive using NTFS file system, go to the File system section, select NTFS, and click the Start button. Once completed, click Close and restart your PC. After restarting, you can copy and paste your file into the newly created drive.
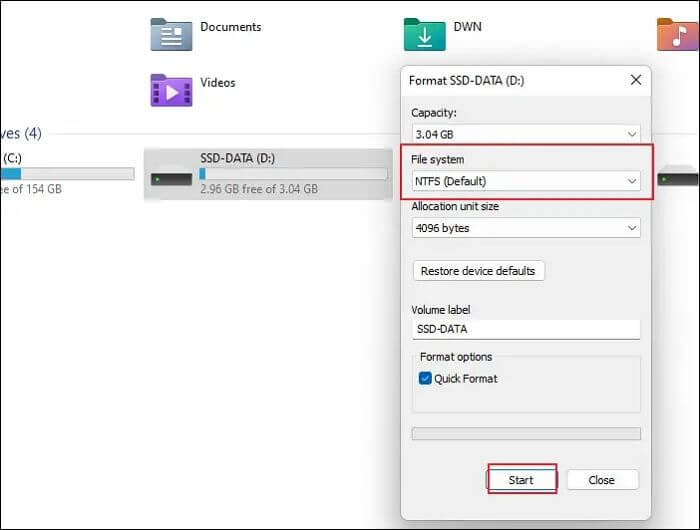
9. Disconnect Unnecessary External Devices to Fix Error 0x800701b1
If your system can't supply enough power to the affected drive, you may get Error 0x800701b1. Try unplugging other devices from your PC, check, and try again to see if that was the cause. This also applies to laptops. If it resolves the problem, your PC is underpowered or has too many connected devices.
10. Avoid Copy or Transfer Huge Files on Your Computer
The 0x800701b1 error code may only appear when attempting to copy and paste large files, such as those over 10 GB, due to system struggles with managing huge files, especially if poorly configured, and using outdated storage devices.
How to Recover Data Lost Because of 0x800701b1
Users who experience data loss while troubleshooting the 0x800701b1 error code on Windows, particularly when attempting to change the file system on their hard drive, can recover lost data using the Deep Data Recovery tool, which is a powerful and reliable recovery tool.
Qiling recovery tool allows users to recover lost files from Windows, laptops, and other Windows-compatible devices, providing solutions and guidance for users of Windows and Mac computers.
Deep Data Recovery
- This software is capable of recovering deleted files, supporting over 1000 file types, including emails, documents, graphics, video, and audio.
- Support for formatted PC recovery allows users to recover data from various devices, including memory cards, flash drives, digital cameras, and camcorders. This feature enables users to retrieve lost files and data from these devices, even after they have been formatted.
- Data recovery services can help recover lost data in case of sudden deletion, formatting, hard drive corruption, system crashes, and other unexpected events.
Conclusion
Unexpected error codes like 0x800701b1 can cause concern, especially when users risk losing vital data without a backup, which can be a significant inconvenience. Losing crucial data can be especially problematic for those who don't regularly back up their files.
If you're experiencing the error code 0x800701b1 on your Windows 10 or 11 PC, consider downloading a reliable file recovery program like Deep Data Recovery software to recover lost data and avoid system issues. This software can help you successfully recover lost data and save you a lot of trouble while you fix your system. The article's solutions may also help you eliminate the error code on your PC.
Error 0x800701b1 FAQs
What is error code 0x800701b1, and how can it be resolved?
1. How to fix error code 0xC000000F on Windows 10?
To fix error code 0xC000000F on Windows 10, try checking the data cable, BIOS, and drivers, replacing the power cable with a new one and removing external devices, booting with the Bootrec.exe utility, repairing BOOTMGR with Boot Repair, rebuilding the BCD manually, checking your disks with the CHKDSK utility, resetting your PC, reinstalling Windows 10, or contacting customer support if none of these methods work.
2. Why does error 0x800701B1 occur on Windows?
Your operating system may display errors due to a corrupted hard disk. When trying to move corrupted data files from an external drive, you may encounter the error code 0x800701B1. To resolve this, run a data corruption scan on your hard disk, or ensure that all connected devices are providing a sufficient power supply to your PC.
3. What is the best way to fix error 0X800701B1?
To resolve the Error 0x800701b1, try connecting the device to a different USB port, preferably a USB 3.0 port, which offers faster connectivity than older USB 2.0 ports. This simple change can often resolve the issue.
4. Can I repair the corrupted USB to fix the error code 0x800701B1?
If your USB drive is not working properly, it can often be fixed by using tools like SCKDSK, formatting, disk scan, etc. However, before attempting any repairs, make sure to test the drive on another computer to rule out any issues with the device itself. If the problem persists, try copying the data to another PC and then format the USB drive to see if that resolves the issue.
Related Articles
- Xbox One External Hard Drive Format: NTFS, FAT32, exFAT? [Best Choice]
- Which Is the Best Time Machine Disk Format [Fast & Full Guide]
- Create macOS Sonoma Bootable USB Installer [Create macOS 14 Installer]
- Free PDF Editor - Top 6 Best Free PDF Editors 2023 Update