How to Fix Error Code 41 Mac When Coping Files on macOS 13/12/11
Did you see error code 41 when copying files on your Mac? Is this the first time you have visited this and don't know what it means?
| Workable Solutions | Step-by-step Troubleshooting |
|---|---|
| Fix 1. Restart Your Mac | Restarting your mac is the first thing you should do if your Mac is having issues or...Full steps |
| Fix 2. Reinstall macOS | Reinstalling macOS removes bugs, malware, and viruses and resets everything on Mac...Full steps |
| Fix 3. Update Outdated Software | If you haven't updated your macOS in a long time, this can also be a culprit for causing...Full steps |
| Fix 4. Run Disk Utility | The error code 41 is caused by a problem with the file or the drive. What you can do...Full steps |
| Fix 5. Restart Mac Safe Mode | Use Mac Safe Mode, a streamlined version of the Mac operating system, to identify...Full steps |
Don't worry, macOS is just another program that is built using different programming languages, and due to the same reason, your Mac will crash, freeze, and show errors like other operating systems. Hardware and software optimization is the only thing that distinguishes Mac from other operating systems.
In this article, you will find out what error code 41 means and how to fix it. Continue reading to learn more!
Explanation: What Is Mac Error Code 41
macOS is generally intuitive, fluid, and reliable, but like most operating systems, you can also run into issues with it. The error code 41 on Mac occurs when you try copying files to another location but cannot due to incorrect permission settings or a file error.
The error code 41 on your Mac can be annoying if you try to copy files from an internal disk to an external disk or from an internal disk to another location on an internal disk.
Also, a few users have reported that this error crashes macOS and slows down their Mac.
First-Aid: Recover Your Data When You See the Error Code
It is impossible to restore lost files while moving due to error code 41. But you can restore any lost files by using Deep Data Recovery, a powerful data recovery software.
No matter if a file was lost due to a system error or malfunction or you accidentally deleted it, you can restore it using Deep Data Recovery for Mac. It is an easy-to-use program that people of all ages can easily use and recover deleted files in a few seconds.
Here are some other features of Deep Data Recovery for Mac:
Deep Data Recovery for Mac
- Apply document recovery, email recovery, photos recovery, and another data recovery from Mac when the error occurs.
- Mac hard drive recovery: You can recover data from a Mac hard drive to a PC or the internal hard drive when your Mac crashes.
- Support data recovery for sudden deletion, formatting, hard drive corruption, virus attack, and system crash under different situations
Possible Reasons: What Causes Error Code 41 on Mac
It is impossible to point out precisely the issue that causes the error code 41, but you can see the error for a few possible reasons, which are:
- Due to malware or a virus
- Due to corrupted system files
- The file on the disk has become unreadable
- The software or the hardware has become outdated
- A sudden interruption when the Mac file read/write process is active.
5 Fixes: How to Solve the Mac Error 41
Ok, we know that the error code 41 can be a pain, and we want to tell you that we know how to fix the error code 41 on your Mac.
We have 5 solutions that you can try and fix "Error code 41." They are:
- Restart Your Mac
- Reinstall macOS
- Update Outdated Software
- Run Disk Utility First Aid
- Restart Mac in Safe Mode
Let me briefly show you the steps for all the above solutions to fix and solve Mac Error 41.
Fix 1. Restart Your Mac
Restarting your computer is the first thing you should do if your Mac is having issues or showing errors randomly. Any problems or performance-related matters are resolved by continuing your Mac.
Restart your Mac and check if you see error code 41.
Here's how to restart your Mac:
Step 1. Click on the Apple logo on the top-left of the menu bar.
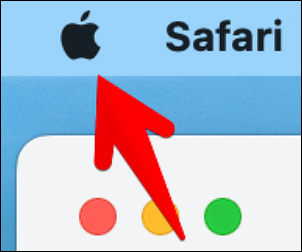
Step 2. Select "Restart."
Step 3. Allow a few seconds for your Mac to restart.
Fix 2. Reinstall macOS
Reinstalling macOS removes bugs, malware, and viruses and resets everything on your Mac. You should fix error code 41 by reinstalling macOS.
Reinstalling macOS is different on Intel-based Macs and Apple silicon-based Macs. We will show you how to reinstall the OS in both versions.
- Here's how to reinstall macOS on an Apple silicon Mac:
Step 1. Turn off your Mac and press and hold the power button.
Step 2. The "Startup Options" window will now open. Select "Options."
Step 3. Choose "Reinstall macOS" and then click on "Continue."
Step 4. Follow the prompts and complete the reinstallation.
- Here's how to reinstall macOS on an Intel-based Mac:
Step 1. Please turn off your Mac and then turn it on.
Step 2. Now, press and hold CMD+R immediately, and keep holding the keys until you see the Apple logo.
Step 3. Choose "Options" under the "Startup Options" window.
Step 4. Select the "Reinstall macOS" option under the "Options" window and click on "Continue."
Step 5. Follow the prompts to complete the reinstallation.
Fix 3. Update Outdated Software
If you haven't updated your macOS in a long time, this can also be a culprit for causing the error code 41 on your Mac. Update your macOS to fix error code 41.
Here's how to update your Mac:
Step 1. Open Spotlight and search for "System Settings."
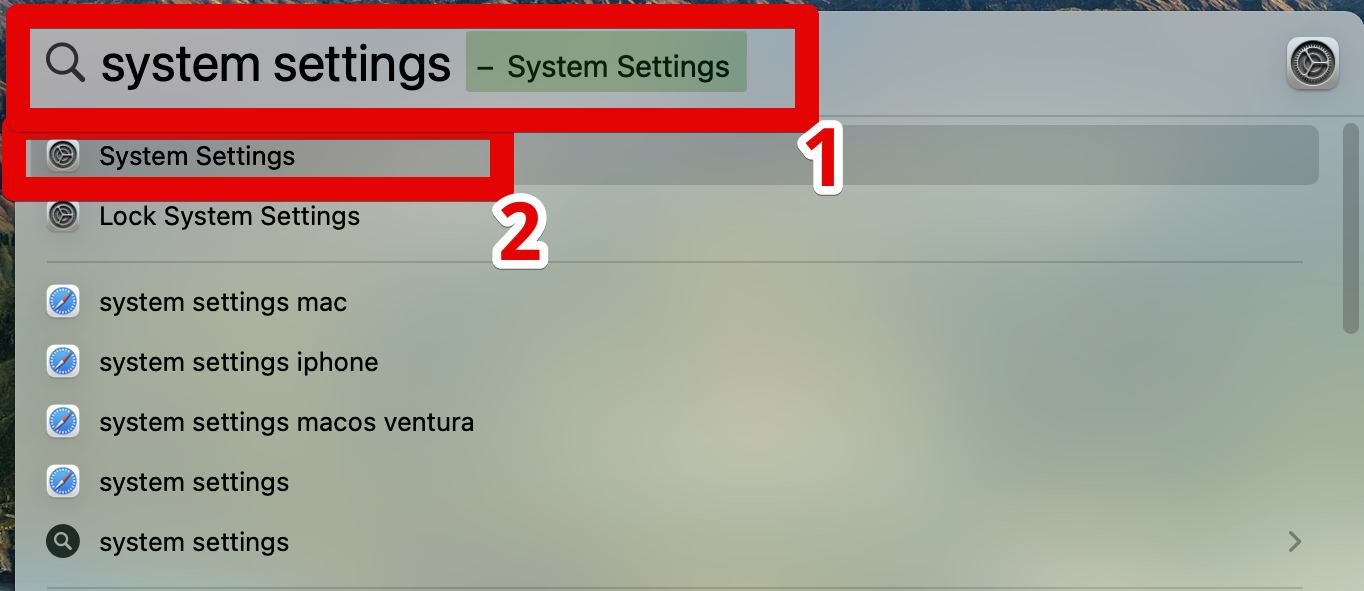
Step 2. Click on "General."
Step 3. Now, select "Software Update."
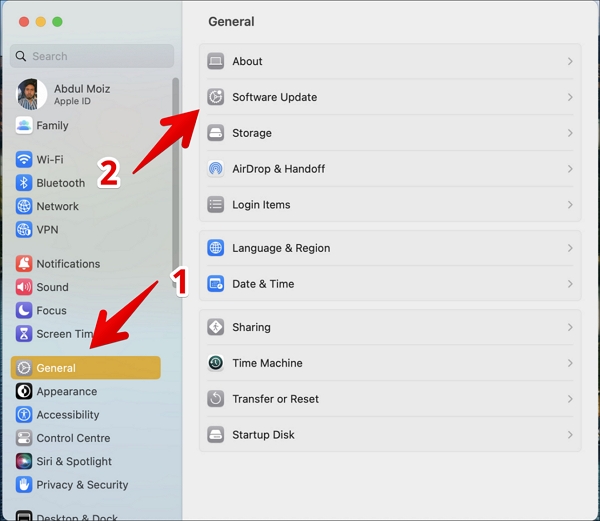
Step 4. Allow a few seconds for your Mac to check if any new updates are available.
Step 5. Update your Mac with the latest available updates.
Fix 4. Run Disk Utility First Aid
The error code 41 is caused by a problem with the file or the drive. You can run the disk utility first aid to repair the file or the industry if there's any corruption.
Here's how to run disk utility first aid:
Step 1. Restart your Mac
Step 2. Press and hold CMD+R.
Step 3. Select "Disk Utility" under the macOS Utilities window.
Step 4. Click on "Continue."
Step 5. Select your drive and click on the "First Aid" option.
Step 6. Now, click on "Run" then "Continue."
If your Command + R is not working, check here for help.
Fix 5. Restart Mac in Safe Mode
Use Mac Safe Mode, a streamlined version of the Mac operating system, to identify and repair issues with your Mac.
However, we must warn you that the Apple silicon-based Mac and the Intel-based Mac have different ways of starting up in safe mode.
We'll demonstrate how to start both versions in safe mode. First, we'll show how to boot Intel Macs into safe mode, and then we'll show how to kick the Apple silicon version.
- Safe mode startup for the Intel version of macOS:
Step 1. Turn off your Mac.
Step 2. Turn on your Mac, and press and hold the "Shift" button.
Step 3. Allow a few seconds, and your Mac will start in safe mode.
- Safe mode startup for the Apple-Silicon version of macOS:
Step 1. Please turn off your Mac and turn it on by pressing the power button.
Step 2. Hold the power button until you see "Startup Volumes and Options."
Step 3. Choose "Startup volume" and press and hold the "Shift" key.
Step 4. Select "Continue in Safe Mode."
Final Thoughts
Once known for its product quality and impeccable software experience, Apple is now slowly withering. Users are encountering more issues and errors than ever before, and there's no real reason why a Mac is better than other computers.
The only place where the Mac succeeds in differentiating itself is by working on its hardware. On the software front, they are lacking.
You can keep reading our articles until Apple works on its software and fixes our issues. We are determined to solve your issues until Apple does.
Mac Error Code 41 FAQs
Here are some more answers to your questions about error code 41:
1. How do I fix error code 41 on Mac when copying files?
By following our solutions mentioned above, you should be able to fix the error code 41 on your Mac. There is no other way.
2. Why can't I copy files on my Mac?
It can be because the file is protected or because of a bug. Change the permission settings for the file and see if you can copy it now. If not, restart your Mac and then try to copy the file.
3. Why did my copy and paste stopped working on Mac?
This is primarily a software-related issue. Restart your Mac, and the copy-paste functionality should work now.
4. What is the other standard error code?
Here are some other standard error codes for Mac that you can also come across:
- Error code 8003
- Error code 50
- Error code 36
- Error code 2003f
Related Articles
- Fixed: Windows 10 Reset Stuck or Windows 10 Fails to Reset
- How to Fix Microsoft Excel Has Stopped Working 2007/2010/2013/2016
- How to Fix 'It Looks Like You Don't Have Permission to Save Changes to This File' on Windows 11/10
- How to Sync Two External Hard Drives in Windows 10 [Two Nice Tips]