What Is exFAT Format on Mac? [2023 Best Answer]
Mac users enjoy exclusivity when it comes to data storage and sharing capabilities. However, the easiest way to add storage capabilities to Mac is to go for external storage devices. It is essential for the users to select a suitable file system matching the Mac for quick access to files and data on external storage. Hence, many users wonder what is exFAT format on Mac.
Let us know all about this file system format in detail in this section. We'll go through its quick definition, the detailed steps to set the exFAT format on Mac, etc. Not to miss are the related questions to help users solve their queries related to this file format.
What Is exFAT Format on Mac?
The Extensible File Allocation Table or exFAT is the preferred means of file format for seamless data sharing between Windows and Mac devices. Out of all the external drive formats available to Mac users, like APFS, HFS, NTFS, and exFAT, the exFAT has significant popularity.
1. What is the exFAT Format?
exFAT is the file system created by Microsoft in 2006. It was a proprietary file system until August 28, 2019, when the company published its specifications. The popular NTFS file format has data-structure overhead issues, and exFAT suitably solves this problem for users. Furthermore, it works effortlessly for a greater file-size limit than the standard FAT32 file system, i.e., 4GB. In addition, exFAT is adopted by the SD Association as the default file system for SDXC cards larger than 32 GB.
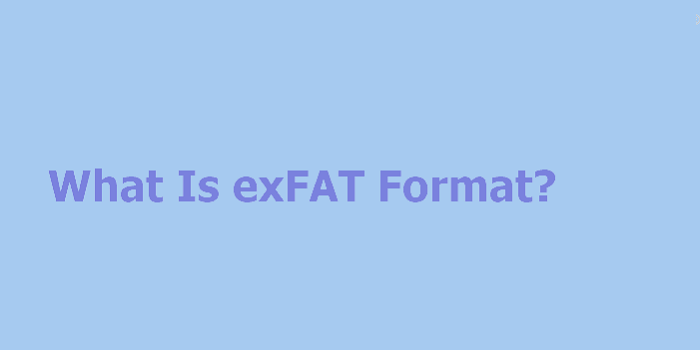
2. What Is exFAT Format on Mac?
The exFAT format on Mac is the recommended file format for external drives on Mac devices. It ensures seamless data transfer between Mac and Windows devices. And it allows clusters as large as 32MB to enable large storage devices. It uses 64 bits to describe file sizes and enables large Mac applications.
If the size of the external disk set to be used with Mac is more than 32GB, it is recommended to go for the exFAT format. It is because it allows large applications without the file attribution systems like NTFS or complicated ACLs.
3. Advantages of exFAT on Mac
exFAT is the improved version of FAT. So, some of the key benefits of using the exFAT file format on Mac are:
- exFAT supports a maximum file size of 16 exabytes while storing file size references in eight bytes.
- It is an ideal file format for formatting high-capacity flash memory devices.
- It can store large files and record high-quality video on external drives for Mac.
- The SD Association accepts it as the default file system for high-capacity SDXC cards.
- exFAT and the Apple File System or APFS are highly interoperable between different platforms and operating systems.
- exFAT supports universal flash storage, Embedded MultiMediaCard or eMMC, MultiMediaCard, etc.
Hence, it is easy to understand that Mac's internal hard disk or SSD is set to HFS or APFS file system while exFAT on Mac is necessary to format any external drive. Hence, it all comes down to the detailed process of setting exFAT Format on Mac.
How to Set exFAT Format on Mac?
After knowing all about what exFAT format is on Mac, it all comes down to the different ways to set this format on your Mac devices. Beginners and professionals can go for the following two methods for the same.
1. Set exFAT format with Disk Utility
The Disk Utility is the in-built Mac feature offering different features like external drive file format. It can make any external storage work for Windows and Mac devices. However, it is strongly recommended to take a backup of the external drive before using it with disk utility which erases all data.
The quick steps to set the exFAT format with disk utility are:
Step 1. Inserting the USB: The first step is to insert the USB into the Mac device.
Step 2. Open disk utility: Hold the "Command + Space" to open the disk utility option. You can go to the "Finder" option, click on "Applications," and see "Disk Utility."
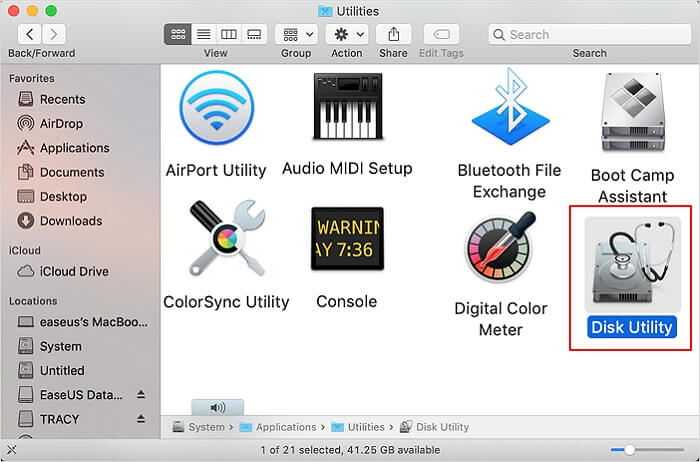
Step 3. Erasing the USB: The next step is to select the USB drive on the left side of the panel. Click on the "Erase" option at the top.
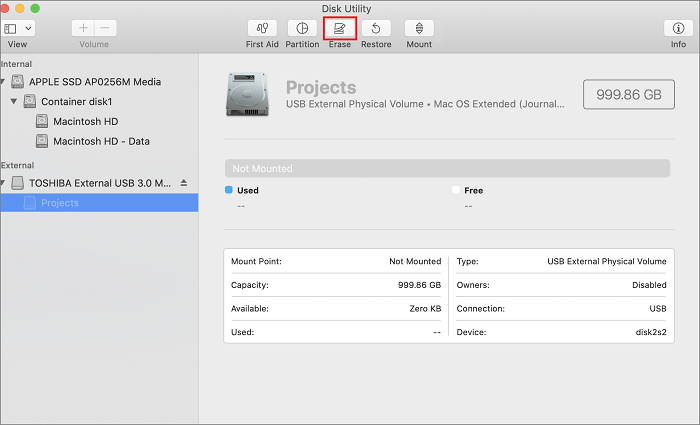
Step 4. Naming the drive: It is easy to name and select the "exFAT" format.
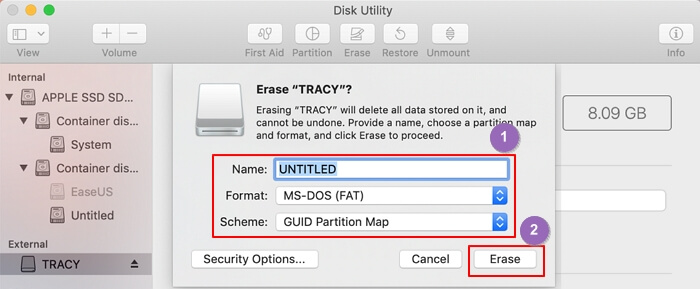
Step 5. Clicking final erase: After selecting the name and file format, click on the erase option to set exFAT as the file format on Mac.
These are the simple steps to format to exFAT, but if you can't erase USB drive on Mac, you can click the button below for solutions.
2. Set exFAT Format with Terminal Command
The Mac Terminal command is the best in-built tool for performing and navigating different tasks on Mac devices. While beginners may find this tool a bit complicated, it is easy to complete all GUI functions with terminal commands only. It is a short process to set exFAT format.
The quick steps to set the exFAT format with the terminal command are:
Step 1. Inserting the USB: The first step is to insert the USB into the Mac device.
Step 2. Open terminal command: Hold the "Command + Space" and search the "Terminal" option. You can go to the "Finder," locate "Utilities," and open the "Terminal."
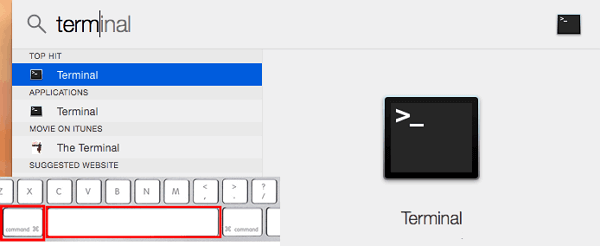
Step 3. Opening available devices: It is easy to type "diskutil list" and find all the available devices.
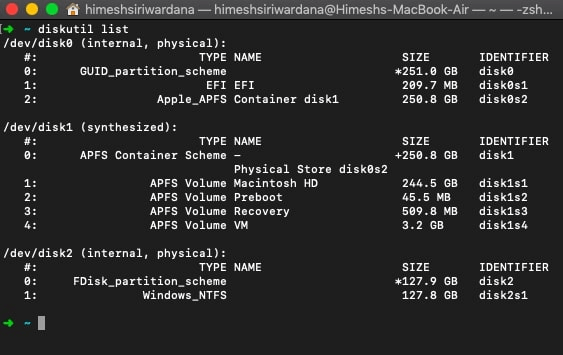
Step 4. Entering the command: Select the USB and then enter the following command
diskutil erasedisk exFAT MyDisk DISK_IDENTIFIER
These are the two ways to set the exFAT format on Mac. As the format is compatible with Windows and Mac, you can also format USB for Mac on Windows. If you want to learn how to format exFAT on Windows, click the link below to learn more.
Conclusion
Hope you enjoyed the detailed review of what exFAT format is on Mac in this article. We've reviewed the Extensible File Allocation Table format definition, best use, and detailed applications. The file format perfect for external storage devices aiming for seamless data transfer between Mac and Windows is popularly used.
exFAT is perfect for large-size applications and has numerous benefits over the other available file systems for Mac. It is easy to set exFAT for Mac using disk utility or Terminal Command.
Please let us know about your experience with exFAT for Mac. Also, please share the article to help all Mac users looking to get the optimum benefits of the exFAT format for different external devices.
FAQ of What is exFAT Format on Mac
After knowing all about the exFAT format on Mac, users may have certain questions related to the same. So, below is a quick list of the frequently asked questions which can be an instant help to Mac users.
1. Is ExFAT slower than MacOS enabled?
Yes, ExFAT is slower than MacOS enabled. It is because macOS enabled keeps track of changes to the file system and offers quick repair in case of issues. But MacOS is not safe when compared to ExFAT. Hence, when speed is a priority over safety, MacOS enabled is faster than ExFAT.
2. What is the best format for a USB drive on Mac?
The best format for USB drive on Mac is exFAT. It allows large file storage and offers seamless use on Windows and Mac devices without any interoperability issues.
3. Is FAT32 or exFAT better for Mac?
The exFAT file system is the improved version of the FAT32 file system. FAT32 is perfect for data transfer between Windows and Mac systems but has size limitations. The exFAT solves the file system option by offering support to files larger than 4GB.
Related Articles
- Fix Invalid Partition Table Error in Windows 10/8/7
- 5 Best S3 Backup Software [Can't Miss]
- How to Recover Unsaved/Lost Notepad ++ Files with/Without Backups
- How to Fix "the Archive Is Either in Unknown Format Or Damaged" [100% Working Solution]