External Hard Drive Not Mounting on Mac? 6 Ways to Fix It
When an external hard drive fails to install on a Mac, it's essential to take immediate action to prevent data loss and ensure access to critical information. This situation can be distressing, especially if the drive contains valuable data. To resolve the issue, the first step is to troubleshoot the problem by checking the drive's compatibility with the Mac and ensuring it's properly connected. If the issue persists, it's recommended to use a data recovery software to scan the drive and retrieve any recoverable data.
The issue of an external hard drive not mounting on a Mac can be frustrating, but don't worry, we've got you covered. This article will explain why this problem occurs and provide the best solutions to resolve it, so you can get back to using your external hard drive in no time.
| Workable Solutions | Step-by-step Troubleshooting |
|---|---|
| Fix 1. Restart Your Mac | ...processes running in the background, which could be consuming too much system resources and preventing macOS from accessing the disk.Full steps |
| Fix 2. Relaunch Finder | ...to try restarting your Mac, as sometimes a simple reboot can resolve the issue.Full steps |
| Fix 3. Use First Aid Tool | The macOS operating system includes a Disk utility tool for managing hard drives, which allows users to erase, format, and partition drives, as well as check for and repair disk errors. This tool is useful for troubleshooting and maintaining the health of a Mac's storage devices.Full steps |
| Fix 4. Use Disk Utility | To mount an external hard drive on a Mac, you can use the Disk Utility app to force the drive to be recognized. This involves opening Disk Utility, selecting the external drive from the list on the left, and then clicking on the "Mount" button in the top right corner. If the drive is not recognized, you can try clicking on the "First Aid" button and then "Run" to attempt to repair any issues with the drive. If the drive still doesn't mount, you can try unplugging it and plugging it back in, or trying a different USB port.Full steps |
| More Fixes | The other 2 fixes are available here for you to follow and mount the external hard drive...Full steps |
Why External Hard Drive Not Mounting on Mac
To address the issue of an external hard drive not mounting on a Mac, it's crucial to identify the root cause of the problem. Understanding what led to this issue can help prevent it from happening again in the future. Some possible reasons for this problem include:
- 🗂️If your Mac's file system is not functioning properly with your external hard drive, you may need to check the type of file system used on the drive. Macs are compatible with file systems such as exFAT and HFS+, so ensure that your external hard drive's file type is one of these. This should resolve any issues with compatibility.
- 🔖The cables, USB-Multi-adapter, Thunderbolt 3, and other attachment points may be dirty or unsecured, preventing the external hard drive from being recognized by a Mac. If the wires are not connected neatly and securely, they might not click into place, making it difficult to recognize the hard drive.
- 💽If your portable hard drive is not mounting on your Mac, it could be due to malware infection or improper removal, which can compromise or destroy the hard drive's file structure, preventing the Mac from mounting the external hard disk.
- 🖥️The Mac can't read the external hard drive because its driver software is incompatible with the Mac operating system, making it impossible to mount the drive.
If an external hard disk becomes inaccessible after being mounted on a Mac with Disk Utility, it's theoretically considered broken. You can find help on this issue on the linked page.
Solved: Restore Data from Unmounted External Hard Drive on Mac
When an external hard drive becomes unrecognizable or inaccessible and lost data on Mac, a big reason is that the drive is unmounted, causing the system to lose track of it. This can occur due to various reasons such as sudden power loss, improper ejection, or software conflicts.
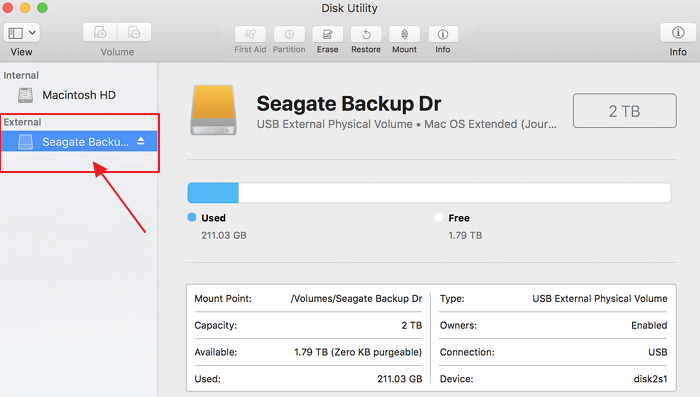
How to Mount External Hard Drive Mac in 6 Ways
If your external hard drive won't mount on your Mac, don't worry - this issue can be easily fixed! Hard drives are essential for storing and transferring important data, so it's frustrating when they won't mount. Fortunately, with the right solutions, you can resolve this problem and get back to accessing your files. By following the fixes outlined, you can get your external hard drive working with your Mac again.
Fix 1. Restart Your Mac
macOS may struggle to access and retrieve data from your disk due to resource conflicts from other processes running simultaneously. This can also occur if macOS is hung up during an upgrade process while trying to mount the disk. To resolve this issue, restart your Mac and minimize the number of programs running at the same time.
To restart your Mac, follow these steps:
Step 1. Click on the Apple icon at the top left.
Step 2. In the drop-down, click on "Restart" to restart your Mac.
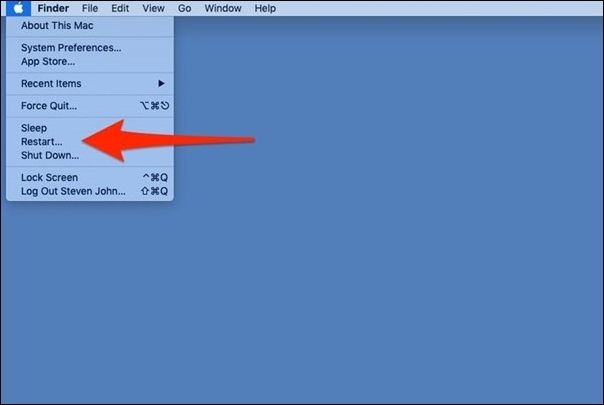
Fix 2. Relaunch Finder
To relaunch the Finder on your Mac and potentially resolve the issue of an external hard drive not mounting, you can try restarting the Finder by clicking on the Apple menu, selecting "Force Quit," and then finding the Finder application. Alternatively, you can press Command + Option + Esc to open the Force Quit window and select Finder to relaunch it. This can sometimes resolve issues where the Finder is not displaying mounted devices, including an external hard drive.
Step 1. Right-click on your "Finder" icon.
Step 2. To relaunch the Finder on your Mac, click on the "Relaunch" option from the menu.
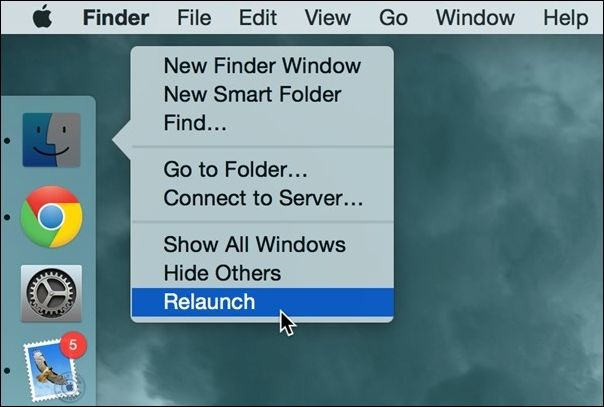
Fix 3. Use Disk Utility's First Aid Tool
The macOS features a Disk Utility tool that allows users to manage hard drives and partitions, including internal and external drives. One of the useful features of Disk Utility is the First Aid tool, which scans for drive problems and automatically fixes them based on their severity.
First, open Disk Utility on your Mac, select the hard drive that cannot be mounted, and click the "First Aid" button. This will scan the drive for any issues and attempt to repair them.
Step 1. Open Finder and click on "Applications" on your Mac.
Step 2. To access Disk Utility, go to the Applications menu, click on Utilities, and then select Disk Utility.
Step 3. In the Disk Utility screen, locate your hard drive and click on it. Next, click on the "First Aid" option at the top to troubleshoot and fix any issues with your hard drive.
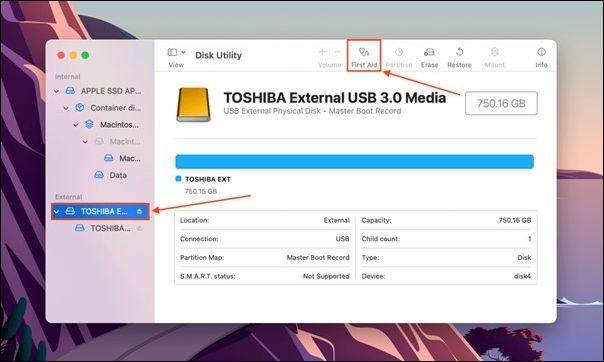
Fix 4. Force Mount External Hard Drive with Disk Utility
To mount an external hard drive on a Mac, you can use the Disk Utility to manually mount it. First, open Disk Utility, select the external hard drive from the list on the left, and click the "Mount" button. If that doesn't work, click the "Unmount" button, wait a few seconds, and then click "Mount" again.
Step 1. Go to the Finder and navigate to the Applications folder, then select Utilities.
Step 2. Now, click "Disk Utility" and "Continue" to proceed.
Step 3. After selecting the hard drive you wish to mount, click on Mount from the above options.
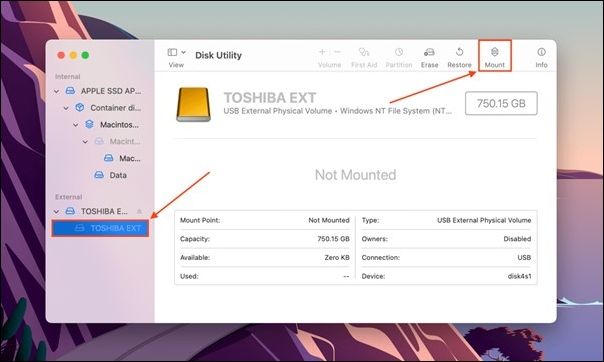
Fix 5. Reformat Your Drive
To format the disk on Mac, follow these steps: First, go to Disk Utility, which can be found in the Utilities folder of your Applications folder. Then, select the disk you want to format from the list on the left. Next, click on the "Erase" button in the top right corner of the Disk Utility window. Finally, click on the "Quick Erase" button and confirm that you want to erase the disk.
Step 1. Launch Finder and open "Applications" from it.
Step 2. To access Disk Utility, go to Utilities and click on it, then select Disk Utility to proceed.
Step 3. To reformat your hard drive, click on "Continue" after selecting the hard disk, and then choose "Erase" from the options. This will initiate the formatting process.
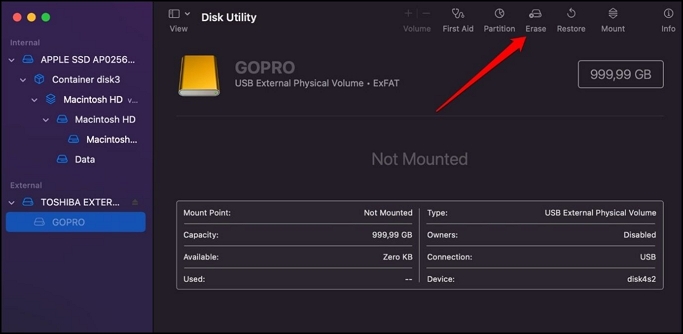
Fix 6. Use Mac Terminal to Mount the External Hard Drive
To mount an external hard drive on your Mac using Terminal, follow these steps: First, open the Terminal app on your Mac. Then, type the command "diskutil list" and press enter to list all connected devices. Next, identify the external hard drive you want to mount and note its disk number. After that, type the command "diskutil mountDisk /dev/diskX" (replace X with the disk number of your external hard drive) and press enter.
Step 1. Open Terminal on your Mac through Finder.
Step 2. On Terminal, type the command `diskutil list` to see a list of all the mounted and unmounted hard drives on your Mac.
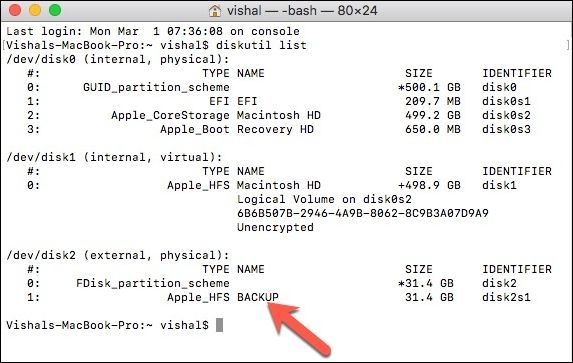
Step 3. To mount an external hard drive on your Mac, find the drive ID of the hard drive you wish to mount from the listed hard drives, and then run the command "diskutil mount $DriveID" to mount the drive.

How to Recover Data from Mac's Formatted External Hard Drive
To recover a formatted hard drive on Mac, you can use a professional data recovery tool like Deep Data Recovery, which is specifically designed to retrieve data from formatted hard drives and is secure and reliable.
Deep Data Recovery for Mac
- Mac hard drive recovery involves recovering lost or deleted files from various types of Mac hard drives, including traditional HDDs, SSDs, and fusion drives. This process aims to retrieve data that has been accidentally deleted, corrupted, or lost due to hardware or software issues.
- The software has a data recovery success rate of 99.7% and can recover various types of data, not just compressed files, in cases of data loss.
- Apple users downloaded the software to restore lost data on their Macs, even if they hadn't backed up with Mac Time Machine.
The necessity of using Deep Data Recovery after running the Disk Utility is due to several factors. This tool is essential for file recovery and restoration, and its capabilities can help recover important files. The procedures for using Deep Data Recovery include. (Note: I removed the rest of the text as it was not included in the original prompt)
Step 1. Search for lost files
To recover lost files on your external hard drive connected to your Mac, launch Deep Data Recovery for Mac, select the external hard drive, and click "Search for lost files" to find lost/deleted files on your external devices.
Note: To prepare for data recovery from your external hard drive, it's a good idea to first create a backup of the drive using the software's "Disk Backup" feature. This will ensure that your data is safe and can be recovered if needed. Once the backup is complete, you can use the software to recover data from the backup, and then remove the external hard drive and reuse it.

Step 2. Filter and find lost files
After scanning, all file types will be displayed in the left panel. Choose the desired file type to locate the corresponding files on your external devices.

Step 3. Preview and recover
To recover data, click on the file to preview it, select the files you want to recover, and then click the "Recover" button to save your data to local and cloud drives.

Final Thoughts
A hard disk can be a complex device, but with the right guidance, issues can be resolved. By following the fixes provided, users can troubleshoot the External Hard Drive Not Mounting Mac issue. Additionally, if a hard drive has been formatted and data recovery is needed, the Deep Data Recovery for Mac is a recommended tool, offering a user-friendly interface and the ability to recover various files.
Mount External Hard Drive Mac FAQs
After reading the guide on fixing Mac's external hard drive mounting issue, you may still have some questions, which we hope to clear out in the following FAQs.
1. How do I force an internal drive to mount on a Mac?
To force an internal drive to mount on a Mac, you need to use Disk Utility.
Step 1. Open Finder and Launch Applications.
Step 2. Click on Utilities and select Disk Utility.
Step 3. To access the internal hard drive, select it and click the "Mount" button at the top right corner.
2. What does not mount mean on Mac?
If you can't see your hard drive on Mac's Disk Utility, it means the disk isn't mounted on the Mac, which can cause data inaccessibility and potentially lead to Mac failure.
3. What do I do if my SSD is not showing up on my Mac?
If your Mac's SSD isn't showing up, try restarting or relaunching the Finder. If that doesn't work, you can try to force mount the SSD using Disk Utility or Terminal, or consider reformatting it.
4. How do I recover a corrupted hard drive?
To recover a corrupted hard drive, use a professional data recovery tool like Deep Data Recovery, which can quickly and easily recover files without complications.
Related Articles
- How to Export bookmarks from Firefox to Chrome (2023 Tutorial)
- How to Open Zip File on Mac [Ventura/Monterey/Big Sur]
- [5 Ways] How to Fix DISM Error 87 Option Is Unknown Windows 11/10/7
- [8 Fixes] How to Fix Windows 10 File Sharing Not Working After Update 1803/1809/1903