4 Ways to Factory Reset ASUS Laptop Without Password
Factory resetting an ASUS laptop without a password may solve issues or prepare it for a fresh start. However, knowing the procedure and when to use it is crucial.
This thorough post will cover four ways to factory reset your ASUS laptop without a password, including:
- Fix 1. Factory Reset ASUS Laptop from Login Screen
- Fix 2. Using Windows Installation Media
- Fix 3. Factory Reset ASUS Laptop Using Recovery Partition
- Fix 4. Reinstall Operating System
But before we get started, remember the significance of data backup.
What You Should Know Before Doing Factory Reset
Before factory resetting your ASUS laptop, you should know why and when to utilize it. A factory reset sets your laptop back to new. It's a solution for when your laptop is slow, prone to problems, or needs a new start due to accumulated clutter.
Factory resetting your laptop may be useful in various situations, such as fixing persistent software difficulties, preparing to sell or pass down your laptop, or protecting your privacy by wiping sensitive data.
But here's an important reminder: always back up your vital data before doing a factory reset. This safety net guarantees that your treasured images, important papers, and information are not permanently lost.
There's no need to panic if you neglect to back up your important files. As a safety net for data loss circumstances, we'll present you with Deep Data Recovery, a professional data recovery program that helps you recover data after a factory reset without backup.
Even if you neglect to back up your data, Deep Data Recovery can help you recover files after factory reset Windows 10. This expert data recovery software may rescue when data loss happens.
Its user-friendly interface makes data recovery accessible to anybody, even in the most desperate circumstances. So, if critical data goes lost, you have a trustworthy friend to recover it. Take data security seriously; back up your information and plan for the unexpected.
Worried about unsafe downloads that may hurt your ASUS laptop? Don't worry! Check out the real user reviews.
Is Qiling Safe | Is Qiling Data Recovery Safe [True Review on Qiling]
This article discusses the professional data recovery software - Deep Data Recovery. Read more >>
Factory Reset an ASUS Laptop Without Password [4 Methods]
In this part, we will go over four different techniques for factory resetting your ASUS laptop without a password.
When you're locked out or experiencing software troubles, knowing how to factory reset an ASUS laptop without a password is crucial. In this part, we'll look at four options for regaining control and restoring your laptop's original settings.
Each strategy is adapted to certain situations, so you always have a solution.
Fix 1. Factory Reset ASUS Laptop from Login Screen
This first approach lets you factory reset from the login screen if you can access your laptop but forget the password. How to proceed:
Step 1. Turn on or restart your ASUS laptop. Click the power symbol in the lower right corner of the login screen.
Step 2. Hold "Shift" and click "Restart". This reboots your laptop into "Advanced Startup".
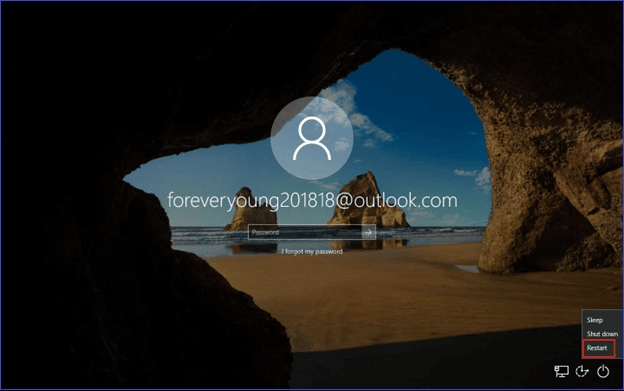
Step 3. Open Advanced Startup and choose "Troubleshoot".
Step 4. Select "Reset this PC" from the Troubleshoot menu.
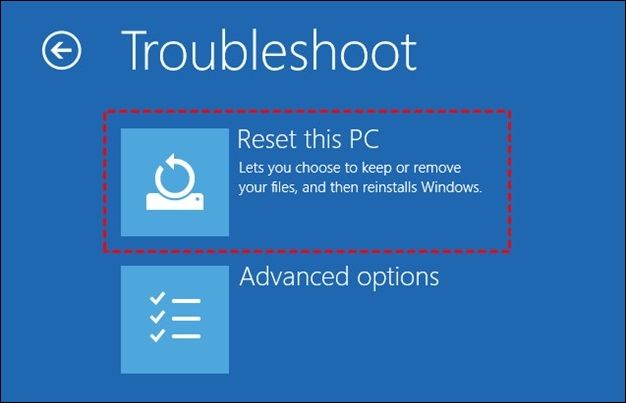
Step 5. Choose "Keep my files" or "Remove everything". The former keeps your data while removing programs and settings and restores factory defaults.
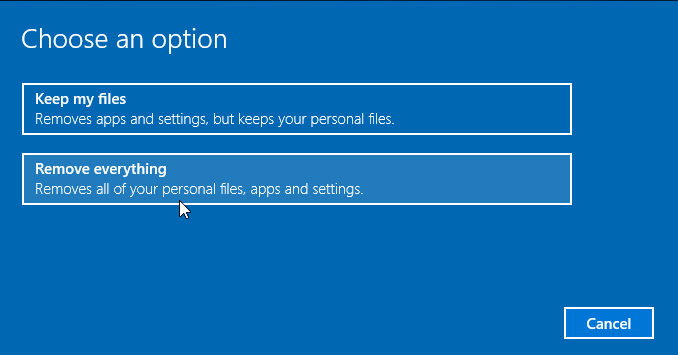
Step 6. Your ASUS laptop will be reset to factory settings. Log in and customize your laptop.
This strategy works for people who have lost their password but can log in. It's a good password-free laptop restoration method.
Share this article on social media to help others learn more about how to factory reset an ASUS laptop without a password.
Fix 2. Using Windows Installation Media
If the preceding way isn't practical or you're seeking a different strategy, you may use Windows installation media. A bootable USB or DVD containing the Windows installation files is required. The procedure is as follows:
Step 1. Boot from the bootable USB or DVD in your laptop. You may need to adjust the BIOS boot order to favor installation media.
Step 2. Select your language and input options, then click "Next."
Step 3. Click "Install Now" on Windows' first installation screen.
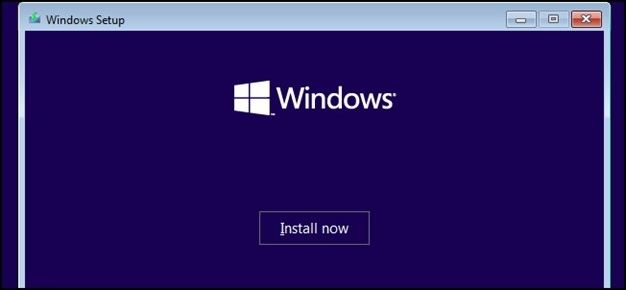
Step 4. Enter your Windows product key if asked. Your laptop may have Windows pre-installed and activated immediately.
Step 5. Check the box and click "Next" to accept the "Microsoft Software License Terms".
Step 6. Select "Install Windows only (advanced)" when asked.
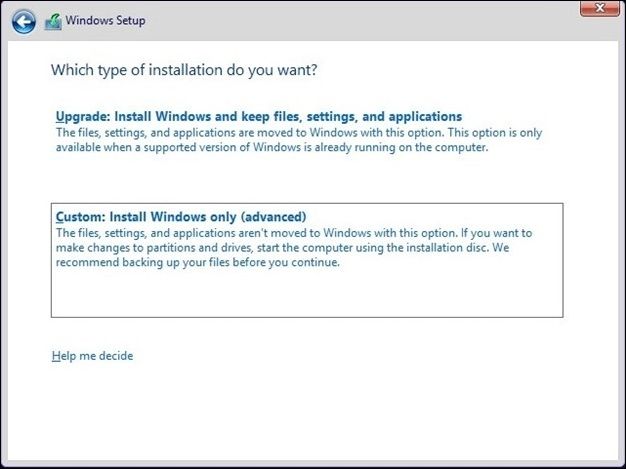
Step 7. Select the Windows partition and click "Delete" in the following box to confirm deletion.
Step 8. Choose the unallocated space from the last installation and click "Next." Windows starts installing.
Step 9. Complete installation by following on-screen instructions.
Step 10. After installation, Windows setup begins. Create a user account, specify preferences, and finish setup. If you have Windows installation discs, this approach is handy. It lets you install clean Windows, restoring your laptop to factory settings.
If the "Reset this PC" option is not working, you can read this article to solve this problem.
How to Fix Reset This PC Not Working on Windows 10/8/7
This article discusses how to fix the Reset this PC not working on Windows PC. Read more >>
Fix 3. Factory Reset ASUS Laptop Using Recovery Partition
Your ASUS laptop may include a recovery drive with factory reset files. This procedure is excellent for restoring your laptop, including ASUS-specific software. Follow the steps below:
Step 1. Start your computer and hit "F9" when the Asus logo appears.
Step 2. Click "Next" after selecting "Windows Setup[EMS Enabled]" and language.
Step 3. Click "Next" on the "ASUS Preload Wizard".
Step 4. Select "Recover Windows to the first partition only" and click Next.
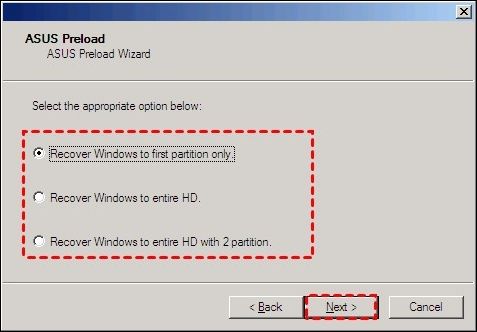
Resetting your ASUS laptop using the recovery sector is a quick way to return it to factory settings. It comes with ASUS-specific software and drivers.
Before we discuss the last solution, we must emphasize a crucial data recovery component. There is always the possibility of unintended data loss during factory resetting. In such cases, Deep Data Recovery is reliable and can recover permanently deleted files. Our expert data recovery program can recover vital information even in grave scenarios. The user-friendly interface makes data recovery easy for everyone.
Fix 4. Reinstall Operating System
If all solutions fail, reinstalling your ASUS laptop's OS may start again. Please use this method only as a last resort since it erases all device data. Follow the steps below to learn how to reinstall the operating system:
Step 1. Type "Reset this PC" in the Windows search box and click "Open".
Step 2. In the "Reset this PC" section, choose "Reset PC".
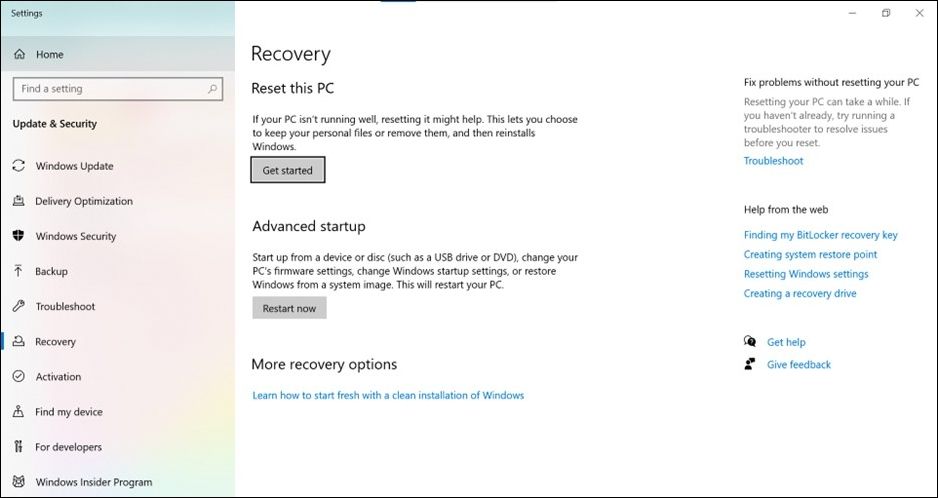
Step 3. From the Reset Options menu, choose "Keep my files".
Step 4. Select "Local reinstall".
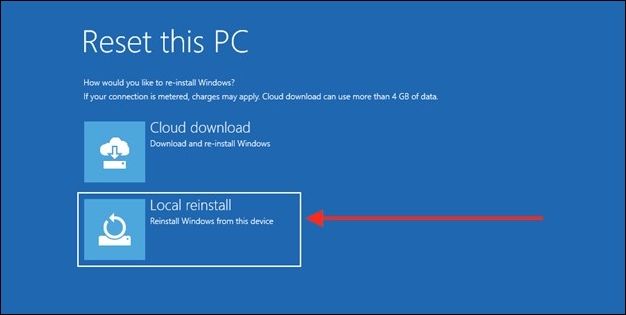
Step 5. Select "Change settings".
Step 6. Check the "Restore apps and settings that came with this PC" box, then click "Confirm".
Step 7. Confirm the settings by clicking "Next".
Step 8. If asked, press the "Next" button to begin the reset procedure.
Step 9. Choose "View apps that will be removed". During the reset, all of your apps will be deleted.
Step 10. Choose "Reset" to begin reinstalling Windows 11. After the reinstallation is complete, your laptop will restart.
Conclusion
The ability to factory reset an ASUS laptop without a password is crucial when you are experiencing problems or locked out of your computer. However, it is critical to properly understand the procedure and ensure that your data is backed up.
Deep Data Recovery is a trustworthy ally for data recovery in the event of accidental data loss during the reset. You may feel confident that your important data is protected if you have this powerful tool. These four options allow you to choose the technique that best meets your requirements, guaranteeing that your ASUS laptop may be easily returned to its original form.
Factory Reset ASUS Laptop Without Password FAQs
Read the following questions to learn more about how to Factory Reset an ASUS laptop without a password:
1. How do I Reset my ASUS laptop to factory settings?
First, back up important data as a factory reset deletes all personal information. Press "F9" to boot the recovery partition after restarting your laptop.
From there, choose "Restore Factory Settings". To reset, choose this option and follow the on-screen instructions. Wait for the laptop to reset to factory settings. Your ASUS laptop should return to factory settings after the operation.
2. How do I factory reset my ASUS notebook laptop without a password?
There's a method to factory reset your ASUS laptop without the password. The F9 recovery key lets you access the recovery partition during bootup. This key lets you factory reset without a password.
Remember that factory resets destroy all data, including passwords. Your laptop is restored to its original settings and accessible without the password using this procedure. If you need to back up crucial laptop data, utilize this approach carefully.
Related Articles
- Copy Speed 0 Bytes: How to Fix File Transfer Speed Drops to Zero Windows 10
- Disk Boot Failure - Insert System Disk and Press Enter in Windows 10
- How to Free Up Space on SSD in Windows 10/8/7
- 8 Fixes for WD External Hard Drive Slow Transfer Rate in 2023 [New]