How to Factory Reset HP Laptop Without Password
Have you ever encountered an instance where you wanted to factory reset your HP laptop? There can be various reasons for you wanting to do so, be it preparing your laptop for handing over or selling to someone else, be it because of a harmful program that doesn't allow you to use your computer correctly, or just it had slowed down. Whatever the reason, factory resetting an HP laptop without a password can require you to go through many steps.
In this article, we will tell you how to factory reset an HP laptop without a password. Please make sure that you read this article till the end.
- Fix 1. Reset the Password to Factory Reset an HP Laptop
- Fix 2. Factory Reset an HP Laptop via the Another Administrator Account
- Fix 3. Use a Windows Installation Disk to Factory Reset an HP Laptop
- Fix 4. Factory Reset an HP Laptop Using the HP Recovery Manager
- Fix 5. Contact a Local HP Service Store to Factory Reset the Laptop
Preparation Before Factory Resetting Your HP Laptop
Factory resetting your laptop can lead to complete data loss, so you need to take a backup of crucial data and files. The backup can be done via a variety of methods.
It can be done through an external drive or cloud storage options like Onedrive, which is the most accessible and well-integrated cloud backup option for Windows that has a useful feature: OneDrive recycle bin retention, or Google Drive, which is one of the most widely used.
While moving large or even small amounts of data, you can accidentally delete some of it or corrupt some essential files. In such a case, Deep Data Recovery comes into play. The software packs advanced data recovery features that can recover data after a factory reset without backup.
Be it the instance of corrupted files, inaccessible disks, bad sectors, accidentally deleted files, files that are permanently deleted, and many more such issues. Qiling is the industry leader in data recovery software, and they have introduced a bunch of new AI features to their software, making the whole offering even better.
With Deep Data Recovery, you can recover deleted photos on a laptop, recover lost documents, and recover files after factory reset Windows 10. To get started with the Qiling software, follow these steps:
Step 1. Run Deep Data Recovery. Choose the drive where you lost files and start scanning. This software allows you to recover lost data from all devices, including HDD, SSD, USB drive, SD card, pen drive, camera, etc.

Step 2. Browse the full scan results. You can choose the file type you need by clicking on the file type filter. Qiling data recovery software supports 1000+ file types like photos, videos, documents, emails, audio files, and many more.

Step 3. Select the files you want to preview. Click "Recover" and set a storage location to save the recovered data.

How to Factory Reset HP Laptop Without Password
We will provide a detailed step-by-step guide for each method to reset your HP laptop without a password.
Fix 1. Reset the Password to Factory Reset an HP Laptop
If you don't have access to the password on your HP laptop, there are many ways you can reset the password by utilizing the password recovery methods provided by Windows. Here's how to reset the password and factory reset an HP laptop.
Step 1. On your HP laptop's login screen, click "I forgot my PIN".
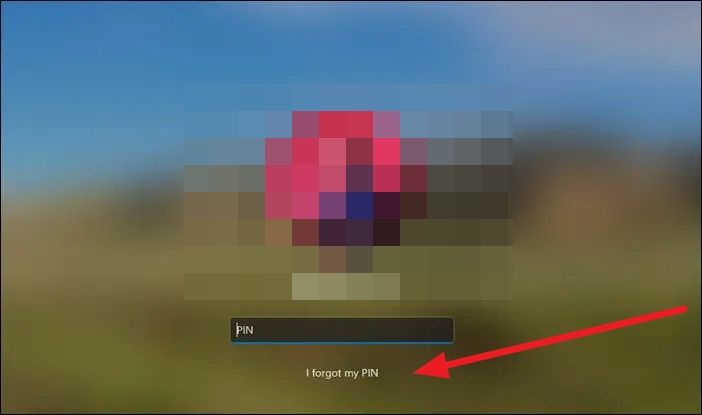
Step 2. If you were logged in to Windows with a Microsoft account, this would open a Window where you will be asked to log in to your Microsoft account.
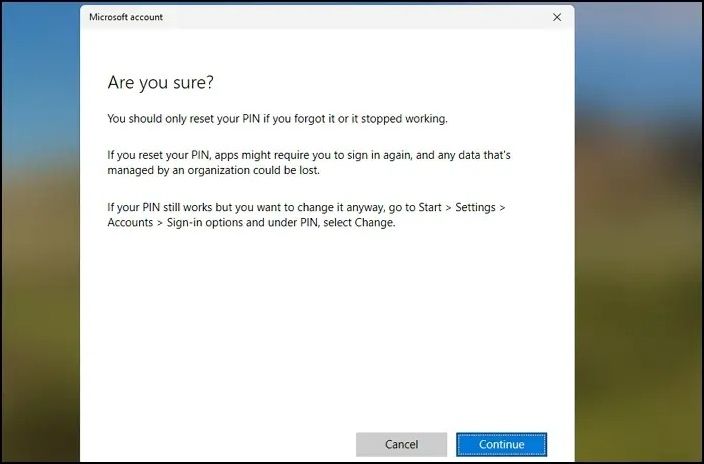
Step 3. Once logged in, you will receive a prompt to confirm whether you wish to reset your password. Proceed with it. On the next screen, type in a new password and log in with it.
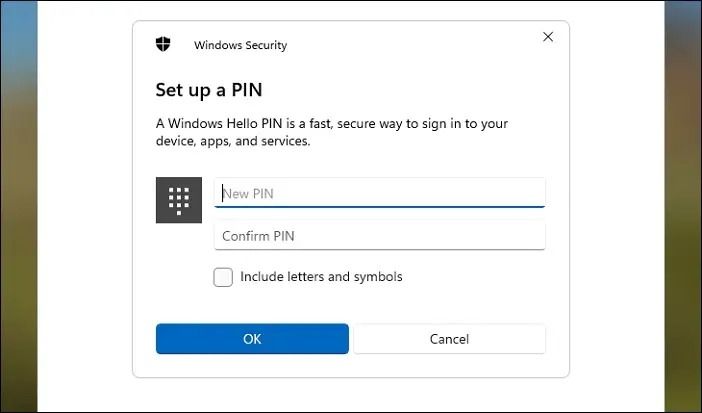
Step 4. First, enter the wrong password on the login screen if you logged in with a local account. Once you do that, you will see the previously set-up Security questions. You can answer those or use a password reset disk instead.
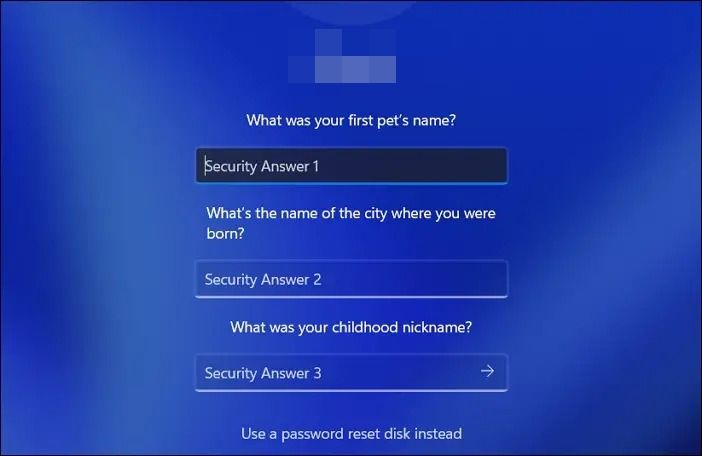
Step 5. After logging into your HP laptop, head to the settings by pressing the Windows+I keys on your keyboard.
Step 6. In Windows settings, head over to the left pane. Open the system, then open the "Recovery" options. In recovery, click the "Reset this PC" option and proceed with the onscreen instructions to factory reset your HP laptop.
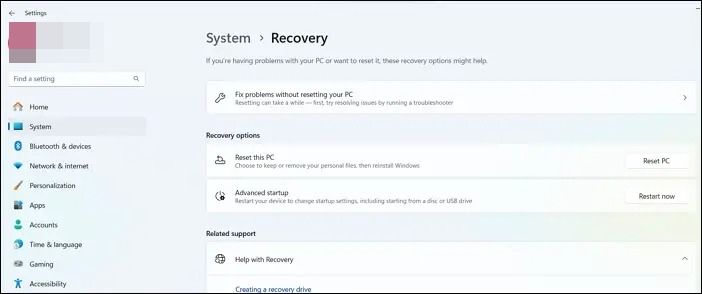
If the "Reset this PC" option is not working, you can read this article to solve this problem.
How to Fix Reset This PC Not Working on Windows 10/8/7
This article discusses how to fix the Reset this PC not working on Windows PC. Read more >>
Fix 2. Factory Reset an HP Laptop via the Another Administrator Account
If you have another account set up on your HP laptop and have access to the password, you can log in to that account to reset your HP laptop. Here's how to do it.
Step 1. On the login screen, select the other administrator account, enter the password/pin to that account, and log in.
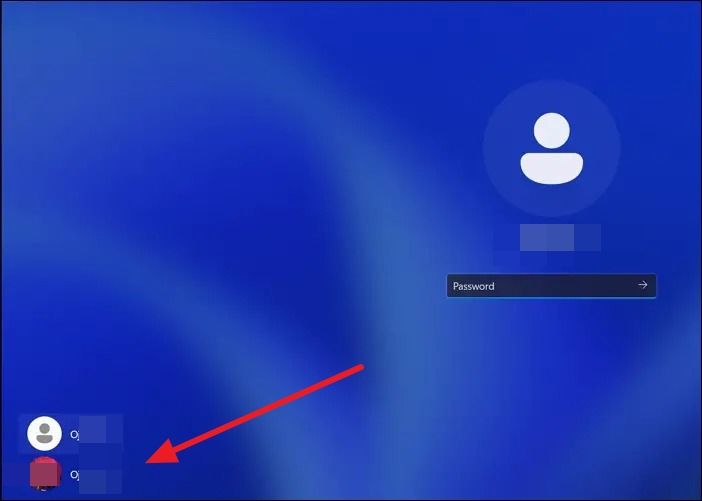
Step 2. Once logged in to that account, head to the Windows settings by pressing the "Windows + I" keys on your keyboard.
Step 3. Open "System Settings" from the left pane in the Windows settings, then open "Recovery". In the Recovery options, click "Reset This PC". Proceed with the on-screen instructions to reset your HP laptop.
Suppose your laptop screen goes black after factory resetting it; don't worry! This article will teach you how to fix the display error.
[Fixed] Laptop Screen Black But Still Running of HP, Lenovo, Asus, Dell
This article discusses how to fix the laptop screen that is black but still running issues. Read more >>
Share this article on social media if it's informative, and help others learn how to factory reset an HP laptop without a password.
Fix 3. Use a Windows Installation Disk to Factory Reset an HP Laptop
If you have a bootable Windows USB drive, you can factory reset an HP laptop without a password. To create a Windows 11 bootable installation drive, head over to Microsoft's website, download the Windows installation assistant, and create an installation media USB from there. Follow the steps below to factory reset an HP laptop without a password using a Windows installation disk.
Step 1. From the login screen, restart your HP laptop while the USB drive is plugged in. When you click "Restart" and the screen starts loading, press the "F10" key on your keyboard until you are in the HP boot menu.
Step 2. Now, change the boot sequence to boot into the installation media. Once you boot into the USB drive, a purple screen will appear.
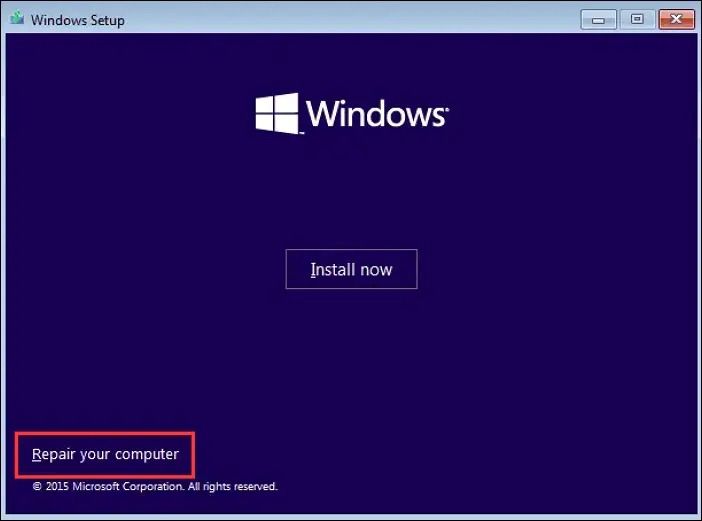
Step 3. On the screen, click on Repair the Computer from the bottom left. Now, on the next screen, open Troubleshoot>Advanced Options>Command Prompt. Once the command prompt is opened, execute the following commands one after the other.
cd Windows\system32
ren utilman.exe utilman.exe.bak
ren cmd.exe utilman.exe
wpeutil reboot
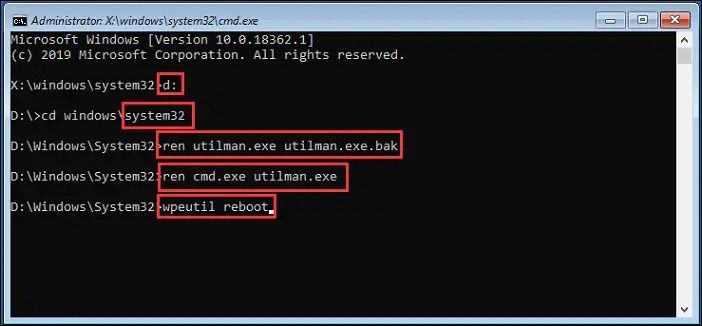
Step 4. Once these commands are executed, your PC will restart. On the login screen, again, bring up the command prompt and execute the following command: net user John admin123.
Here, John is the account username, and admin123 is the new password. You may have to change the two according to your situation.
Step 5. After you are logged in, bring up the command prompt in administrator mode for one last time and execute the following commands.
ren utilman.exe.bak utilman.exeren utilman.exe cmd.exe
Now, follow the same steps to use Windows settings to reset your HP laptop.
If the bootable device is not working or can't be found on your HP laptop, read this guide to fix the error.
No Bootable Device Error - What Does It Mean, What Cause the Error, How to Fix
This article discusses how to fix the no bootable device error on a Windows PC or laptop. Read more >>
Fix 4. Factory Reset an HP Laptop Using the HP Recovery Manager
HP laptops come with a recovery manager that can be accessed from the system troubleshooting options. This recovery manager will allow you to Factory reset your HP laptop without a password. However, you may end up losing all your data. Here's how to use the HP recovery manager.
Step 1. Restart your PC from the bottom right corner of the login screen while holding the "Shift" button.
Step 2. Now, a blue screen will appear. Open "Troubleshoot > Recovery Manager". After the utility is launched, click on "System Recovery".
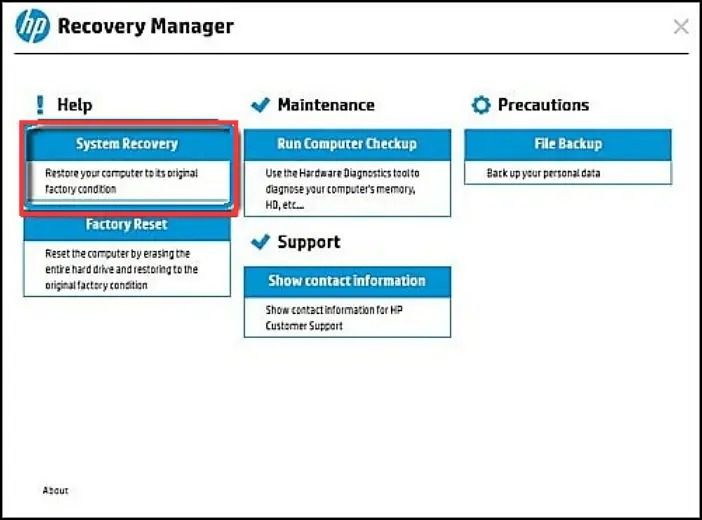
Step 3. Now proceed with the on-screen instructions to reset your HP laptop.
Fix 5. Contact a Local HP Service Store to Factory Reset the Laptop
You can contact the local HP service store to Factory Reset the HP laptop as a last resort. The service stores have special privileges and can easily reset your laptop to the factory settings. They may also suggest fixes or services for any additional issues relating to your HP laptop.
Conclusion
In this article, we learned how to Factory reset an HP laptop without a password. Factory resetting any Windows device comes with the risk of complete data loss, and the lost data can include many crucial files and documents. It is highly recommended to use software like Deep Data Recovery, which allows users to recover data from a host of situations with its wide variety of advanced and useful features that give the software a high success rate in data recovery.
Factory Reset HP Laptop Without Password FAQs
While we tried to provide the easiest and sure-shot ways to factory reset HP laptops without passwords, some questions remain unanswered. You can find the answers to those questions here.
1. How do I force a factory reset on my HP laptop?
If your HP laptop won't boot to the home screen, first press the power button while tapping 'F11' repeatedly. A menu will show up; pick Troubleshooting from it. Of the following options, select reset PC. You must choose whether to keep your files or remove everything. You may be asked to remove my files or fully clean the drive, depending on your preference. This process can be lengthy, so ensure your laptop stays plugged in.
2. How do I factory reset my HP laptop without the Start menu?
For HP laptops that can't open the Start menu, continuously turn on the device while pressing 'F11'. Navigate to the Troubleshooting choice that pops up. From the given options, select reset PC. Pick either to keep your files or remove everything based on your needs. More choices may appear, such as removing my files or cleaning the drive. This procedure can take a while; it's best to connect your laptop to power.
Related Articles
- Overall Solutions: How to Ungroup the Taskbar In Windows 11
- How to Connect PS4 Controller to PC? Follow A Full Guide
- Mac Error Code 8072 Occurs? Check Here to Get Rid of It
- Fix: Scanning and Repairing Drive Stuck at 0, 10, 100... in Windows 10