How to Factory Reset Lenovo Laptop without Novo Button [2024 Full Guide]
Resetting a PC to factory settings can help solve system and program troubleshooting issues and restore a computer's performance to its original state.
Lenovo laptops, being a well-known brand in the industry, already possess impressive capabilities. However, some users may still face situations where they need to perform a factory reset on their Lenovo laptop.

Lenovo computers have a Novo button that allows users to quickly perform a factory reset, unlike ordinary computers.
If your Lenovo laptop doesn't have a Novo button, don't worry! You can still factory reset it without the Novo button. We'll guide you through the process in this post, providing detailed steps to help you achieve a fresh start for your Lenovo laptop.
What and Where is Lenovo Novo Button
The Novo button is a small button or small pinhole provided by Lenovo, serving as a Onekey recovery software.
The laptop's power button is typically located on the top or side of the laptop, not next to it. The power button is usually the only button on the laptop that you can press to turn it on or off.

The Novo button, which is used to enter the BIOS, may be located on the top or bottom of the laptop body, and in some cases, it appears on the left or right side, accompanied by a curved arrow symbol.
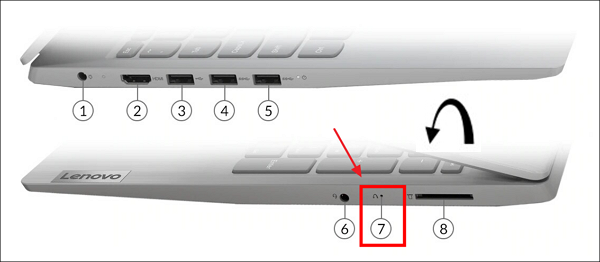
When your laptop's system and hardware fail, pressing the Novo button or poking it with a pin can access the Novo button menu.
If you'd like to understand the information related to the Novo button more fully, you can read the following post:
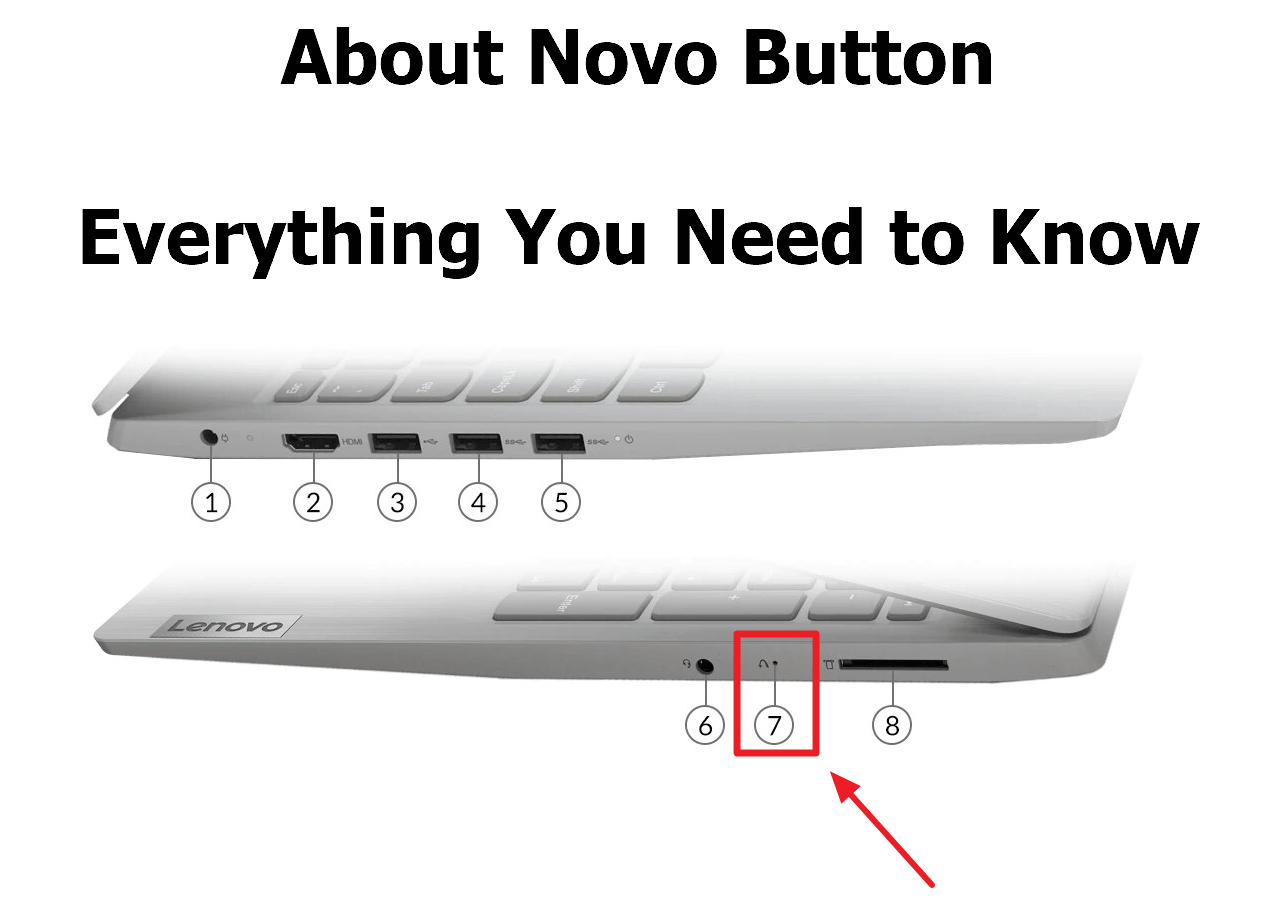
All About Novo Button [2023 Full Guide]
The Novo button is a feature on some smartphones that allows users to quickly and easily switch between different apps or features. It can usually be found on the home screen, often as a small icon or button. When pressed, the Novo button opens a menu or interface that allows users to access and switch between various apps, features, or settings, such as the camera, gallery, or settings menu. The specific functionality and appearance of the Novo button may vary depending on the device and operating system being used.
The Novo button is not widely used on all Lenovo laptop models, despite its potential usefulness in specific situations.
If your Lenovo laptop is not equipped with a reset button, don't worry! You can still factory reset your device by following the methods below, which will allow you to restore your laptop to its original settings.
Ways to Factory Reset Lenovo Laptop Without Novo Button
Before starting the resetting progress, there are things you must have to do - back up your Lenovo laptop.
Things You Should Do Before Resetting PC
Resetting your computer will delete all data, including personal settings, programs, and files, restoring it to its factory state.
To prepare for a Lenovo laptop reset, it is advisable to back up your data first. While manually copying and pasting data is possible, using a professional tool like Qiling Disk Master Pro is highly recommended for its efficiency and performance.
Qiling Disk Master Pro Acronis True Image is a third-party offline backup software that offers advanced backup features, allowing users to set up multiple automatic backup schedules at the same time and use different backup modes to accomplish smarter backup tasks, not only backing up files and disks but also restoring system and personal data.
Here are the useful features of Qiling Disk Master Pro:
- Great performance with one-click backup and instant recovery
- Offers multiple types of backup.
- Provides 250GB of free cloud space to restore your backups.
- Can clone a hard drive or system easily.
To back up your Lenovo laptop, you can download Qiling Disk Master Pro, a tool that allows you to create a backup of your system. Simply hit the button to initiate the download process, and you'll be able to safely store a copy of your laptop's data.
After finishing the backup process, you can proceed with factory resetting your PC without a Novo button by using one of two methods.
🚩Further Reading: Microsoft Surface Factory Reset Without Password
With Windows Recovery Function
If your Lenovo laptop is working normally, you can use the easiest way to factory reset it through the Recovery function in Windows. To do this, you can follow the steps to access the Recovery function, which will guide you through the process of resetting your laptop to its original factory settings. This method is a straightforward and hassle-free way to restore your Lenovo laptop to its default configuration.
Step 1. Open the Windows Search box and type in "Reset this PC" to open the setting window.
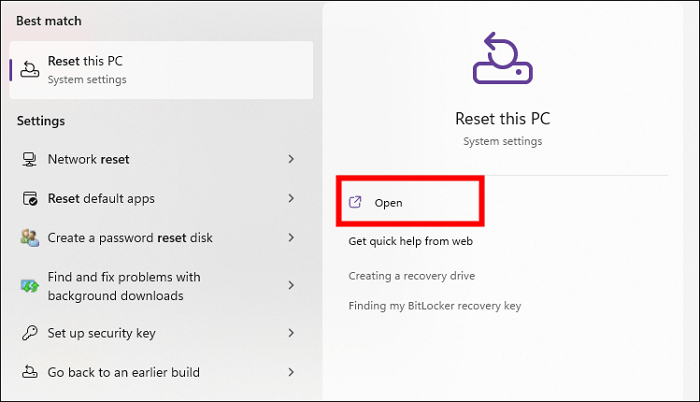
Step 2. Under the Recovery options, click Reset PC.
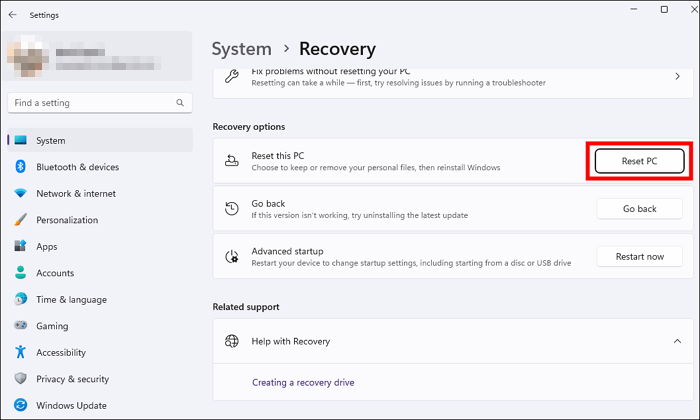
Step 3. To reset your PC, go to the Settings app, then click on Update & Security, and finally select Recovery. From there, click on Get started under Reset this PC.
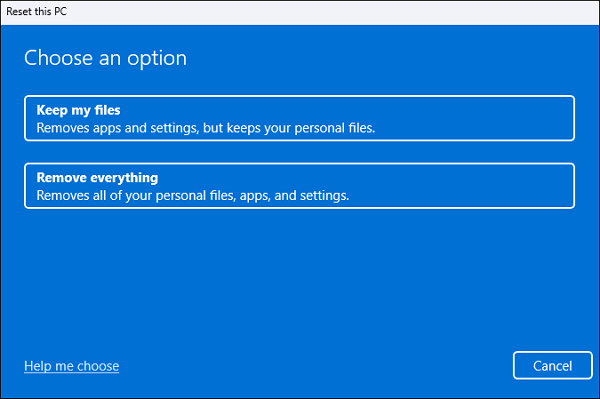
Step 4. After making your selections, Windows will be reinstalled, and all applications, personal settings, and data will be removed to complete the PC reset process.
After resetting your Lenovo laptop, you can recover your data if you had backed up your PC beforehand.
Entering BIOS
If your Lenovo PC is not running properly due to issues like a black screen with no cursor, computer crashes, or virus invasions, you can attempt to resolve the problem by resetting your computer via its BIOS settings. This process involves accessing the BIOS menu, which is typically done by pressing a specific key (such as F2, F12, or Del) immediately after turning on the computer. Once in the BIOS menu, navigate to the "Reset" or "Restore" option, which may be located under a section like "Advanced" or "Security.
BIOS (Basic Input/Output System) is the first program to run when your computer starts up, serving as a system and program manager, and can even restore your computer to its factory state if something goes wrong, ensuring optimal performance.
To factory reset a Windows PC from BIOS, first, turn off the computer. Then, press the power button to turn it back on and immediately start pressing the key to access the BIOS settings, which is usually F2, F12, or Del.
Step 1. To access the BIOS settings on your Lenovo laptop, restart your laptop and immediately press the F2 or F2+Fn key repeatedly while it boots up.
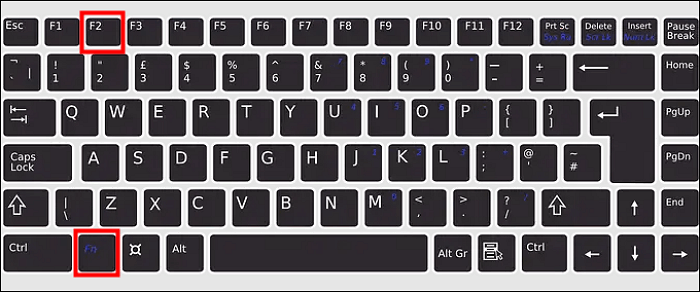
- Tip
- To enter the Lenovo laptop BIOS, you typically press the F2 key, but if that doesn't work, you can find the correct key for your device model on the Lenovo website.
Step 2. After entering the BIOS, select the "Load Setup Defaults" option and press Enter.
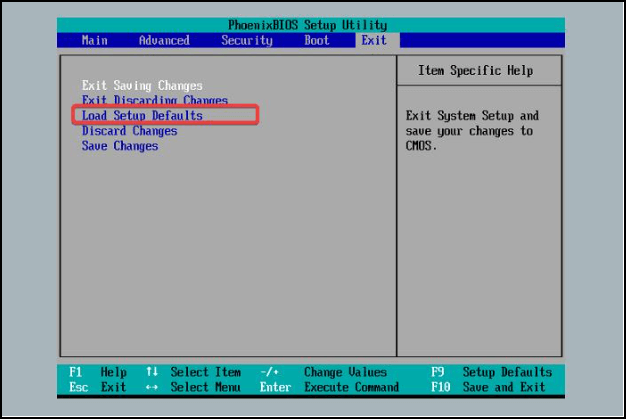
The option to enable or disable the touchpad is usually found in the settings or control panel of the computer. It may be labeled as "Touchpad" or "Pointing stick" or "Mouse settings" or "Device settings".
Step 3. Now, you can start the computer reset by selecting Yes.
Factory Reset Lenovo Laptop without Password and Novo Button
If you don't have a password for your Windows account and your Lenovo laptop doesn't have a Novo button, you can still factory reset it by entering the BIOS or Windows Recovery Environment. This allows you to reset your laptop to its original settings without needing a password or the Novo button.
The detailed tutorial is shown below:
Step 1. To restart a Lenovo laptop, turn it on, then press and hold the Shift key while selecting Power and Restart.
Step 2. When the blue Troubleshoot window appears, navigate to Advanced options and select Reset this PC.
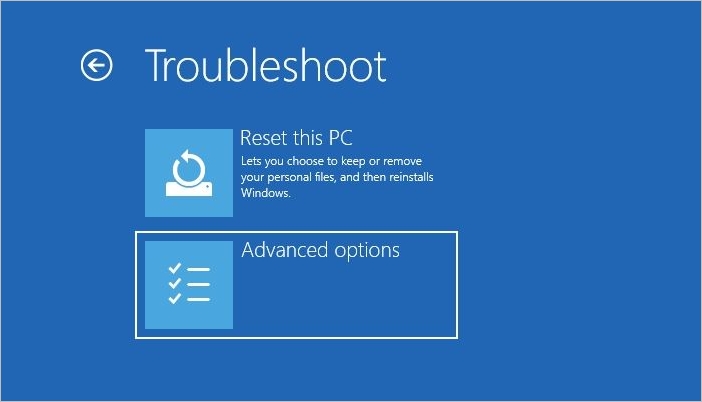
Step 3. To reset your laptop, go to the settings and select the "Reset" option. Choose the type of reset you want, such as a system reset or a factory reset, and follow the prompts to complete the process. Be aware that a factory reset will erase all of your data, so make sure to back up any important files before proceeding.
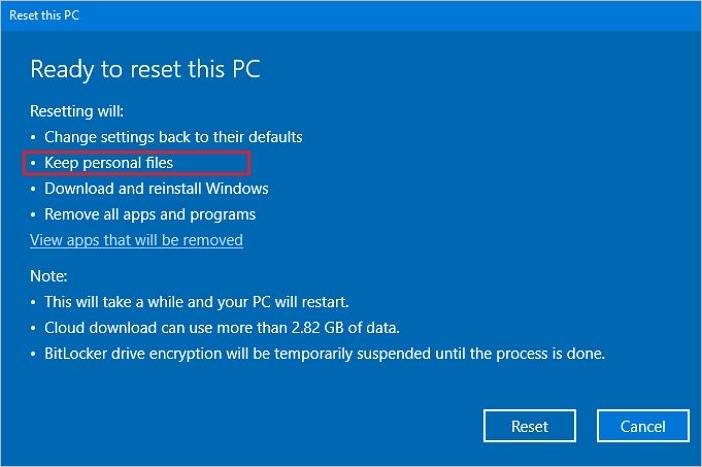
Here are some posts about computer information that you might find interesting:
Conclusion
You can factory reset a Lenovo laptop without the Novo button in 3 ways. If your PC is working normally, you can use the Windows built-in function to reset it from Settings > Recovery. Alternatively, if your PC is experiencing issues, you can factory reset it from the BIOS. If you have no PC password and no Novo button, using the Windows RE to enter the reset process is a viable option.
Before resetting your computer, make sure to back up your important data to prevent it from being irrecoverable. A backup can be done using a tool like Qiling Disk Master, which can help you create a copy of your data and ensure that it's safe even if you reset your computer.
FAQs
1. How do I wipe my Lenovo laptop and delete everything?
Resetting your Lenovo laptop will completely wipe it clean, deleting all data, including user information, personal settings, saved files, and downloaded applications. Once the reset is complete, your laptop will be restored to its original factory state, identical to how it was when you first purchased it.
2. How to factory reset Lenovo with the Novo button?
To factory reset a Lenovo laptop, press and hold the Novo button, usually found on the side or top of the laptop, for a few seconds. This will boot the laptop into the Novo interface, where you can select the option to reset the laptop to its factory settings.
Step 1. Turn off your Lenovo laptop, and press the Novo button.
Step 2. Then the system will power on, and the Novo button menu will pop up.
Step 3. Click the System Recovery option and press the Enter key.
Step 4. Now the One Key Recovery window will appear, and you can follow the notes to finish the reset process.
Related Articles
- PowerShell Get Disk Space on Windows 10/11 [Full Tutorial]
- [PS4 USB Format] How to Format USB for PS4
- How to Check RAM Health with Windows Memory Diagnostic Tool [Full Guide in 2024]