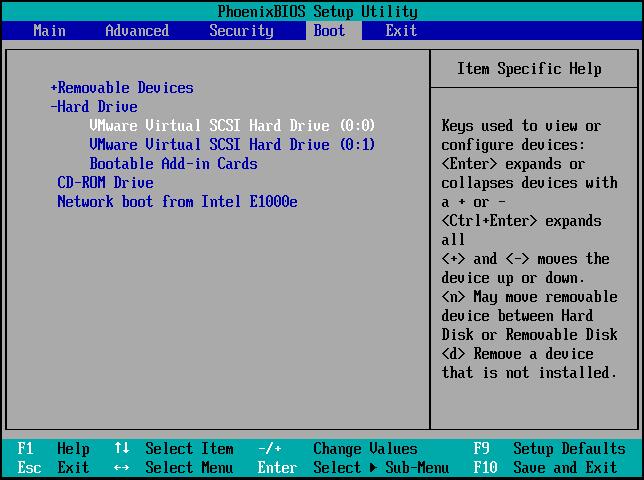How to Factory Reset Lenovo Laptop Without Password [with 4 Practical Ways]
If your Lenovo laptop is experiencing issues, such as OS corruption, viruses, or a forgotten admin password, a factory reset can resolve these problems by recovering your system to its original settings. This process can resolve various errors and get your laptop functioning properly again.
To factory reset a Lenovo laptop without a password, you can follow various methods that ensure a precise and successful process. The article provides a detailed guide on how to perform a factory reset on your Lenovo laptop without a password, covering all necessary steps to avoid any potential issues.
| Workable Solutions | Step-by-step Troubleshooting |
|---|---|
| Fix 1. Factory Reset Lenovo Laptop with OneKey Recovery | 1. Turn off your laptop. 2. Use the unfolded paper clip's tip to hit the Novo button gently..Full steps |
| Fix 2. Factory Reset Lenovo Laptop from Boot Screen | To restart your Windows 10 computer, press the Power button on the login screen and select the Restart option from the menu that appears. This will shut down your computer and then restart it, allowing you to log back in and continue using your device.Full steps |
| Fix 3. Factory Reset Lenovo Laptop via USB Bootable Drive | To create a Windows 10 installation USB drive, you should first download and run the Windows 10 Media Creation Tool or obtain an official Windows 10 ISO file. Once you have the tool or ISO file, insert a USB drive with a minimum capacity of 8GB to create the installation media. Follow the on-screen instructions to select the USB drive as the destination and complete the process. This will create a bootable USB drive that you can use to install Windows 10 on a compatible computer.Full steps |
| Fix 4. Factory Reset Lenovo Laptop by Resetting This PC | To resolve the issue, link the setup or repair disk with your Lenovo laptop and configure the setup disk. This will allow you to troubleshoot and fix any problems with your laptop.Full steps |
Preparation Before Factory Resetting Your Lenovo Laptop
Lenovo laptops will erase all saved data if default settings are restored, so it's essential to back up critical information beforehand. If you haven't backed up your data, a one-stop data recovery tool like Deep Data Recovery can help recover data even after a factory reset without a backup.
With Qiling format data recovery software, you can recover lost or deleted data due to formatting, partition loss, virus attacks, or system crashes, even after factory resetting your Lenovo laptop, using Deep Data Recovery.
Check out the following steps:
Step 1. Launch Deep Data Recovery in Windows 11/10/8/7, choose the place where you lost data, and click "Scan" to start the recovery process.

Step 2. After the scan, use the file format filter to find the files you need, then click the "Preview" button or double-click a file to preview its content.

Step 3. To recover lost data, select the file, check the box next to it, and click "Recover" to restore it to a secure location.

Qiling is a data recovery software that claims to be safe and effective in recovering lost files. However, some users have raised concerns about its safety and reliability.
This article discusses Deep Data Recovery, a software that claims to recover deleted or lost data, and whether it is safe to download.
How to Factory Reset a Lenovo Laptop Without a Password
When your Lenovo laptop is infected with a virus, displays a black screen, or malfunctions, hard resetting it to its factory settings is the most effective solution to resolve the issue.
- Tip
- Before starting the resetting process, it's essential to back up all your files to an external hard drive or USB flash drive to prevent any data loss. This applies to Windows 11, 10, 8, and 7, as well as earlier versions.
These are the fixes below to factory reset the laptop without a password:
Fix 1. Factory Reset Lenovo Laptop with OneKey Recovery
The Novo button on Lenovo laptops has a feature called Lenovo Onekey retrieval software, which allows users to access Lenovo Onekey recovery mode in case the laptop fails to boot normally. This retrieval software is accessible through the Novo Button Menu, providing an option to run system retrieval.
If your Lenovo laptop isn't preloaded with OneKey Recovery, you can use the "Reset this PC" feature to restore the operating system.
Follow the steps below:
Step 1. To reset a laptop, turn it off, then use a paper clip to press the Novo button on the laptop, and finally select "System Recovery".
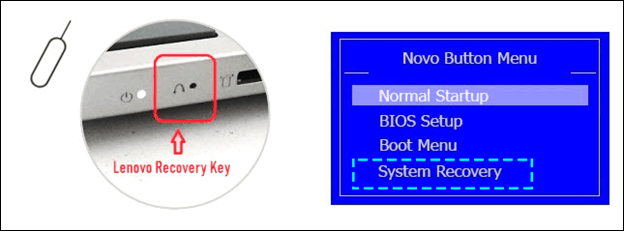
System Restore may delete some data, but you can use Deep Data Recovery to retrieve lost or deleted files after using System Restore.
Step 2. Select "Troubleshoot > Reset this PC".
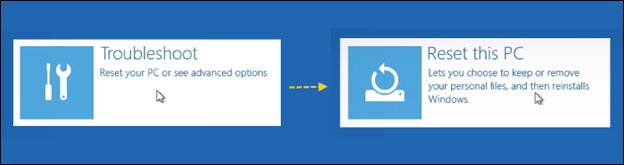
If the "Reset this PC" option is not working, you can try running the System File Checker by typing "sfc/scannow" in the Command Prompt, which may fix the issue, allowing you to successfully reset your PC.
Step 3. Here, you will get two options:
- Choosing "Keeping my files" will remove every app that wasn't originally on this PC, allowing you to reset settings and reinstall Windows without losing your files.
If you choose to proceed with "Keeping my files", now go to Step 4. You can proceed with keeping your files by clicking on the "Keep my files" option.
- If you choose "Eliminate everything", you will be deleting all the files, apps, and accounts that didn't come with the laptop, as well as any changes made to the settings.
If you choose "Eliminating everything", proceed with Step 6.
Step 4. Opt for "Keep my files".
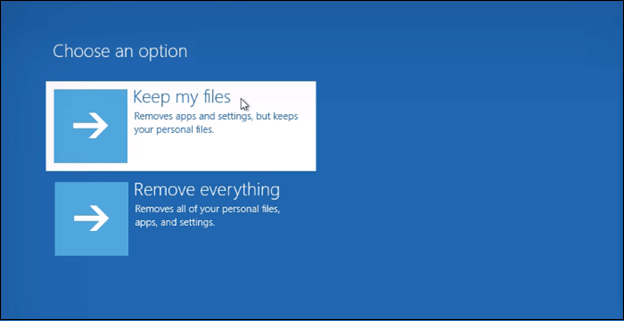
Step 5. To access your PC account, select the name of the account, enter the password, and click "Continue".
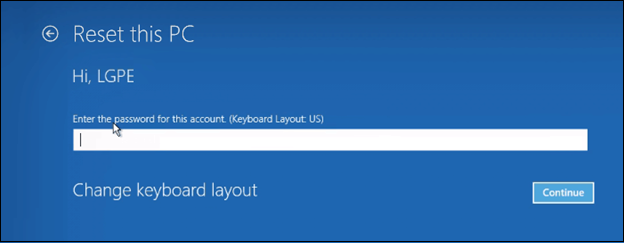
Step 6. Hit "Reset" to go with the AC adapter plugged in.
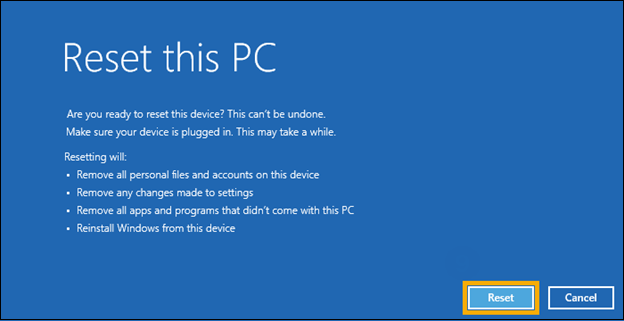
Step 7. To completely erase a PC, select "Remove Everything" when prompted during the factory reset process, which will remove all apps, personal files, and settings.
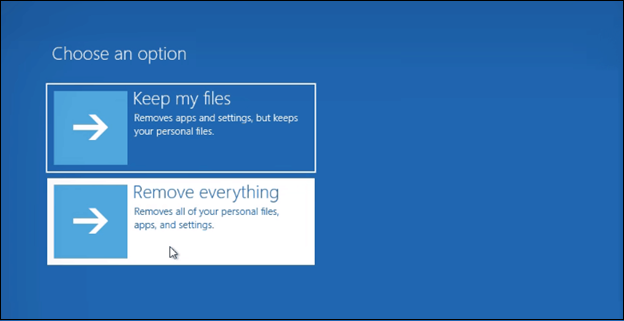
Step 8. Opt for "Local reinstall".
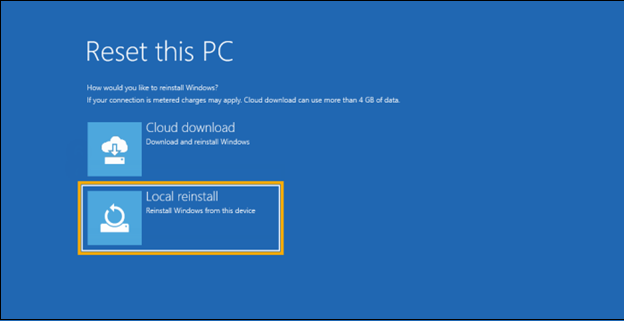
Step 9. You can either choose "Just Remove My File" or "Fully Clean the Drives" to delete files, then hit "Reset" to reinstall Windows on your laptop.
To factory reset a Lenovo laptop, start by backing up any important files and data to an external hard drive or cloud storage. Next, go to the Start menu and select the "Settings" icon, followed by "Update & Security" and then "Recovery.
Fix 2. Factory Reset Lenovo Laptop from Boot Screen
If your Lenovo laptop boots correctly and displays the Windows password authentication screen, you can then choose one of the advanced boot choices. To factory reset from the boot screen, go through the steps below:
Step 1. Hit the "Power" button on the Windows 10 login screen.
Step 2. Hit the "Restart" option and press the "Shift" key simultaneously.
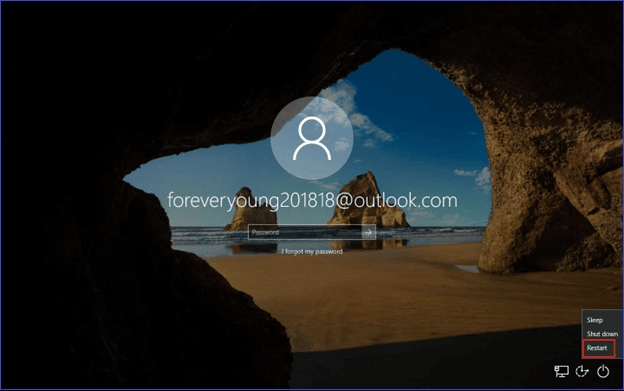
Step 2. Opt for "Troubleshoot" on the "Choose an option" page.
Step 3. Hit the "Reset this PC" option on the Troubleshoot page.
Step 4. Now, there are two options on this page:
- Keep my files
- Remove everything
To reset Windows 10 without an admin password, you need to choose the "Remove everything" option, which will erase all files and data. If you choose "Keep my files", you'll still need to enter your admin password once the reset is complete.
Step 5. To proceed, select either the "Cloud download" option if you prefer to download the software from the cloud, or the "local reinstall" option if you prefer to reinstall the software from a local source. This choice will depend on your specific needs and preferences.
Step 6. The user is considering two options when formatting a computer drive: "Just remove my files" or "Full clean the drive". The first option is suitable if they want to wipe their personal files, while the second option is more comprehensive and would be ideal if they plan to sell the computer, ensuring all data is completely erased.
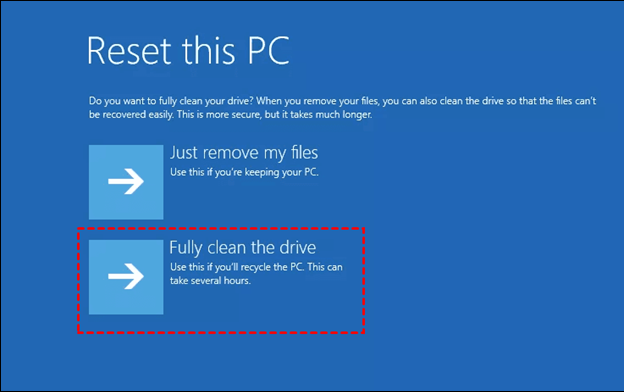
Step 7. To reset the router, press the "Reset" button on the back or bottom of the device. This will restore the router to its factory settings, erasing all custom settings and configurations. Wait for about 30 seconds to a minute for the resetting process to complete.
Step 8. To re-set up your Lenovo laptop, follow the on-screen instructions. The process may vary depending on the model and version of your laptop's operating system.
Read Also: HP Default Admin Password
Users often report that their laptop screen goes black but the laptop is still running, causing frustration. This issue can be resolved by following a series of troubleshooting steps outlined in this article.
If your HP, Lenovo, Asus, or Dell laptop screen is black but still running, it's likely due to a hardware or software issue. Try pressing the power button for 30 seconds to discharge the laptop, then press it again to see if it boots normally.
For an ultimate guide to resolving your laptop screen going black but still running or not turning on issue, check out this page which provides a comprehensive solution.
Fix 3. Factory Reset Lenovo Laptop via USB Bootable Drive
If you've forgotten your Windows password, you can try factory resetting your laptop via a USB bootable drive. To do this, create a USB drive with a Windows installation media, boot your laptop from the USB drive, and follow the setup process. This will erase all data on your laptop, so make sure to back up any important files before proceeding. Once the setup process is complete, you'll be able to set a new password and access your laptop.
Step 1. To install Windows 10 on a PC, you first need to build Microsoft's media creation tool or obtain a Windows 10 ISO file, which can be done on any PC.
Step 2. Insert the Windows 10 USB drive into your Lenovo laptop, then launch the PC and access its boot or BIOS menu to set it to boot from the USB.
Step 3. Once the Lenovo laptop reloads and shows the Windows setup screen, choose your language and keyboard and click "Next".
Step 4. Hit the "Install now" button on the next page.
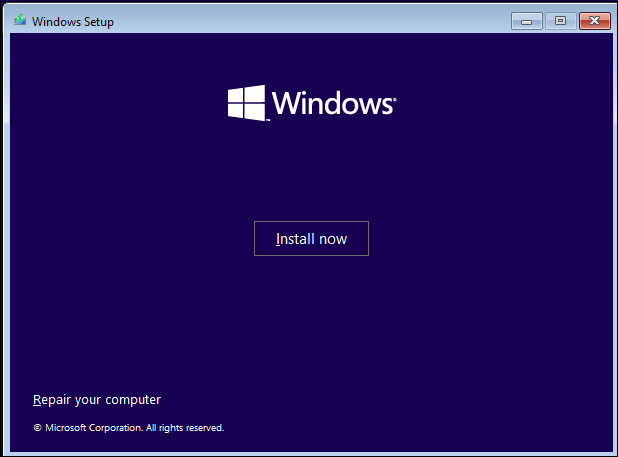
Step 5. 1. Go to the Windows Activation page.
Step 6. Opt for your Windows edition, and select "Next".
Step 7. Click "Next" after consenting to the Microsoft software agreement.
Step 8. To install Windows, choose the upgrade option to keep your data and admin password intact. However, since you're unsure of your admin password, select the "Custom: Install Windows only (advanced)" option instead. This will allow you to install Windows without affecting your existing data.
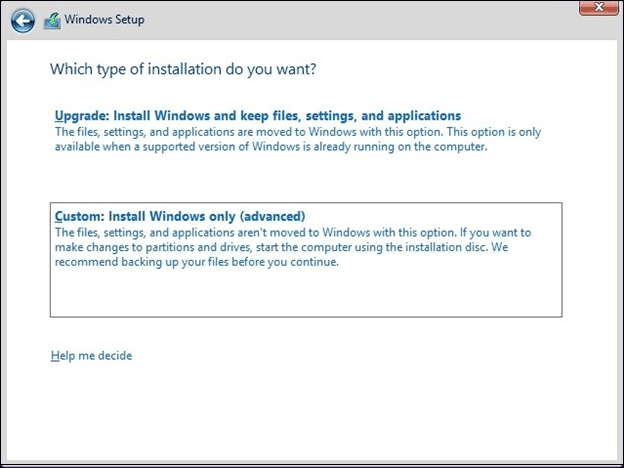
Step 9. Select the drive partition where you want to install Windows, and click "Next". Windows will erase the installation drive and download a fresh copy of it to your laptop.
Step 10. Go through the on-screen prompts to recover your Lenovo laptop to a fresh state.
You're experiencing a frustrating error when starting your computer, with the message "PXE-MOF: Exiting PXE ROM. No bootable device; insert boot disk and press any key." Don't worry, this article is here to guide you through resolving this issue!
No Bootable Device Error - The error occurs when the system is unable to process a request due to a mismatch between the expected and actual data. This can be caused by a variety of factors, including incorrect input, corrupted data, or outdated software.
The no bootable device error can be frustrating, but there are several effective ways to fix it. To resolve this issue, you can try booting from a different device, such as a USB drive or CD/DVD, or check the BIOS settings to ensure the correct boot order is set. Additionally, you can run a disk check or repair the boot sector to resolve any issues with the boot process.
Fix 4. Factory Reset Lenovo Laptop by Resetting This PC in WinRE
To factory reset a Lenovo laptop without a password using the setup or repair disk, follow these steps: the disk not only helps in repairing or reinstalling your PC but also enters the Windows Recovery ecosystem. You can use the setup or repair disk to factory reset your Lenovo laptop without a password by following the on-screen instructions to repair or reinstall your PC, and then proceed to enter the Windows Recovery environment, where you can perform a factory reset.
Step 1. Link the setup or repair disk with your Lenovo laptop.
Step 2. Configure the setup/repair disk to launch your Lenovo laptop.
If your Lenovo laptop can't automatically boot from a removable device, you may need to press "F2" or "F1" to access the UEFI or BIOS settings, where you can change the boot order to prioritize the USB or external device.
Step 3. To access the Boot menu, hit the right arrow key, use the up or down arrow keys to select a DVD or USB flash drive as the boot device, and then press the "+" key to move it to the top of the boot list. Finally, press "Enter" to start the laptop.
Step 4. Click on the "Repair your computer" link on the bottom left of the screen.
Step 5. Opt for "Troubleshoot" from the "Choose an option" screen.
Step 6. Hit the "Reset this PC" option from the Troubleshoot screen.
Step 7. Opt for any of these, either "Keep my files" or "Remove everything".
Step 8. To refresh your Windows system, go to Settings, select "Update & Security", and then choose "Troubleshoot". Next, click on "Additional Troubleshooters" and select "Reset this PC" from the list.
Step 9. Choose either "Just remove my files" or "Full clean the drive" and hit "Reset" to start the resetting process. This will commence the deletion of your files and data.
If your computer fails to boot or crashes, don't panic. You can create a WinPE bootable disk on a CD/DVD or USB drive, which allows you to run Qiling data recovery from the bootable disk and easily recover your lost data.
Run Deep Data Recovery from WinPE Bootable Disk
To run the Qiling software from the WinPE bootable disk, follow the relevant instructions.
Conclusion
To factory reset a Lenovo laptop without a password, you can follow these four solutions, but first, back up your data using Deep Data Recovery as a factory reset will result in data loss.
Factory Reset Lenovo Laptop Without Password FAQs
When considering a factory reset, it's essential to weigh the benefits against the potential risks. On one hand, a factory reset can resolve software issues, improve performance, and remove personal data from a device.
1. How do I Reset my Lenovo if I forgot my password?
To factory reset a Lenovo laptop without a password, you can try one of the following four fixes:
- Factory reset a Lenovo laptop with OneKey Recovery
- Factory reset a Lenovo laptop from the Boot Screen
- Factory reset a Lenovo laptop via USB Bootable Drive
- To factory reset a Lenovo laptop, simply press the Windows key + X and select "Restart PC" while holding the Shift key, then select "Troubleshoot" and "Reset this PC" from the WinRE menu, and follow the on-screen instructions to complete the reset.
2. What is the recovery key for a Lenovo laptop?
To create a complete system backup on your Lenovo computer, go to Start, then All Programs, then Lenovo, then Lenovo OneKey Recovery, and finally System Backup, and press F11 to enter.
Related Articles
- 2 Workable Solutions to Reset MacBook Air to Factory Settings Without Disc
- [Fixed] Function Keys Not Working | 6 Tested Methods
- Thunderbird Profile Missing? Solutions to Restore Quickly
- Guide on macOS: Format USB Drive in 2023 [2 Ways]