How to Factory Reset Xbox One | Detailed Guide for Xbox One Users
Why Need to Factory Reset Xbox One
The Xbox One often gets frozen, lagged, or faces bugs similar to any tech-enriched device. These problems can be aggravated by periods of protracted utilization or the upload of brand-new software. Sometimes you may encounter tricky issues like Xbox One won't turn on.
Luckily, you can get rid of these issues after learning how to factory reset Xbox One. For the problems you can't resolve by restarting your Xbox One, a factory reset might be handy in this situation! Suppose you wonder about the difference between a partial and full factory reset. In that case, a partial one will change your settings to the default ones, reset the OS, and eliminate the problematic files.
On the other hand, a full factory reset is a master reset erasing every data from your device. Also, it's a process of regressing a device back to its original state, which doesn't have any app installed, settings, or user profiles.
So, are you thinking of how to factory reset Xbox One or the reasons for factory resetting the Xbox One? These are the top 3 reasons to factory reset Xbox One:
- 💻A. You're experiencing software or performance issues that you can't resolve. Performance or software issues often pop up, leading to acute hassles while using Xbox One. So, if you're unable to resolve these software glitches, you may need to factory reset your Xbox One.
- 👩💻B. You want to sell or give away your console and need to erase all personal data. Another reason to factory reset Xbox One is that maybe you're giving away an outdated device to buy a new series X. So, as you're willing to trade or regift an Xbox, erasing your personal data is the most important step to perform.
- 🎮C. You want to start fresh with a clean slate and reinstall all games and apps. If you're giving your Xbox to a friend or fixing a technical glitch, it's necessary to reinstall all apps and games by giving your Xbox a fresh start. Microsoft makes this hassle-free for those who want to keep their apps and games installed. Also, it helps you start new with a totally clean slate.
Preparation Before Factory Reset Xbox One
Are you planning to give or sell your Xbox One console? Or just want to fix the saved game corrupted error on Xbox 360? Follow these before factory resetting Xbox One:
1. Back up important data
It is very important for Xbox One users to back up game data before a factory reset:
Step 1. The first preparation step entails backing up crucial data you intend to save.
Step 2. Hit the start button > Settings > Update and Security > Backup > Insert a drive. Once done, opt for an external drive.
Step 3. Hit the "Get started" button under "Reset this Console". After that, go through the on-screen instructions. Resetting Xbox One will eliminate the files, settings, and applications. Once done, reinstall the Xbox One.
2. Remove any discs from the console
The next stage of factory resetting Xbox One is to remove any discs from the Xbox console. To do this, you need to restart and then eject the disc. Follow the steps below:
Step 1. Keep holding the Xbox button, which is located in the middle of the Xbox controller, to open the "Power Center".
Step 2. Hit the "Restart Console".
Step 3. Select the restart button.
Step 4. Hit the eject button adjacent to the disc slot after the restart to eject the disc.
Step 5. If it doesn't work, you may try eliminating the disc utilizing your controller. For that, hit the Xbox button to start the guide > opt for Home > Highlight the inserted game > and Hit X to remove the disk.
- Notice:
- In case the Xbox is frozen, keep holding the Xbox button until it gets turned off. Hit the Xbox button again to restart, and hit the eject button.
3. Sign out of your Xbox Live account
The third thing to do is to sign out of your Xbox Live account. You can do it by pressing the Xbox button to open the guide. Once done, hit profile & system, and opt for sign out.
4. Disconnect any external storage devices or accessories
The 4th thing prior to factory resetting Xbox One entails disconnecting external storage devices. You can eject via the finder window. On the sidebar, visit "Devices", and spot the drive you're willing to eject. Hit the eject sign to the right edge of the drive's name.
5. Ascertain that your console is linked to an internet connection
The last part to check is if your console is linked to the internet. You may unplug the network cable from the console's back. Examine the cable's connector and the console socket of the Xbox to ensure they're debris-free. You need to plug them back in, ensuring it clicks into place. Once done, carefully follow the network cable to your gateway, router, and unplug it.
How to Factory Reset Xbox One: Step-by-Step Guide
Gone are the days when you must eliminate and retrieve your Xbox One. There might be times when you intend to reset the OS of the consoles to its factory defaults for fixing motives, and Xbox One gives a straightforward method to perform both actions.
You can conduct a factory reset of the Xbox One with the help of two methods: from the Console and a USB flash drive. But before explaining the step-by-step methods:
How to Factory Reset Xbox One from Console
The best way to factory reset Xbox One is from the Console. Follow the steps below:
Step 1. Hit the Xbox button to let the guide open.
Step 2. Opt for Settings.
Step 3. Select "All Settings".
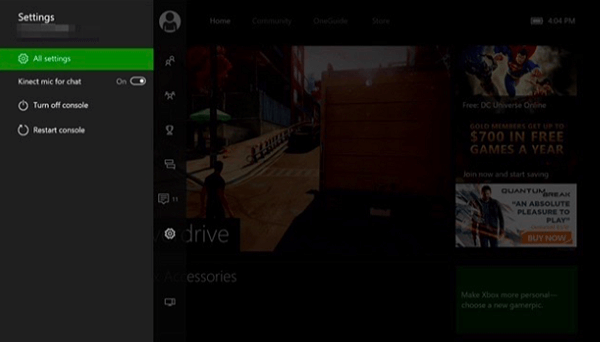
Step 4. Opt for "System."
Step 5. Choose "Console info & updates".
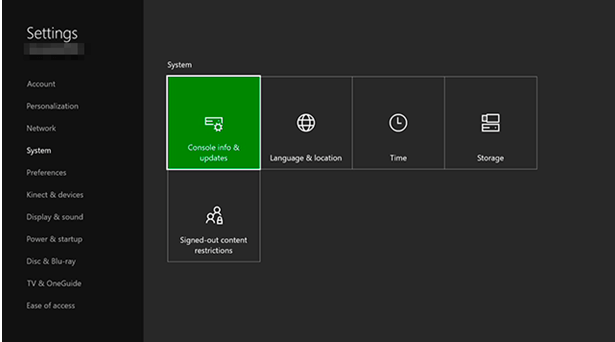
Step 6. Choose "Reset Console".
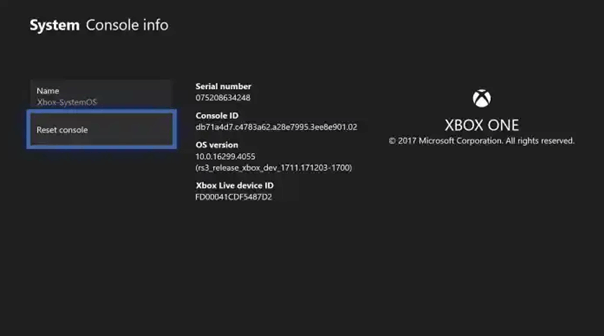
Step 7. You need to select the best option to reset the console. You can choose "Reset and keep your games and applications", "Reset and eliminate everything", or "Cancel".
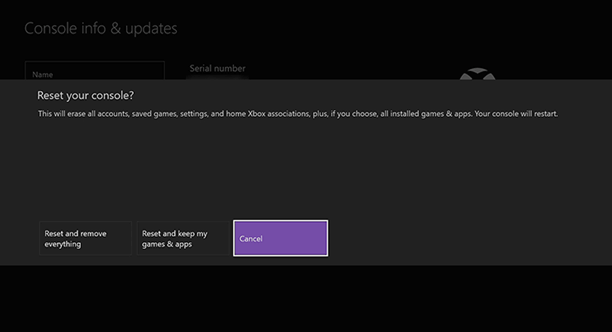
How to Reset Xbox One Using USB Flash Drive
Follow the steps below to reset your Xbox One using USB Flash Drive:
Step 1. Unplug the network cable in case you're utilizing a wired network connection.
Step 2. Unplug the power cord by powering off the Xbox console to ensure it's powered off entirely.
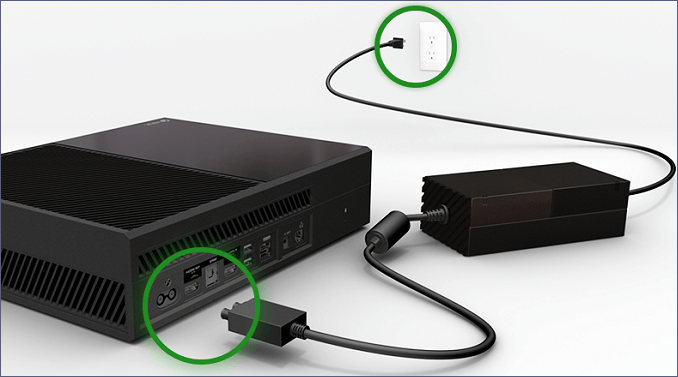
Step 3. Plug the power cord after waiting 30 seconds.
Step 4. Connect the flash drive to the console's USB connector.
Step 5. Keep pressing the Pair button and the Eject button. Once done, hit the Xbox button on the console.
Step 6. Keep holding the Pair button and the Eject button for 15 seconds max.
Step 7. Find two "power-up" tones spaced a few seconds apart by listening.
Step 8. Once the second power-up tone is heard, discharge the Pair and Eject keys.
Step 9. Eject the USB flash drive when the console restarts.
Step 10. The digital setup interface should appear after the system resumes and will direct you through resetting the console.
- Important
- If you lost important files on your USB flash drive, you can use a recovery program to get them back. Click the link and check the detailed tutorial to perform USB drive data recovery on Windows.
Restore Lost Game Data After Xbox One Factory Reset
Your Xbox One downloaded games may have mysteriously vanished or been misplaced. You can effortlessly retrieve deleted documents and lost saved game data on your Xbox One with the Xbox support solutions provided by Deep Data Recovery.
Despite the fact that recuperating data from an Xbox One is quite difficult if the Xbox device is not encoded, it can be done with the help of the competent Deep Data Recovery. This application successfully restores lost or damaged stored game files on the Xbox One external drive and recovers saved game data on Xbox Series X as long as no info is duplicated.
In addition to retrieving files that have been deleted, the Qiling data recovery program also enables restoring data from destroyed hard drives and lost/RAW Xbox One partition. So, download this professional tool today and follow the leads to recover lost game data.
Step 1. Launch Qiling file recovery software on your Windows computer. Choose the exact location where you lost the files and click the "Scan" button.

Step 2. The software will immediately start scanning the drive, and the deleted files will be displayed soon. If you find the files you need during the scan, you can stop the scan. In order to find the target file quickly, you can use the file format filter.

Step 3. Select files, such as Word, Excel, PDF, photos, videos, or emails and click the "Recover" button. You can browse for a different location to keep the recovered files.

Bonus Tip: How to Keep Xbox One Running Smoothly
A slow console is a barrier to keeping your Xbox One functioning smoothly. But you can follow the tips below for a hassle-free operation:
Check the Wi-Fi connection
You must ensure that the console is in the vicinity of the router and linked to a seamless network band. Hence, you must keep the devices on a minimal band and ensure the router possesses a VPN.
Clear the cache
The initial step to ensure the console operates smoothly is clearing the cache after a short span. Your Xbox will lag or run slowly if your cache data is full.
Power off hassle-free transitions on your dashboard
To do this, search the menu screen and look for the themes & settings. Once you discover it, toggle this off.
Summary
These are the leading ways to reset Xbox One and run smoothly. Consider one of them, and reset it without a hassle. Meanwhile, you can download professional data recovery software, Deep Data Recovery, if you have lost game data after Xbox One factory reset.
How to Factory Reset Xbox One FAQs
Go through these FAQs below to understand the topic better:
1. How to factory reset PS5 without losing data?
How to factory reset PS5 without losing data? You can restore PS5 console data from a USB drive without the worry of losing data:
- Connect the USB drive to the PS5 console.
- Opt for Settings > System.
- Choose system software > backup & Restore > Restore PS5. You need to opt for your USB drive when several USB drives are linked.
- Decide what kind of data you want to retrieve.
- Opt for Restore > Yes.
2. How to recover lost game saves on Xbox One?
Follow the steps below to recover lost game saves on Xbox One:
- You must run the Xbox app > visit Settings > Click Account & Download History.
- Search for the games you downloaded > Opt for Download Again.
3. How do I factory reset my Xbox One without turning it on?
In addition to pressing and holding the Eject key on the front of the control panel, hold down the Pair button on the left edge of your Xbox One. You must press the Xbox icon on the console, not keep it down while maintaining hold of both of those. Lastly, you may hold down the Pair and Eject keys for a few seconds, ideally 10-15.
4. Why does my Xbox One run so slow?
Your Xbox One might be running slowly as its storage is full. In case you're operating your Xbox One with a nearly or full hard drive, it might cause performance issues. Therefore, you may try eliminating outdated games which are no longer used.
Related Articles
- Time Machine Backups Not Visible on Mac, Why and How to Fix It
- How to Change the Administrator on Windows 10 [Step-by-Step Guide]
- How Do I Format an SD Card in Linux? [2023100% Working Solution]
- Tutorial on Diskpart Assign Drive Letter in Windows 11/10/8/7 [Detailed Guide]