Fix File Explorer Not Responding on Windows 11/10 | 8 Plans
| Workable Solutions | Step-by-step Troubleshooting |
|---|---|
| 1. Restart File Explorer to Fix File Explorer Not Responding | To initiate the Task Manager, press "Ctrl + Shift + Esc" in the first step. After that, right-click on Windows...Full steps |
| 2. How to Restart Windows File Explorer with CMD | Boot Command Prompt on Windows 10 by typing "cmd" in the Cortana search box and selecting the...Full steps |
| 3. Clean the Windows File Explorer History to Fix Issues | Type "Control Panel" and search for it on the taskbar in the bottom menu. In the Control Panel, search...Full steps |
| 4. Fix Windows File Explorer by Reverting Display Settings | Open Windows Settings by clicking the windows logo or using the "Windows + I" shortcut...Full steps |
| Other Solutions | Open File Explorer and click "This PC" or "My Computer". Right-click on the system drive...Full steps |
What Causes File Explorer Not Responding on Windows 11/10
Before we move on to the solutions to fix File Explorer not responding on Windows 11/10, it is important to understand the potential causes. The issue can be caused by various factors, some of which are mentioned below:
- Large Files or Folders: If you have many files or folders in your system, File Explorer may take longer to load, leading to an incorrect response.
- Outdated or Corrupted Drivers: Outdated or corrupted drivers can also cause File Explorer to stop responding. Drivers are responsible for communication between your hardware and software, outdated, corrupted drivers can interfere.
- Malware or Virus: Malware or virus can also be the reason behind File Explorer not responding to errors. It can slow down your system and important corrupt files, leading to errors in File Explorer.
- Conflict with Third-Party Apps: Conflict with third-party apps installed on your system can also cause File Explorer to stop responding. Sometimes, these apps may interfere with the normal functioning of File Explorer.
- Faulty Hard Drive: If you have a faulty hard drive, it can cause File Explorer to stop responding. A faulty hard drive can corrupt files and interfere with the normal functioning of your system.
However, several methods can help you fix the File Explorer not responding issue. These methods range from restarting File Explorer to restarting the windows, clearing up the system drive, running SFC to find error causes, and much more. Each of these methods varies in complexity, and the appropriate method will depend on the cause of the issue. To know about each method with easy-to-follow steps, stick with us.
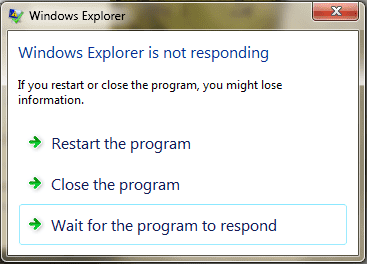
1. Fix File Explorer Not Responding with Task Manager
Restarting File Explorer with Windows Task Manager is necessary when it becomes unresponsive or crashes. It allows users to end unresponsive processes, launch new applications, and manage system performance, making it a useful tool for troubleshooting various computer issues, including file explorer not working. To do this, follow these steps:
Step 1. To initiate the Task Manager, press "Ctrl + Shift + Esc" in the first step.
Step 2. After that, right-click on Windows Explorer in the Task Manager and select "End task".
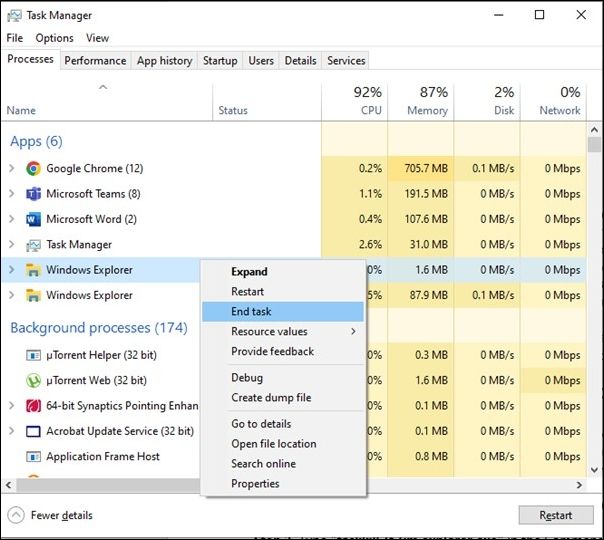
Step 3. Click the "File option" in the top left corner and select "Run new task".
Step 4. In the fourth and final step, type "explorer.exe" in the field and press Enter to confirm.
2. Fix File Explorer Not Responding with CMD
CMD stands for Command Prompt, a command-line interface in Windows used to execute various commands and perform tasks. Restarting File Explorer with CMD can fix issues related to File Explorer not responding by terminating and restarting the File Explorer process. To do this, follow the easy steps given below:
Step 1. Boot Command Prompt on Windows 10 by typing "cmd" in the Cortana search box and selecting the "Command Prompt" option.
Step 2. Type "taskkill /f /im explorer.exe" in the Command Prompt window and hit Enter. This command will terminate the File Explorer process.
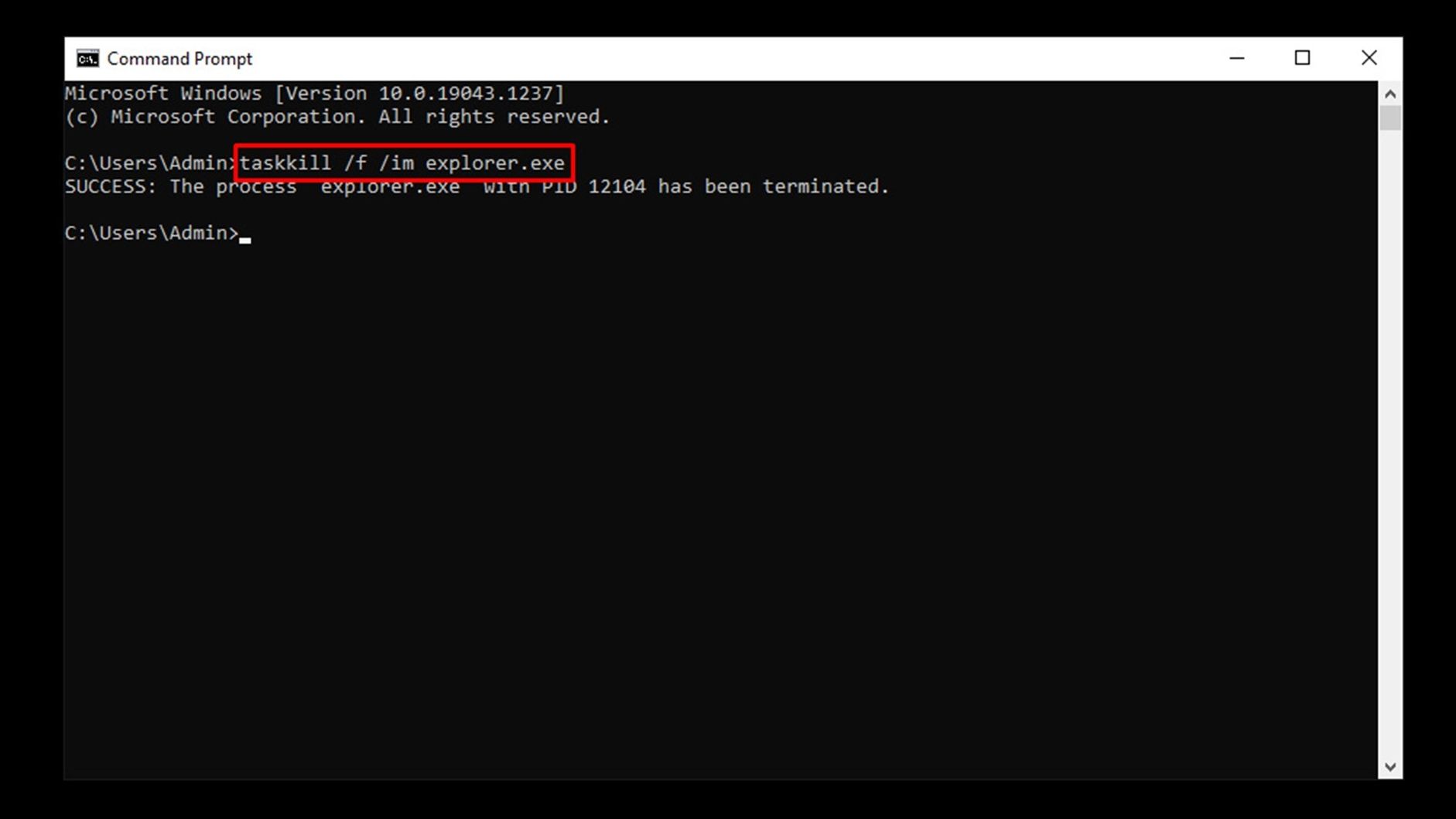
Step 3. Enter "start explorer.exe" in the Command Prompt window and press Enter to restart File Explorer.
Step 4. After completing the process, close the Command Prompt window and check if the issue is resolved.
Have you fixed Windows File Explorer not responding issue with the two methods above? Don't forget to share this post with your friends!
3. How to Clean Windows File Explorer History to Fix Issues
Cleaning the Windows File Explorer History is deleting the records of previously opened files and folders on your PC. This can help enhance File Explorer's performance by decreasing the system's load. Besides this, users can also maintain their privacy and prevent others from viewing their file access history.
Step 1. Type "Control Panel" and search for it on the taskbar in the bottom menu.
Step 2. In the Control Panel, search, and from the navbar on top, click "File Explorer Options".
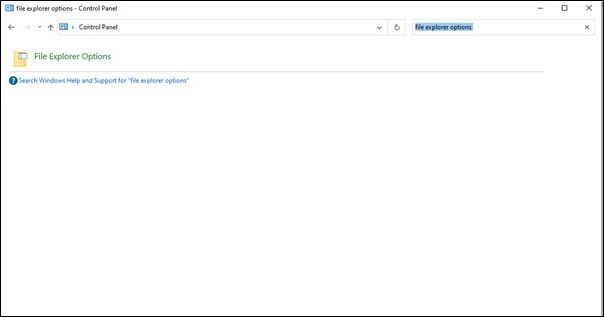
Step 3. Inside the "General" tab, find the "Privacy" portion and hit the "Clear" button.
Step 4. Click "OK" to confirm and clear the File Explorer history.
4. Troubleshoot Windows File Explorer by Reverting Display Settings
Display settings refer to the options available in the Windows operating system that allow users to adjust their screen resolution, scaling, orientation, and other settings. By reverting to the previous display settings, users can restore their screen to its old state and eradicate any issues that may have arisen. To revert display settings on your laptop, follow these easy steps mentioned below:
Step 1. Open Windows Settings by clicking the windows logo or using the "Windows + I" shortcut.
Step 2. Click on the "System" option.
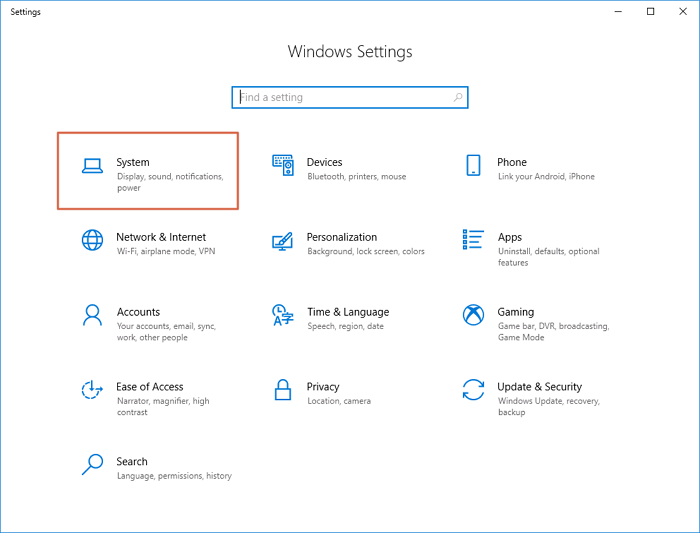
Step 3. Now go to the "Display" tab.
Step 4. Set the scaling for text, apps, and other items to 100%, then check if the issue is resolved.
5. Clean System Space to Fix Windows File Explorer Not Responding
Clearing up system drive space can help fix the Windows File Explorer not responding. When your system drive is low on space, it can affect the performance of your computer and cause various issues, including File Explorer not responding. To clear your system drive, you can follow the steps below:
Step 1. Open File Explorer and click "This PC" or "My Computer".
Step 2. Right-click on the system drive (usually C:) and select "Properties."
Step 3. Select "Disk Cleanup" from the properties window and wait until it calculates the files.
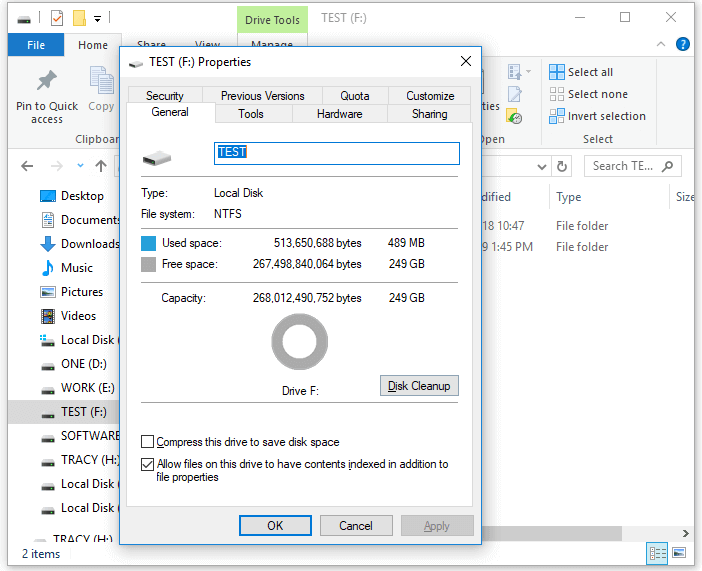
Step 4. Select the files you want to delete, such as temporary and recycle bin files, and click "OK" to start the cleanup.
6. Run SFC Command in CMD to Find Errors Causes Windows File Explorer Not Responding
SFC stands for System File Checker, a Windows utility that scans and repairs corrupted or missing system files. It checks for the integrity of critical system files and replaces any corrupted files with cached copies from the Windows component store. Running SFC scannow command is necessary to ensure the stability and smooth functioning of the Windows operating system. It helps to fix issues such as File Explorer not responding using the simple steps given below:
Step 1. Open the Run utility by pressing your keyboard's "Windows + R" keys. Then type "cmd" and hit "Ctrl + Shift + Enter" to launch the Command Prompt with administrative permissions.
Step 2. Type the command "sfc /scannow" and press enter.
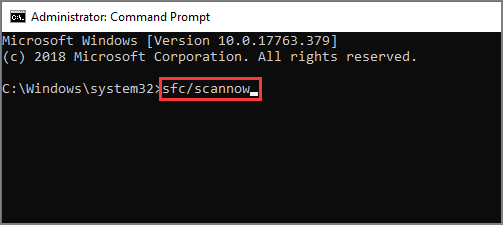
Step 3. Wait for the System File Checker to complete scanning your computer for errors. If any errors are detected, the SFC command will attempt to fix them automatically, which may also resolve related issues.
Step 4. Close the Command Prompt once the scanning and fixing process is complete.
7. Restore Windows OS to Previous Data to Open File Explorer
Go back to previous version of Windows 11 refers to a feature in Windows that allows users to revert their operating system to a previous state. This is beneficial in case of the system becomes unresponsive or errors that other methods cannot fix. By restoring the system earlier, users can eradicate issues without performing a full system reset or reinstalling the operating system. To perform restoration, follow these steps:
Step 1. Press the "Windows + I" keys to open the Settings app.
Step 2. Click on "Update & Security" and then "Recovery".
Step 3. Under "Advanced Startup," click "Restart Now" to restart your computer.
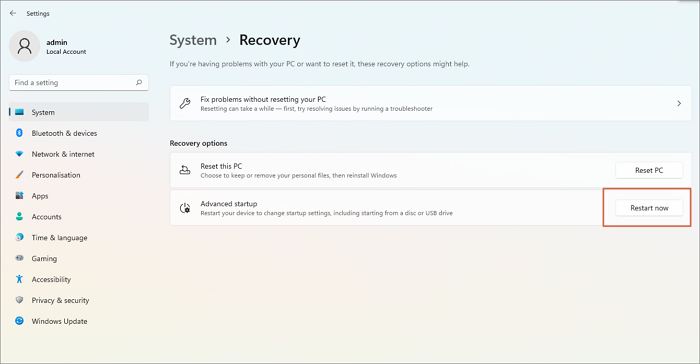
Step 4. Click on "Troubleshoot" > "Advanced Options" > "System Restore", and follow the prompts to choose a restore point and restore your system to a previous state.
6 Ways to Fix System Restore Is Initializing in Windows 11/10
While try to restore Windows to a previous version, you may encounter kinds of issues. Check this post to fix restore issues.
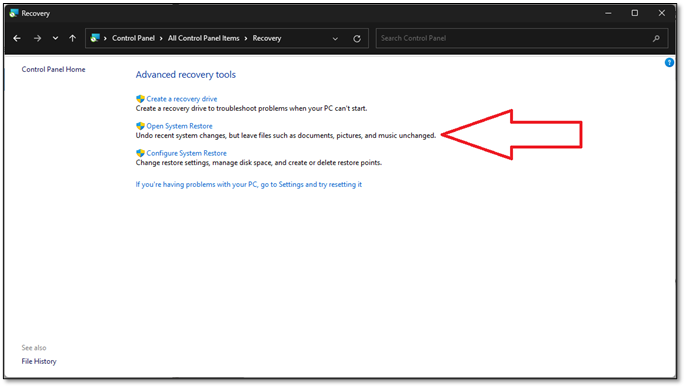
8. Update/Reinstall Windows 11/10 Can Troubleshoot File Explorer Not Responding
In certain situations, updating or reinstalling the window can troubleshoot File Explorer's unresponsive issue. This can be done in the following easy-to-follow steps:
Step 1. To open your device's settings, click on the "Windows + I" keys simultaneously.
Step 2. Click on the "Update & Security" option from other options on the screen.
Step 3. Choose "Windows Update" from the menu on the left and look for any updates available to be downloaded.
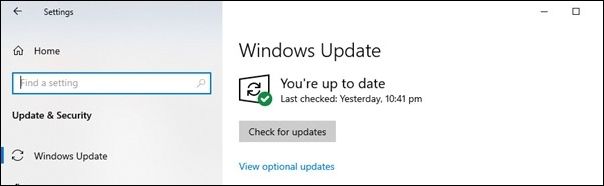
Step 4. If updates are found, install them.
Recover Lost Files After Fixing File Explorer Not Responding
While attempting to fix the File Explorer not responding problem, users may sometimes lose important files or data, such as trying to restore the previous version of windows or reinstalling windows. This can be a frustrating and hectic experience, but there is a solution available, and it is called Deep Data Recovery.
Deep Data Recovery
- Recover deleted files, documents, photos, audio, music, and emails effectively. You can recover most file types with this software.
- Recover deleted Recycle Bin files recover data from formatted hard drives, memory cards, flash drives, digital cameras, and camcorders.
- Support data recovery for sudden deletion, formatting, hard drive corruption, virus attack, and system crash under different situations.
The Deep Data Recovery is a powerful and efficient tool that can help users recover lost files or documents due to this issue or any other reason, such as accidental deletion or system crash. Whether they are recorded images, movies, or other files, this program may assist users in effortlessly and swiftly recover them.
Bottom Line
To conclude, we have highlighted eight methods to fix the issue of File Explorer not responding in Windows 11/10, starting with basic solutions such as restarting the Explorer, checking for viruses/malware, and ending the task of File Explorer, then moving on to more advanced solutions like checking for faulty applications and others with easy-to-follow steps. In case of any data loss, Deep Data Recovery can be a reliable and powerful tool to recover lost files. We highly recommend that users download this software and keep it handy.
File Explorer Not Responding FAQs
Are you still confused? Worry no more, as this section will answer some of the commonly asked questions mentioned below:
1. How to fix File Explorer won't open on Windows 11/10?
Here are some possible solutions to fix the issue of File Explorer won't open on Windows 10/11:
- Restart File Explorer
- Reboot your computer.
- Empty File Explorer history
- Disable Quick Access
2. Why is my Windows File Explorer not responding on Windows 10?
Some of the reasons why your windows File Explorer is not responding on windows 10 are given below:
- Outdated or corrupt device drivers
- Malware infections or system errors
- Insufficient system resources or conflicting software
- Issues with the file system or hard drive.
3. How to clear Windows File Explorer cache Windows 11?
Windows File Explorer cache is a temporary storage location where Windows stores frequently accessed data to improve the performance of File Explorer. This cache includes icons, thumbnails, and other data related to frequently accessed files and folders. To clear the Windows File Explorer cache in Windows 11, follow the easy steps mentioned below:
Step 1. Press the "Windows key" + "R" on your keyboard to open the Run dialog box.
Step 2. Type in "shell: cache" and hit Enter.
Step 3. Select all the files in the folder and delete them.
4. After fixing File Explorer not responding, my data is lost. How to recover it?
If you lost data while fixing the File Explorer not responding issue, you could use a data recovery tool such as Deep Data Recovery to recover your lost files. The software is easy to use and can recover various files, including photos, documents, videos, and more.
Related Articles
- (Top 8 Ways) How to Fix Windows 10 Black Screen with Cursor
- PowerShell Get Disk Space on Windows 10/11 [Full Tutorial]
- [Quick Fixed] No Login Screen on Windows 10/11 Issue
- How to Fix DXGI_ERROR_DEVICE_REMOVED on Windows 10/11 [Fixed]