Disk Utility First Aid Process Has Failed [with 5 Proven Ways to Fix It]
Have you ever used the First Aid feature on Mac? The First Aid feature is present within Disk Utility and is a critical feature of Macs. The primary function of First Aid is to locate and repair different disk errors. With this feature, users can assess the errors and locate and repair them if possible.
However, several users have reported the First Aid process has failed in Disk Utility.
I accidentally unplugged my hard drive without properly ejecting it, and now the drive does not mount when plugged in...I tried running "First Aid" under Disk Utility, getting this error message "First Aid process has failed". From Ask Different
Luckily, multiple solutions to the "First Aid process has failed" problem. This guide will discuss ways to resolve the Disk Utility's First Aid Process failed issue.
| Workable Solutions | Step-by-step Troubleshooting |
|---|---|
| Fix 1. Relaunch First Aid | To fix the First Aid process problem, relaunch the app or run First Aid from Recovery Mode...Full steps |
| Fix 2. Restart Your Mac | Another simple solution to fix the First Aid process problem is restarting your Mac...Full steps |
| Fix 3. Check Compatibility | Choose the hard drive you want to see from the left side in the Disk Utility on Mac...Full steps |
| Fix 4. Run FSCK Command | Open Disk Utility. Choose the external hard drive you want to fix. Memorize the device name...Full steps |
| Fix 5. Use Terminal to Mount Disk | Choose Applications > Utilities, and open Terminal. Type the command and press Return...Full steps |
Why Disk Utility's First Aid Process Has Failed
Before we proceed with the solutions, knowing why the First Aid process has failed is vital. That way, you will be better prepared to apply the right solution. Here are the possible reasons:
- Corrupted firmware
- Out-of-date macOS
- Damaged hard drive
- Malware attack on the disk
- Bad sector or corrupted data on the disk
After learning the possible causes of the First Aid failure, you can fix the problem quickly. However, before opting for these solutions, you must back up the disk to avoid data loss. Remember that while data loss is not a surety, it can still happen. In that case, you can backup data using Time Machine on Mac. Here is how you can do that:
Step 1. Go to the Apple menu.
Step 2. Choose "System Preferences/System Settings".
Step 3. Choose "General" from the left-hand side, followed by the Time Machine option on the right.
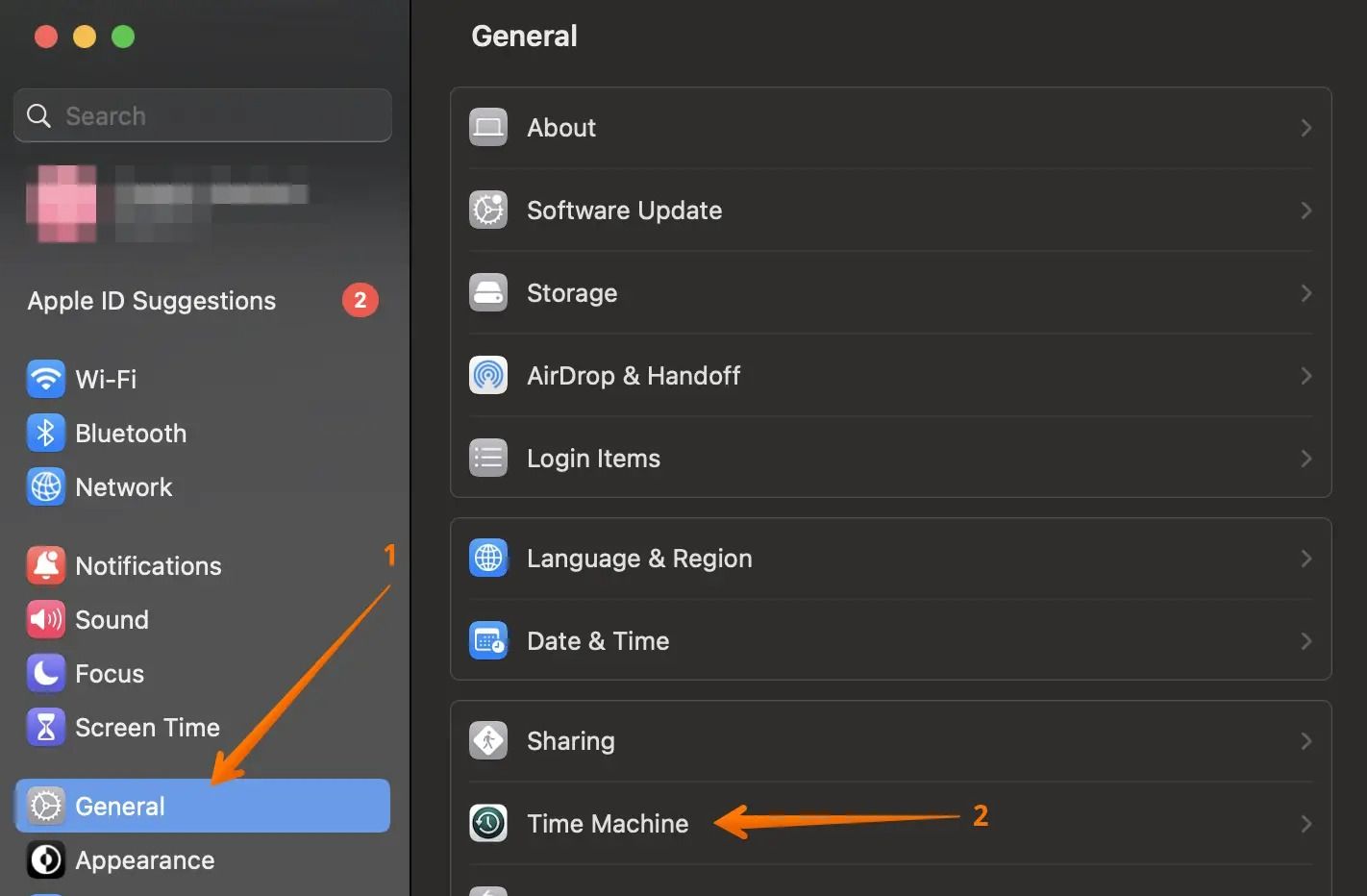
Step 4. Click on "Select Backup Disk".
Step 5. Choose the disk you want to back up.
Step 6. Click on the "Use Disk" button.
Apart from making backups in Time Machine, you can also opt for professional data recovery software. With the Deep Data Recovery, you can recover the disks that First Aid cannot repair. Even it can recover the deleted Time Machine backups on your Mac.
The Qiling Mac recovery tool is an easy-to-use and efficient recovery tool. It aids in recovering permanently deleted files on Mac from a wide range of situations, including malware attacks, hardware damage, formatting errors, etc.
How to Fix the First Aid Process Has Failed
There are different solutions to resolve the First Aid Process's failed issue. If you are encountering this problem, there is no need to worry.
Fix 1. Relaunch First Aid to Fix the Error
The easiest solution to fix the First Aid process problem is relaunching the app or running First Aid from Recovery Mode. Apple encourages users to run First again before choosing any other solutions. If the rerun works, there is no need to go for other methods.
First Aid assesses the errors, locates them, and repairs them. However, if this doesn't work, you can choose other alternatives.
Fix 2. Restart Your Mac to Fix First Aid Process Has Failed
Another simple solution to fix the First Aid process problem is restarting or force restarting your Mac. Rebooting your Mac will eliminate the temporary glitches and refresh the operating system. All you have to do is click on the Apple icon. From the drop-down menu, click on the "Restart" option.
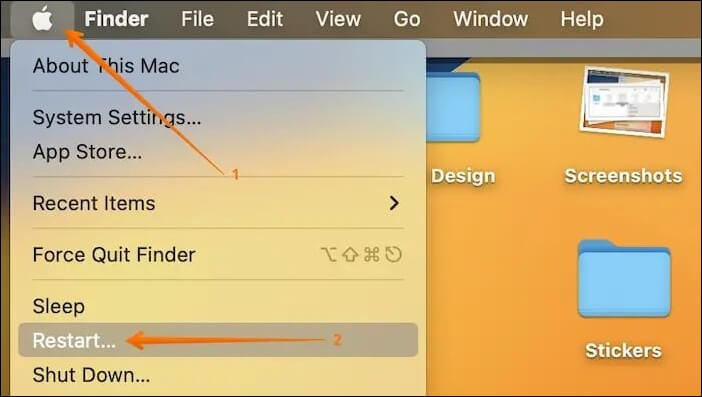
Fix 3. Check If the File System Is Compatible with macOS
One of the causes of the First Aid failure is the incompatibility of the file system with the macOS. For that, more knowledge of the file systems on Apple is essential. There are three types of file systems that Apple supports:
- ExFAT: It is a cross-platform system that works with both macOS and Windows.
- Mac OS Extended (HFS+): This file system type is compatible with macOS High Sierra and the previous OS versions.
- Apple File System (APFS): macOS 10.13 or later uses this file system.
You must check if the drive is compatible with the First Aid run. Here is what you can do:
Step 1. Go to "Disk Utility".
Step 2. Choose the hard drive you want to see from the left side.
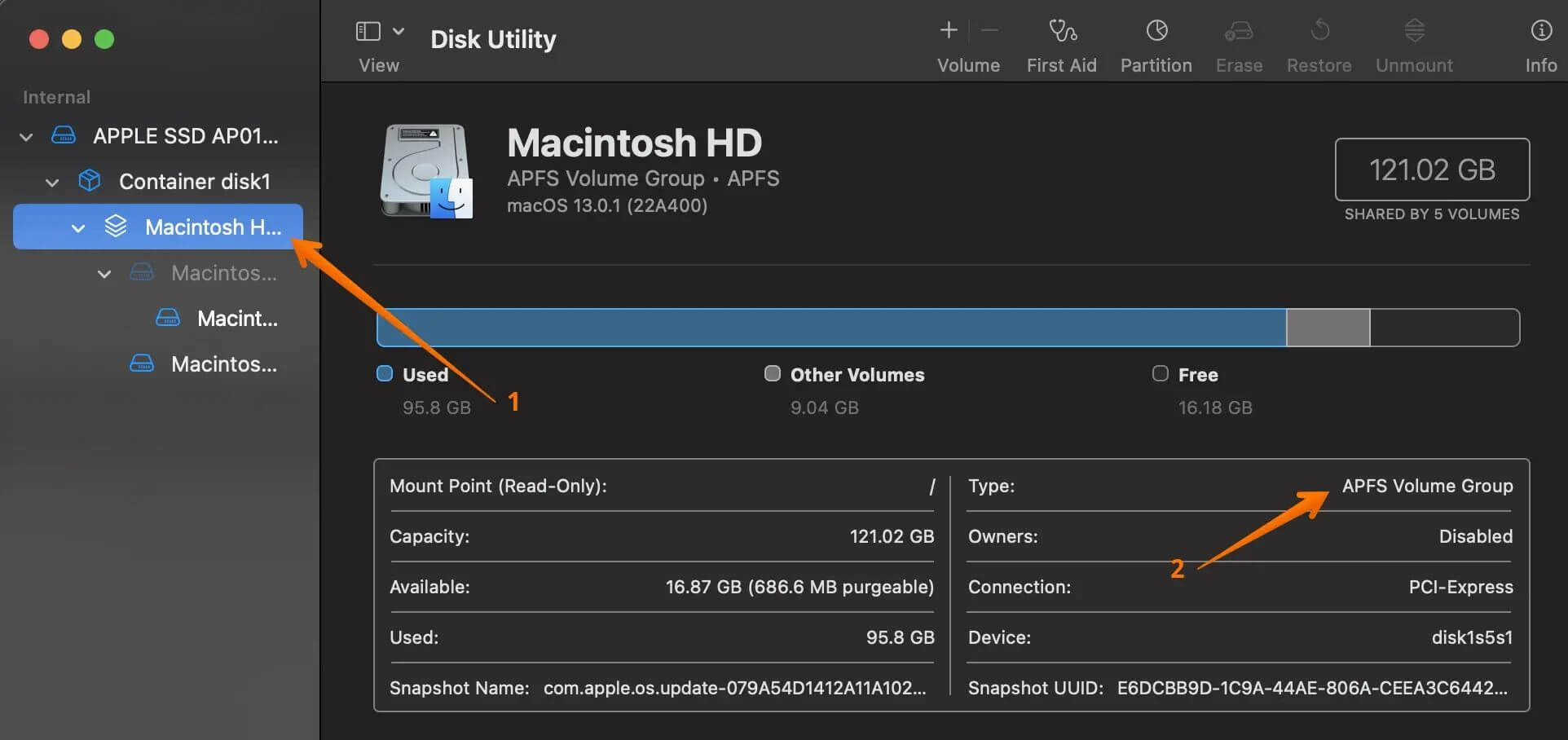
You will see Type on the right side and get the information you need here.
Fix 4. Run FSCK Command in Single User Mode
The FSCK, or the File System Consistency Check, is a vital feature of Mac. It thoroughly checks the file system and attempts to fix possible damages. You can also run the FSCK command to repair non-boot and boot disk errors.
However, to run the FSCK command, you need to quit the operating system. That means you will have to enter the Single User Mode. Take a look at the steps you need to follow:
Step 1. Open "Disk Utility". Choose the external hard drive you want to fix.
Step 2. Memorize the device name and file system. Now, restart the system.
Step 3. Press and hold the "Command + S" keys. When you see white text on the screen, release the keys.
Step 4. Type /sbin/fsck_hfs -fy/dev/disk3s2 (Replace hfs with file system, and replace disk3s2 with the device name)
Step 5. Wait till the process completes, and run the reboot command.
Share this article on social media to help others learn more about how to fix the First Aid process failed error.
Fix 5. Use Terminal to Mount Disk
Did you know you can use Terminal to mount a disk on a Mac? It is extremely handy when you need to do it often or when you need to mount several disks. Command utility can help you speed up the task.
Take a look at the steps you need to follow:
Step 1. Choose "Applications > Utilities", and open Terminal.
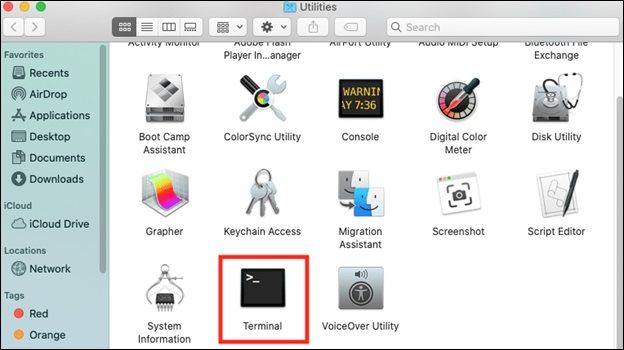
Step 2. Type diskutil list and press "Return". It will show all devices on the system.
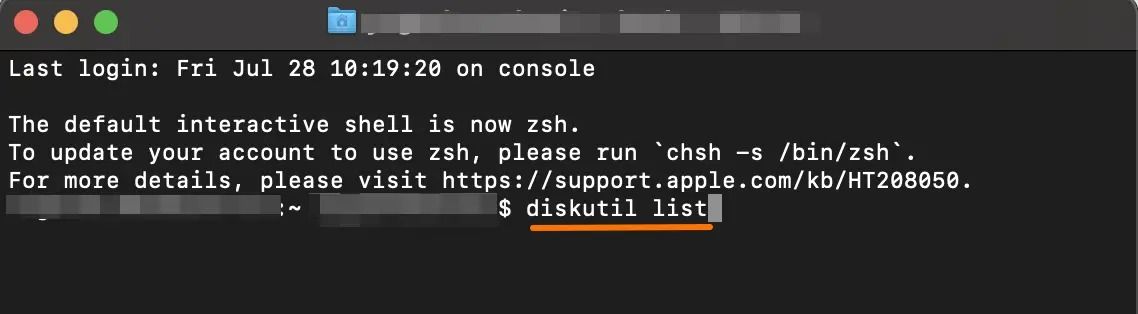
Step 3. Locate the identifier of the drive you want.
Step 4. After finding it, type diskutil mount /dev/disk0. (Replace disk0 with the disk identifier). It will mount the hard drive.
Sometimes, First Aid in Disk Utility cannot be repaired, such as the error "First Aid found corruption that needs to be repaired" in Disk Utility. In that case, you must choose a professional data recovery software to recover the lost and deleted data and fix the corrupted disk on your Mac. As we mentioned before, check out the powerful data recovery software Deep Data Recovery for Mac.
Despite the various challenging data loss scenarios, the software allows you to recover data easily. Besides, it is easy to use, making it immensely popular among beginners and experts.
Conclusion
First Aid is a critical feature of a Mac that aids in locating and repairing various disk errors. It is easy to run and has been an excellent help for Mac users. However, some users have reported the failure of this process. Luckily, several solutions can resolve the issue.
For instance, you can relaunch First Aid or restart the system. You can also run the FSCK command in Single User Mode and see if the issue is resolved. However, sometimes, you might face data loss. You can opt for a powerful data recovery software - Deep Data Recovery for Mac!
First Aid Process Has Failed FAQs
To know more about how the First Aid process has failed, read the questions and answers listed below -
1. What if the First Aid process has failed on Mac?
If the First Aid process has failed on Mac, there is no need to worry. Sometimes, it happens, and the best solution is to rerun it. If that doesn't work, you can restart the system.
2. What does First Aid do on Mac?
First Aid checks the status of the disks, volumes, and external devices and assesses them for errors. When errors are found, it proceeds to repair them and alert the user once the repair is done.
3. How long does it take to run First Aid on Mac?
Usually, it takes around five minutes for First Aid to run on Mac. However, this is only possible if there are no errors. If there are errors, it will take more time to fix them, and it also depends on the volume size of the disk and the data on it.
4. Why is command R not working on Mac?
Several reasons explain why the command R is not working on Mac. These include damaged USB ports, Bluetooth issues, broken keyboards, damage to the specific key, etc.
Related Articles
- Reinstall macOS Not Working: 4 Tested Ways to Fix It
- How to Solve Windows Can't Convert MBR to GPT [2023 100% Working Solution]
- Create Windows 10 Bootable USB on Mac | Beginners' Guide
- How to Change the Read/Write Permission on a Flash Disk/Memory Card