5 Ways to Fix the 'Device Doesn't Support Miracast' Error in Windows 11
If you are wondering what is "Device Doesn't support Miracast" error is while trying to forecast your phone or tablet screen onto a PC. Simply put, Miracast allows you to project your phone or tablet screen onto your PC wirelessly. The error is mainly due to connection or driver issues. The article discusses some simple solutions to fix the "Device doesn't support Miracast" Error in Windows 11.
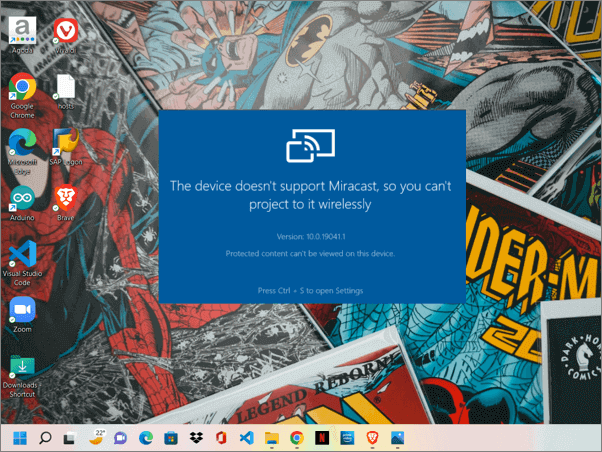
The Windows ecosystem has Connect app to mirror your phone or tablet screens onto your PC. The Miraacst is projection technology developed to wirelessly cast your screens onto a PC to eliminate the old HDMI system. The HDMI method requires a lot of wires to get the job done, whereas Miracast uses Wi-Fi Direct, a protocol standard that enables devices to connect without any other medium.
The issue is that when users are trying to launch the app for projection, they face the "this device doesn't support Miracast, so you can't project to it wirelessly" error. There might be many reasons why your system is triggering this issue, like network settings, out-of-date drivers, or system compatibility.
Solutions to fix the "this device doesn't support Miracast" Error
The solutions try to deal with the causes of the problem. Try the solutions one after the other to rectify.
The fixes try to deal with the reasons causing the problem and resolve the root cause, read this article by Microsoft Community to get learn more.
Check the Miracast Compatibility
Well, most modern PCs are compatible with Miracast technology. But many updates and changes on an older device may hamper the software. So before performing any of the actions, it is better to see whether the device is compatible.
Steps to check the compatibility:
Step 1. Open Windows Terminal manually using the search box.
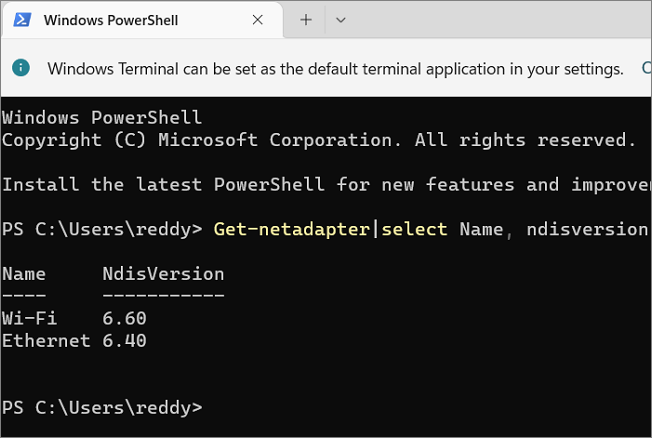
Step 2. In the terminal, enter the command below and click "Enter."
Get-netadapter|select Name, ndisversion
Step 3. If the Wi-Fi Ndisversion is equal to or above 6.30, it means the device supports Miracast. If it is below, then the problem could be due to old drivers. Continue reading to update your drivers.
Connect Devices to a Single Wi-Fi Network
If you want Miracast to work on your device, both the phone and PC must be connected to a single Wi-Fi network. If you are using an Ethernet cable, connect your PC to a Wi-Fi network nearby.
Step 1. Go to the "Wi-Fi" connections using quick settings on the taskbar or settings.
Step 2. Check your Wi-Fi network and connect your other device to the same network
Step 3. Now try forecasting the screen onto the PC using the Connect app.
Configure Firewall and Network Protection Settings
Sometimes the Windows Firewall may prevent the devices from projecting. This could happen if the firewall thinks the device is suspicious. Try checking if this is the issue with temporarily disabling the Windows Firewall for public networks. Then you can allow the device until you are casting your screen.
Steps to disable Windows Firewall:
Step 1. Press Windows + I or Search manually to open the "Settings" app.

Step 2. Navigate to the Privacy and Security section.
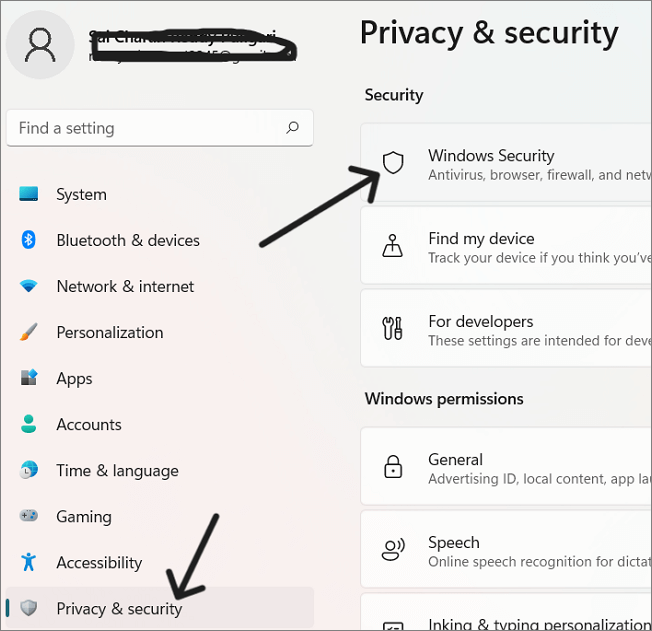
Step 3. Click on "Windows Security" and move to Firewall and Network Protection tab.
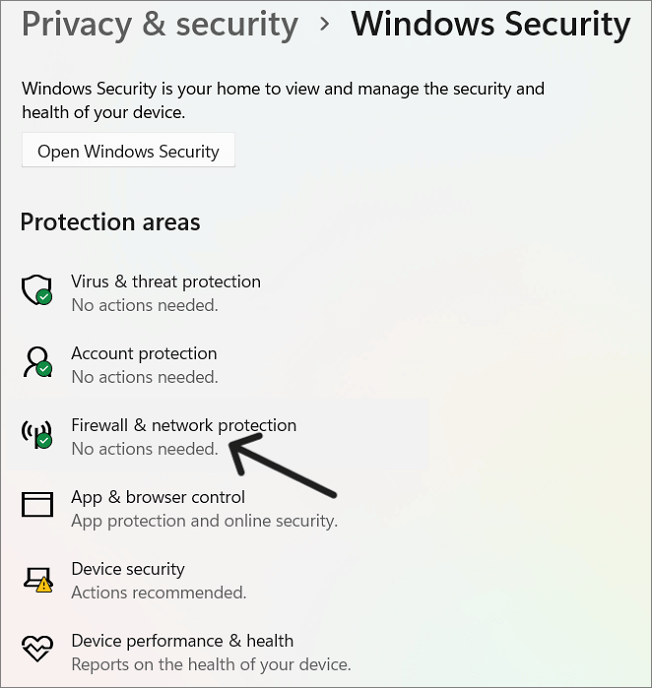
Step 4. Click on "Private Network" and disable the Microsoft Defender Firewall.
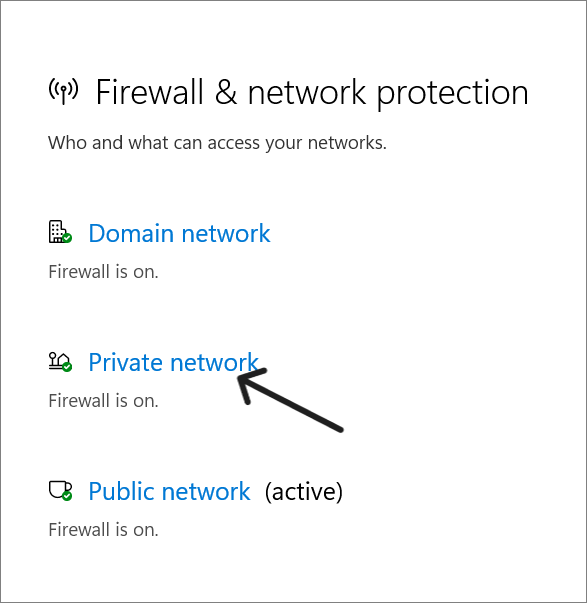
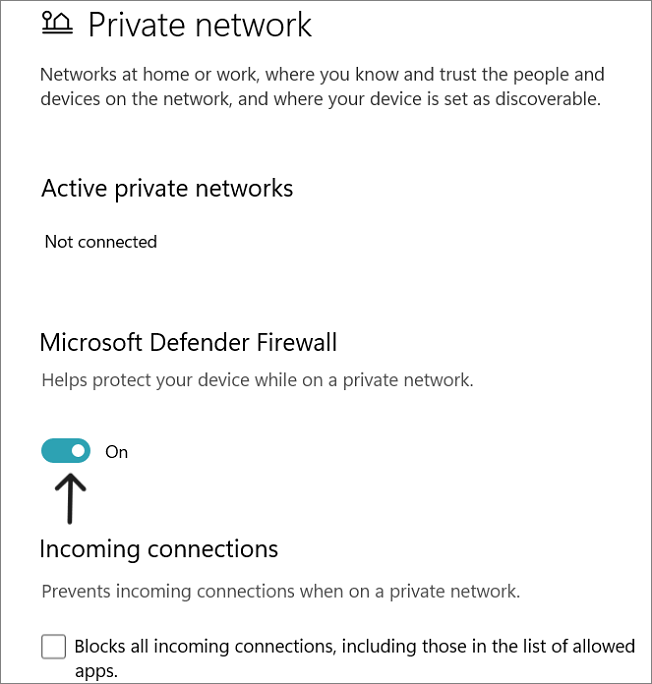
Test your Miracast after this; if it works, it means the defender halts it. Now enable the Microsoft Defender Firewall again and follow the steps below to configure the firewall settings.
Step 1. Search for "Windows Defender Firewall" using the search box.
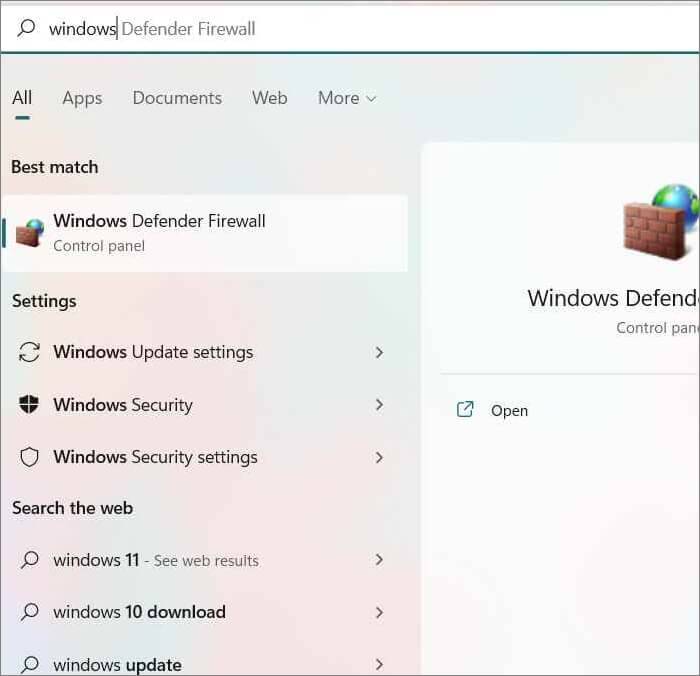
Step 2. Go to the "Allow an app or feature through Windows Defender Firewall" and click on it.
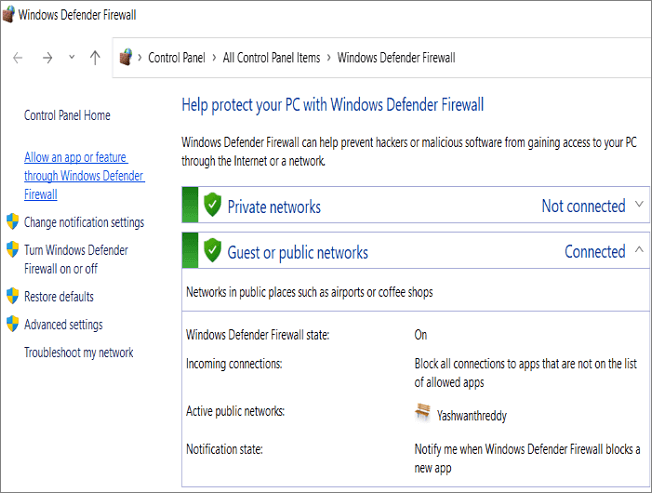
Step 3. FInd Wireless Display, Check both the "public" and "private" columns and Click on "Change Settings."
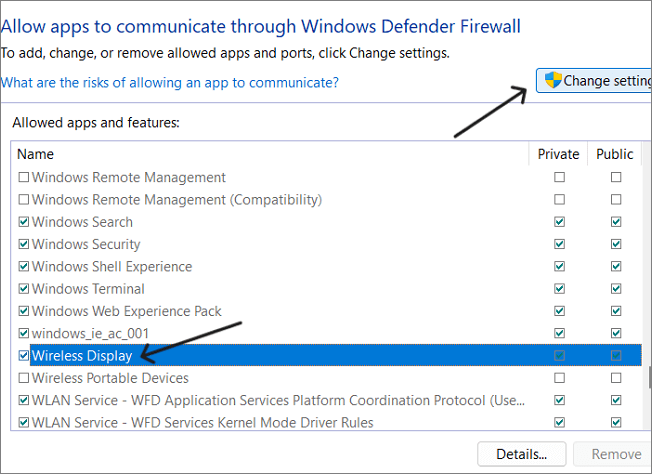
Step 4. Open Connect app and make sure it is allowed in both "public" and "private" networks and Click "OK".
Alter Wireless Mode Property and Value
If the default value of your Wi-Fi adapter is set to 802.11 b\g, it might cause issues, so change the check or change the properties to fix the error.
Step 1. Open Device Manager using the Search box.
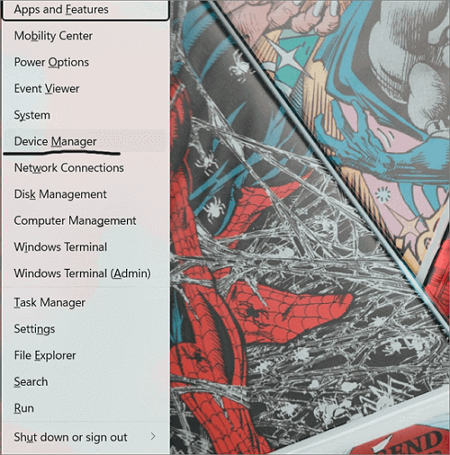
Step 2. Expand Network Adapters, find the Wi-Fi driver, and right-click on it.
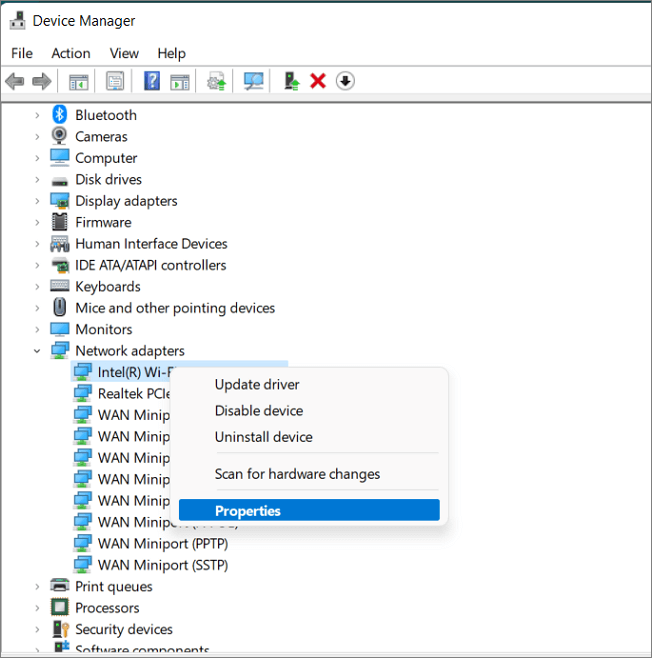
Step 3. Click on "Properties" and open the Advanced tab.
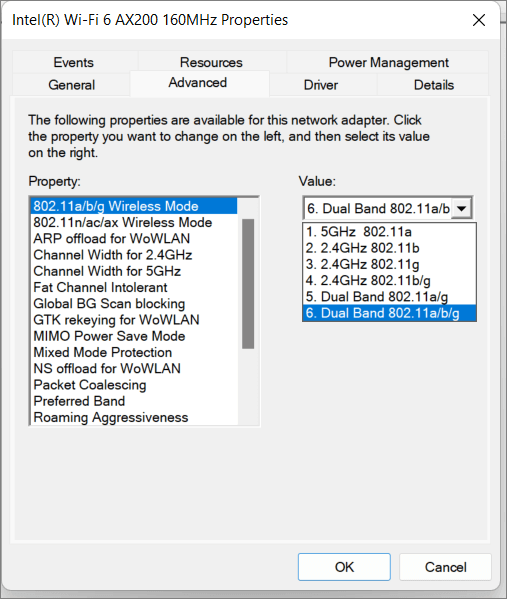
Step 4. Choose 802.11 Wireless mode and Dual Band for Property and Value respectively. Click "OK" to save changes.
Update or Reinstall the Wi-Fi drivers
If your system is not compatible with Miracast, even if you are on Windows 11, it could be due to old driver versions. We can do things to get this sorted. We can either update or reinstall the driver.
Step 1. Search for Device Manager using the Search box and open it.
Step 2. Expand the Network Adapters and Right-Click on Wi-Fi drivers.
Step 3. Click on "Update" and check whether the casting is working or not.
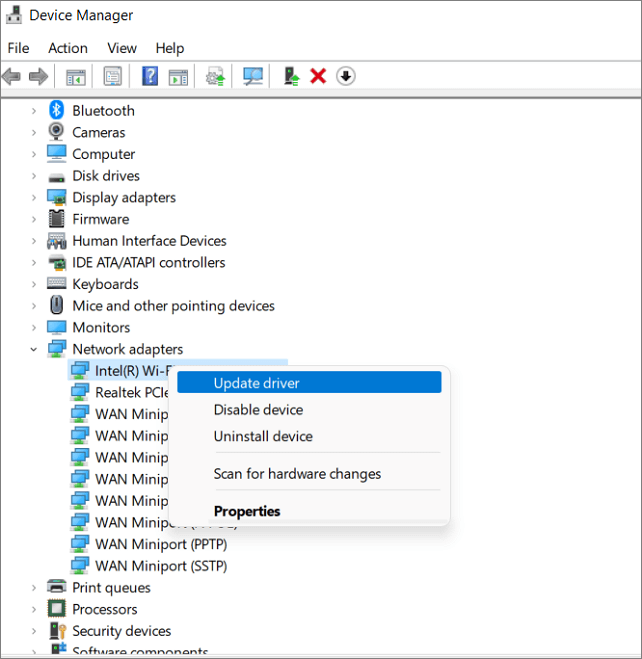
Step 4. If it is not working, Click on "Uninstall" and reboot the system. The PC will download the driver automatically while restarting.
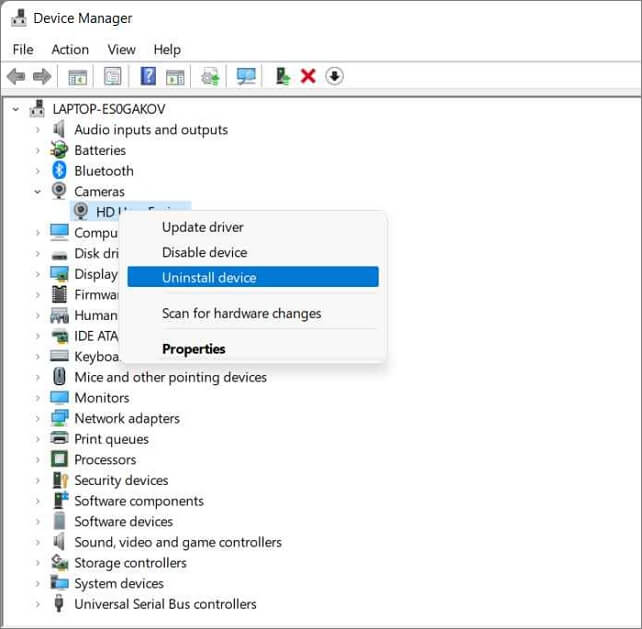
Even after following all the fixes, if you are failing to project your screen onto your PC, you can troubleshoot the "This device doesn't support Miracast" Error on your device, it will either fix the issue or suggest ways to solve the problem. If you need clarification on the methods, refer to this article by Windows Report.
Final Verdict
Windows use the Miracast technology developed in 2012 to cast the phone or tablet screens onto the PC. You cannot continue if there is an error with the Miracast, to solve it, you can follow the fixes. They resolve all the reasons causing this error.
If you find this article helpful, share it with your friends and leave a comment about it. If you have any queries regarding the topic, feel free to ask them in the comment box, and do let me know of the future issues you wish to see articles from Qiling.
Related Articles
- [Fixed] Target Disk Mode Not Working on macOS Ventura/Monterey
- SSD Temperature Range: Everything You Should Know