How to Fix a Media Driver Your Computer Needs Is Missing in Windows
| Workable Solutions | Step-by-Step Troubleshooting |
|---|---|
| Solution 1. Requirements for Windows | Before we move on with any other thing to fix a media driver that your computer needs is missing...Full steps |
| Solution 2. Distinct USB Port Midway | Step 1: Start downloading tools for 'Media creation'. Then create a drive for USB installation...Full steps |
| Solution 3. Specific Options in BIOS | If you are trying to fix a media driver your computer needs is missing in windows error, you can...Full steps |
| Solution 4. Altering the SATA to IDE |
Step 1: Start with booting in BIOS. Step 2: Make a selection of any one of the options...Full steps |
| More Solutions | Sometimes you may find that a USB drive starts misbehaving for no particular reason...Full steps |
Do you want to revive the performance of your PC by installing a new version of Windows? But while formatting it, you are facing an error related to the media driver. There can be many reasons causing this error:
- DVD or USB drivers malfunction.
- DVD or USB drivers need to be added to the PC.
- ISO file or installation media issue.
So, what exactly is this error, and how can you fix a media driver your computer needs that is missing in windows? You will get sorted answers to your query in this post.
What Does the "Media Driver Your Computer Needs Is Missing in Windows" Mean?
Being an integral part of your PC drivers helps smooth interaction between hardware and software resources of the PC. The error means that your system cannot fetch a specific media driver from the source of media you are putting to use. The following are the solutions to make them right.
Solution 1: Fulfilling Requirements for Windows 10/11
Before we move on with any other thing to fix a media driver your computer needs is missing in windows, it is better to see whether Windows 10 fulfills all the requirements. Before initiating an installation spotlessly, it is better to update your BIOS. The following conditions must be met in this regard for Windows 10/11:
| Contents | Windows 10 | Windows 11 |
|---|---|---|
| RAM | 64-bit: 2GB, 32-bit: 1GB | 4GB or higher |
| CPU | SoC or 1GHz or faster processor | Faster processor with 1GHz or more along with 2 or more cores and processor of 64-bit |
| HDD | 64-bit: 20GB, 32-bit: 16GB | 64 GB minimum |
| GPU | WDDM 1.0 driver in DirectX 9 or later version | DirectX12 or advanced with the driver of WDDM 2.0 |
| Display | 800 x 600 | 720p in minimum 9 inches display monitor having 8 bits |
| Firmware | NA | UEFI |
| TPM Version | NA | 2.0 |
| Boot Support | NA | Secured |
For the 64-bit version, it is recommended to have 2GB/3GB RAM to give continuity in workflow along with better processing power in Windows 10.
Solution 2: Opting for a Distinct USB Port Midway
If you are someone who has found a way to fix a media driver your computer needs is missing in windows, you may find this solution easy to operate. It is so because you may have faced a similar issue with Windows 7 or 8. So you need to remove the drive for USB installation midway and make use of another port.
Steps to Follow:
Step 1: Start downloading tools for 'Media creation.' Then create a drive for USB installation.
Step 2: Now go ahead with booting your PC from the drive.
Step 3: Give it some time to load installation files.
Step 4: Select your preferences and tap the 'Install Now' option.
Step 5: Tap the 'Cancel' option once you see the error message.
Step 6: Remove the USB drive and plug it into a different port.
Step 7: Tap on 'Install Now'.
If you have installed Windows 10 previously on your unit, this method has more chance of working for you.
Solution 3: Enabling or Disabling Specific Options in BIOS
If you are trying to fix a media driver your computer needs is missing in windows error, you can try disabling specific options related to BIOS. For example, suppose you have to install Windows in a 64-bit version. You can go ahead with booting in BIOS. Then it would be best to disable Legacy BIOS and Legacy USB. Moreover, before plugging in the flash installation drive, ensure that AHCI is enabled.
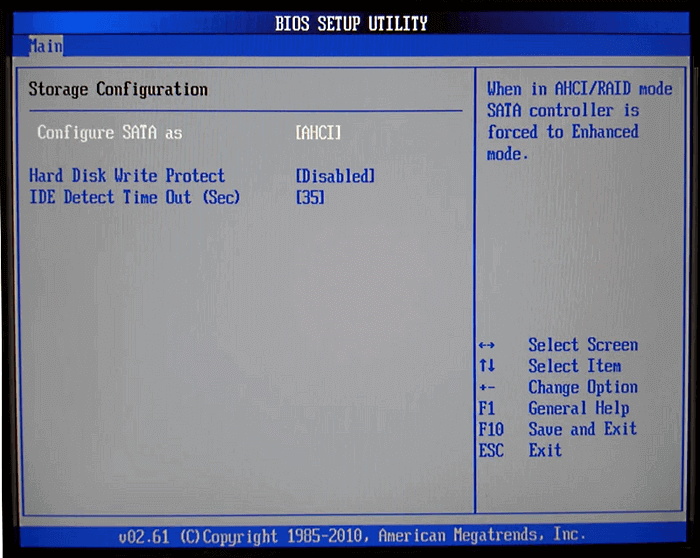
You may find that sometimes USB 3.0 is solely set as a USB option. So you must set it to 'Auto' as a recommendation if this option is in the BIOS menu. You must also check the setup for ISO; if it is in the NTFS format, extract it in FAT 32. Then, using the form, complete the installation for Windows 10/11.
Solution 4: Altering the SATA to IDE
Sometimes due to SATA mode, you may face an issue related to the missing media driver. To fix a media driver your computer needs that is missing in windows, you must notice whether your machine is using IDE but your installation media is booting with SATA. So, altering SATA to IDE in UEFI/BIOS will help you fix the issue.
Steps to Follow:
Step 1: Start with booting in BIOS.
Step 2: Select any one of the options as Drive configuration or IDE configuration, Advanced, or Storage Configuration.
Step 3: Now opt for SATA mode. Alternatively, you can opt for the 'Set SATA as' or 'SATA Configuration' option.
Step 4: Go ahead by changing the option to ATA/ IDE or Compatible.
Step 5: Go ahead with saving the changes you made recently.
Step 6: Opt for installing Windows 10 again, then check whether the issue got resolved.
Solution 5: Making Use of Another USB Flash Drive
Sometimes you may find that a USB drive starts misbehaving for no particular reason and does not load the installation files. Instead, you must install a Media creation tool using another USB stick.
However, if you cannot install Windows 10 on your PC, there may be an issue with the USB 3.0 port. It will prevent the loading of installation files using the BIOS. You can make an identification of the USB 3.0 port as it has a blue strip inside it. If you are using a damaged DVD, it is better to burn the file related to windows.iso to a new one.
Solution 6: Trying Installation Without Using Installation Media
You can try this solution if you want to fix a media driver your computer needs that is missing in windows issue. Here you have to do a clean installation of Windows without creating a bootable media. If you have your Operating system on a DVD or a USB stick and these storage mediums are not working, there is another way to go ahead. Start by using the mounting feature that comes as a built-in on your Windows for mounting the ISO file.
Steps to Follow:
Step 1: Launch Windows Explorer on Windows 10/11, then open the ISO file location.
Step 2: Select the Mount option by right-clicking on the file. Alternatively, you can tap the menu bar and find the 'Mount' option. You can also double-tap on the ISO file to mount it.
Step 3: You will notice your file opening in a new folder with a new drive and a new drive letter. Then by opening the drive, do the launching of the setup.exe file. After that, make a selection of the 'Install Now' option.
Step 4: Go ahead by following the process of installation.
Solution 7: Choosing Rufus
If the above method did not help and you cannot fix the media driver your PC needs is missing in windows error, then Rufus can help you out. If you tried everything else but failed, starting from scratch using this tool can fix your issue. An ISO file may also be downloaded and burned to a DVD instead of installing Windows 10 using a USB flash drive.
As soon as you have installed Windows 10 or 11, it is better to update your Windows drivers regularly. It will assist you better with missing media drivers, and the problem is less likely to occur. Also, ensure that you have the latest recommended versions of drivers, which boosts your PC's performance and speed.
Conclusion
With the ways mentioned earlier, you can instantly fix a media driver your computer needs that is missing in windows. Maintaining calm and following the given steps to resolve this problem is better. So, for example, if you are a person from a non-technical background, feel free to seek professional help at any time.
Fix a Media Driver Your Computer Needs Is Missing in Windows FAQs
Read the questions and answers below to get more information to fix a media driver your computer needs that is missing in Windows.
1. What is a media driver?
Media drivers provide an interface for a file system to read and write physical media. HCC provides media drivers for a range of media, such as a RAM drive, MMC or SD card interface, USB mass storage, and Flash Translation Layer for accessing flash memory devices.
2. How to repair Windows 10 without boot media?
This page provides three steps to repair Windows 10 without boot media. You can try the following:
Step 1. Launch the Windows 10 Advanced Startup Options menu by pressing F11.
Step 2. Go to Troubleshoot, Advanced options, and Startup Repair.
Step 3. Wait for a few minutes, and the startup problem will be fixed by Windows 10.
3. Does Windows 11 install all drivers?
It will automatically install the latest drivers for your device. Windows will check for uninstalled drivers and source these programs from their downloaded locations. Worry no more if you aren't sure how to install these drivers after they have been downloaded.
Related Articles
- How to Fix Windows 10 DVD Drives Not Working? [2024 Guide]
- macOS Monterey Update Not Found | How to Solve Monterey Update Issue
- How to Mount a Disk on Mac [Step-by-Step Tutorial in 2024]
- How to Open Terminal on Mac and How to Use it [2024 Guide]