How to Fix Windows 10 DVD Drives Not Working? [2024 Guide]
You're not the only one in this; I also faced the same issue with my DVD drive on my Windows PC—it stopped working! But the only difference is I know how to fix the issue, but if you're reading this, I'm sure you don't know how to do it with your Windows 10 PC DVD drives.
That is why I thought I'd share the solutions I've found to fix DVD drives that are not working on Windows 10 PCs. Even if you're using Windows 11 or 8 or older, you can still follow the below-mentioned solutions.
Continue reading for all the information!
Before We Start
It is quite hard to pinpoint what causes the DVD drives on Windows 10 to stop working, but there are a few definite reasons why it happens:
- Old/corrupted drivers
- Loose cables
- DVD broken
- Bugs in the OS
So before you start fixing Windows 10 DVD drives, we advise you to create a backup of your PC. If your PC crashes while fixing Windows 10 DVD drives or you install something incorrectly, you may lose your files. By backing up, you make sure your files are safe and protected.
Qiling Disk Master is a brilliant backup and recovery software that millions have trusted for the last 13 years. Using the Qiling Disk Master, you achieve partition backup, disk backup, boot partition, and more.
If your system crashes and you want to restore it immediately, you can do that with Qiling Disk Master, and you don't need to wait around because it's fast and quick.
So now, once you've backed up your computer, follow the below steps to fix Windows 10 DVD drives that are not working.
How to Fix Windows 10 DVD Drives Not Working
We know of the 6 best methods to try when a Windows 10 DVD drive is not working; follow them to fix the issue.
- Method 1. Update your Windows to the latest version
- Method 2. Reinstall or update the driver in the Device Manager
- Method 3. Fix corrupted registry entries
- Method 4. Create a registry subkey
- Method 5. Remove IDE/ATAPI drivers
- Method 6. Check Your BIOS/UEFI Settings and Update Chipset Firmware
Method 1. Update your Windows to the latest version
If there are issues with the operating system, the DVD drive on your Windows 10 computer can stop working. Update your Windows with the latest updates so that the bugs are removed, and any issues causing your DVD drive not to work are fixed and resume working again.
Method 2. Reinstall or update the driver in the Device Manager
Another proven method to fix DVD drives that don't work is to reinstall or update the DVD drivers. Here's how to do that:
Step 1. Click on the "Start" button and search for and open "Device Manager."
Step 2. Expand "DVD/CD-ROM."
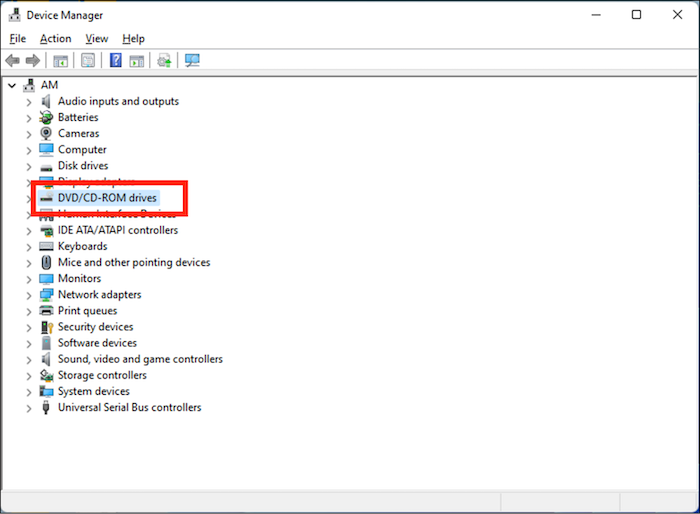
Step 3. Select the driver for your DVD and right-click on it.
Step 4. Select "Uninstall."
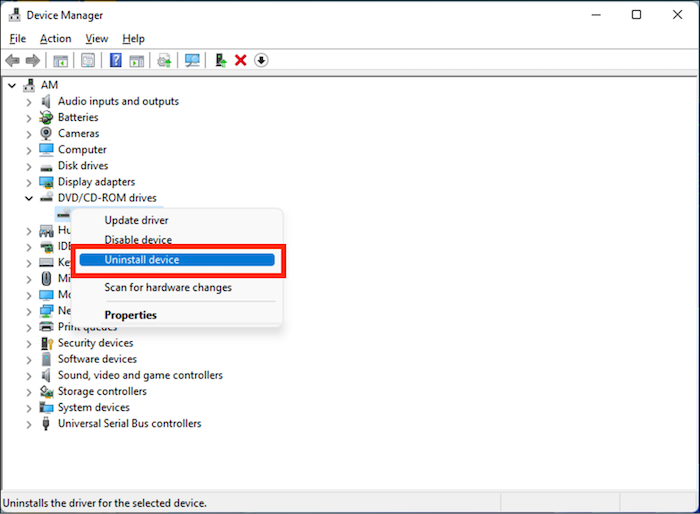
Step 5. Restart your computer.
Step 6. Log in to your account; now Windows will detect the latest drivers and automatically reinstall the drivers.
The DVD drive should work properly now.
Method 3. Fix corrupted registry entries
Corrupt registry entries can also result in the DVD drive not working. Fix the corrupted drivers to fix the issues.
Step 1. Press the "Windows+R" key.
Step 2. Type "regedit" in the "Run" dialog box and click on "OK."
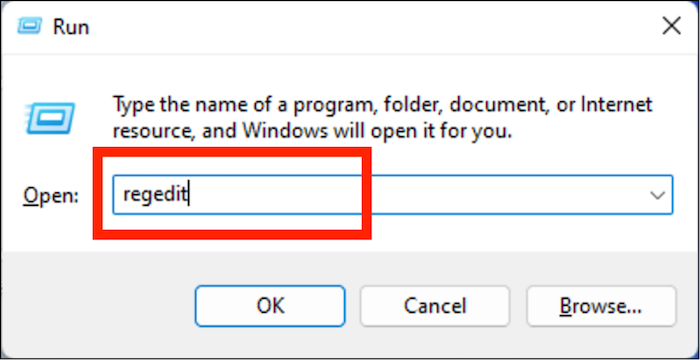
Step 3. Copy-paste the location HKEY_LOCAL_MACHINE\SYSTEM\CurrentControlSet\Control\Class\{4D36E965-E325-11CE-BFC1-08002BE10318} in the navigation pane.

Step 4. On the right window, select "UpperFilters" and "LowerFilters" and delete them.
Step 5. After deleting, restart your PC.
If you didn't find "UpperFilters" and "LowerFilters," follow our next solution.
Method 4. Create a registry subkey
Here's what you need to do if you didn't find "UpperFilters" and "LowerFilters."
Step 1. Copy-paste this location HKEY_LOCAL_MACHINE\SYSTEM\CurrentControlSet\Services\atapi in the Registry editor navigation pane.
Step 2. Select the "Aatapi" folder, right-click on the folder, and select "New," followed by "Key."
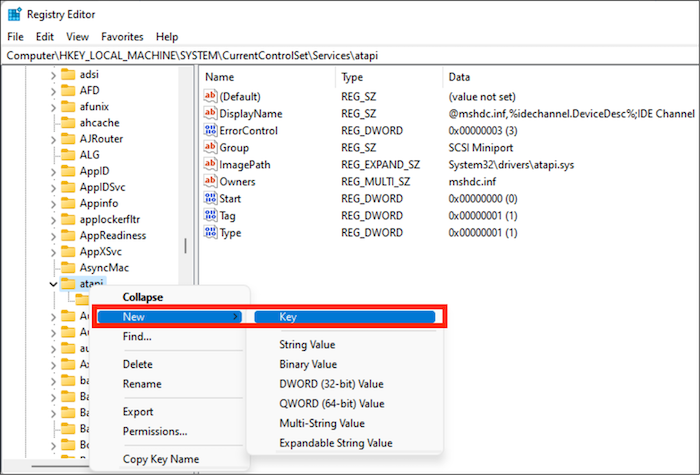
Step 3. Name the folder "Controller0."
Step 4. Now on the right window, right-click and then select "New," followed by "DWORD (32-bit) Value."
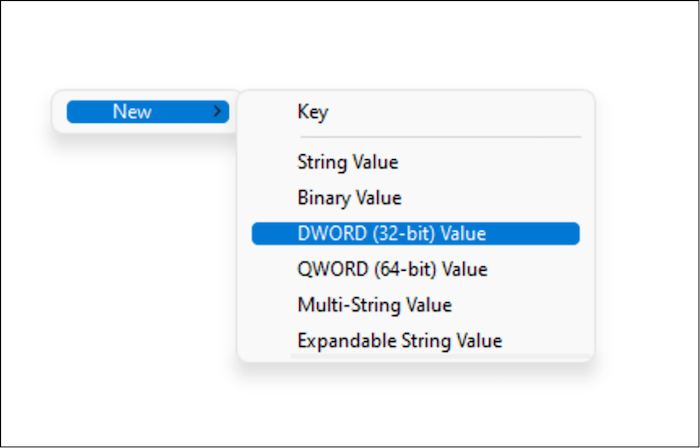
Step 5. Give it the name "EnumDevice1."
Step 6. Right-click on "EnumDevice1" and select "Modify."
Step 7. In the Value data box, type "1" and click on "OK."
Step 8. Restart your PC.
Method 5. Remove IDE/ATAPI drivers
Removing IDE/ATAPI has been shown to fix the DVD drives that are not working on Windows 10 PC. Here's how to remove IDE/ATAPI:
Step 1. Open "Device Manager."
Step 2. Click on the "View" option and select "Show hidden devices."
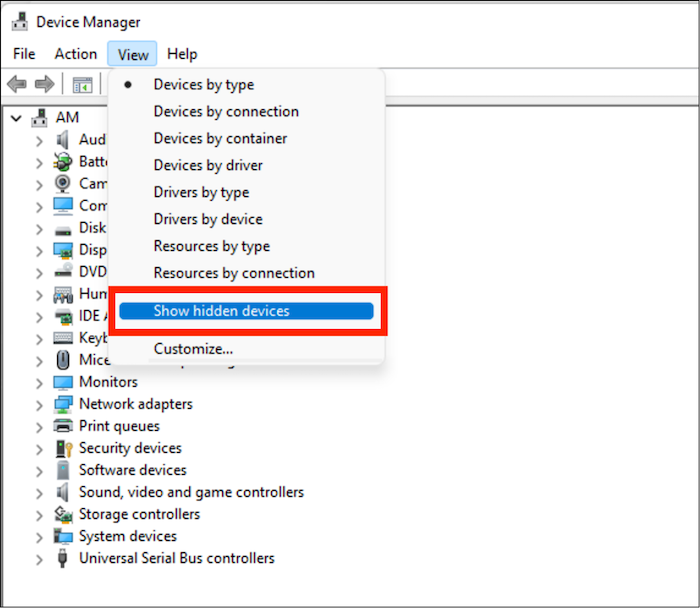
Step 3. Expand IDE/ATAPI Controllers, and now right-click and select "Uninstall" on "ATA Channel 0," "ATA Channel 1," and "Standard Dual Channel PCI IDE Controller."
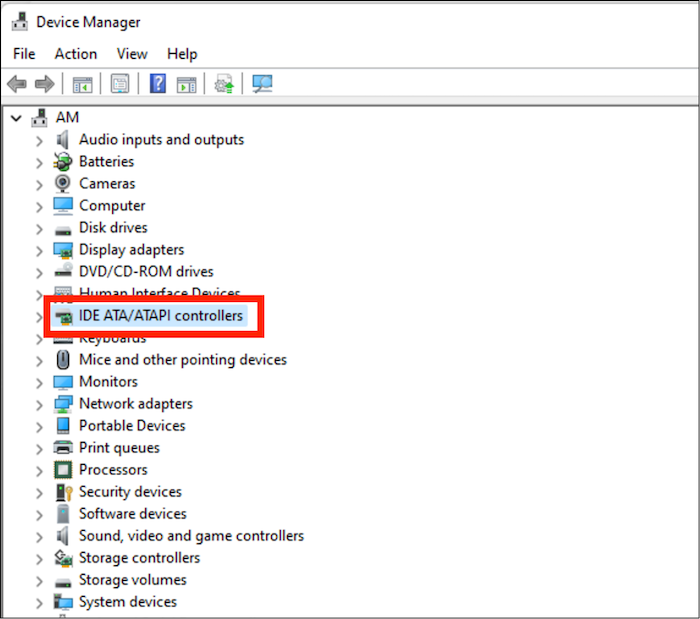
Step 4. Restart your PC for the changes to take effect.
Method 6. Check Your BIOS/UEFI Settings and Update Chipset Firmware
Another reason the DVD drive might not be working could be because of a misconfigured BIOS/UEFI or outdated chipset firmware. We advise resetting your BIOS/UEFI and updating the chipset firmware.
Conclusion
You are not the only one facing this issue. DVD-drive problems are common in Windows 10 and other Windows versions. By following the solutions above, you can quickly fix this issue.
If the DVD drive isn't working on your Windows 10 computer, try the abovementioned solutions and fix them.
Frequently Asked FAQs
Here are some frequently asked questions about How to Fix Windows 10 DVD Drives That Aren't Working.
1. What is the best DVD driver for Windows 10?
Here are the three best DVD drivers for Windows 10:
- ASUS DRW-24B1ST
- LG WH16NS40
- Plextor PX-891SAF
2. Does Windows 10 have a built-in DVD player?
Some Windows computers have a built-in DVD player, while others don't. It depends on the manufacturer or model. If your PC doesn't have a DVD player, you can install one or use an external one.
3. How do I copy a CD to my computer without a CD drive?
If your computer doesn't have a CD drive, you can get an external one and connect it to the computer via a USB cable. You can then insert the CD in the external CD drive and copy all the contents of the CD to your computer.
Related Articles
- 4 Ways to Factory Reset ASUS Laptop Without Password
- When Is the Next Apple Event 2024: September Event [macOS Sonoma included]