How to Format SD Card for Switch
Using the SD card can be the best solution for increasing the memory capacity of the Switch. The Nintendo Switch has 32GB onboard space, which makes it difficult for users to play different games. Popular stationery and portable gaming console require a microSD card to expand their storage space. However, users often confuse about the need to format SD cards for Switch.
It is not required to format SD card for Switch in ideal cases. However, if the SD card has been used before or has another file format that is not supported by Switch, it is recommended to format it. It is essential to keep a copy of the SD card to maintain the backup as all previous data files are deleted during format.
Let us go through the different format details for SD cards before using them for Switch. Finally, we'll also cover how to format SD cards for Switch on devices like PCs, Macs, Nintendo Switch, etc.
What Format Does SD Card Need to be for Switch?
Formatting the SD card is necessary when you've used it before, or it has another file system that is not supported by Switch. The file format supported by Switch for SD cards is FAT32 or exFAT only. Before jumping to the perfect format for the SD card needed for the Switch, it is essential to know about SD card size and types.
Nintendo Switch Not Reading SD Card? 10 Fixes Here!
Is your Nintendo Switch not recognizing your SD card? Find out what could be the cause and how to fix Nintendo Switch no reading SD card issue in this guide.
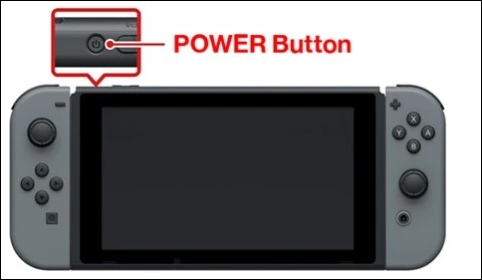
The Nintendo Switch supports only one micro SD card as external storage. These SD cards can be from Sony, Samsung, SanDisk, Passport, etc. The Switch supports the following SD cards:
- microSD card up to 2GB
- microSDHC card up to 4GB to 32GB
- microSDXC card up to 64 GB and above
MicroSD cards with high-speed compatibility like Ultra High-Speed Phase 1 or UHS-1 and data transfer speed of 60- 95 MB per second can be the perfect solution for Switch.
Should I use exFAT or FAT32 for Switch?
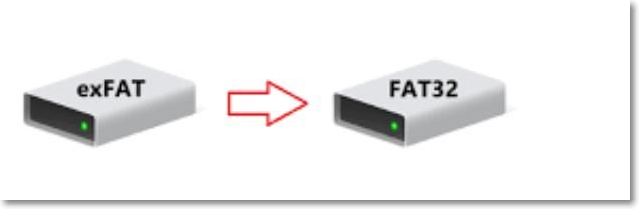
After having a quick overview of the different types of microSD cards, it comes to the type of formats. Formatting the microSD card to FAT32 is the perfect solution due to its high flexibility and compatibility. However, users looking to use exFAT for formatting microSD cards for Switch need to upgrade the Nintendo Switch. In addition, the related drivers need to be installed, which increases the workload. Hence, FAT32 is recommended for formatting SD cards for Switch.
How to Format SD Card for Switch on PC?
After knowing a brief about the format SD cards for Switch, like SD card types, supported file formats, etc., it is all about the different methods to format it. Using Switch on PC can be the ultimate gaming experience; hence we'll go through the different methods to format SD cards for Switch on PC. These are:
Qiling Partition Master Free 7.2
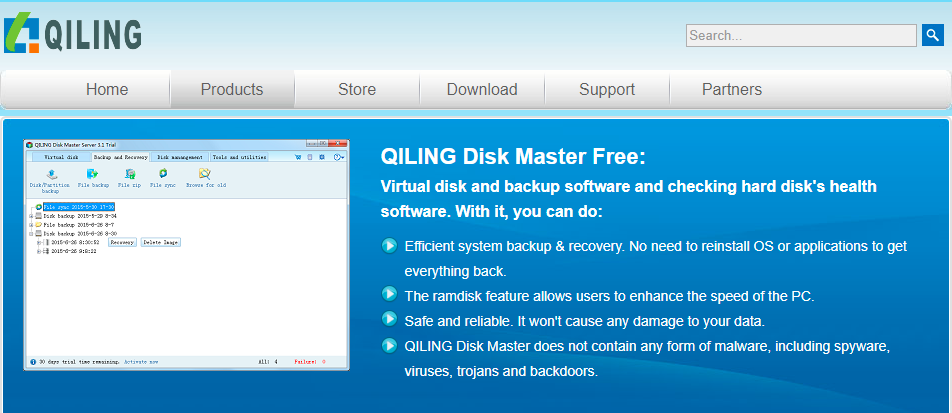
Qiling Disk Master Free is an all-in-one tool for free partition management. It can copy the operating system and other data to another SSD or HDD. It supports Windows 7, Windows 8, Windows 8.1, Windows 10, Windows 11, etc. Some of the amazing features of this tool that makes it a perfect choice for formatting SD card for Switch are:
- Adjusts disk space, creates new partition, merges partition, and sets up hard drive.
- It can convert file systems from NTFS to FAT32.
- Powerfully optimizes disk performance to clean hard drives, external drives, USBs, etc.
- Available in free trial and paid versions with advanced features.
Step 1. Find your SD card and right-click the partition you want to format and choose "Format".
Step 2. Set a new partition label, file system (NTFS/FAT32/EXT2/EXT3/EXT4/exFAT), and cluster size to the selected partition.
Step 3. Click the "Proceed" button to start formatting your SD card.
Step 4. Click "Yes" on the pop-up window to continue.
You May Also Like:
Solved: Nintendo Switch Keeps Asking Format SD Card
Several Nintendo Switch users encounter issues where their Nintendo gaming console keeps showing notifications to Format SD cards. It happens due to the incompatibility of the SD card.

Use File Explorer
The file explorer option in Windows PC is one of the easiest methods for formatting SD cards. It gives quick access to the different files required by Windows users. To format the SD card for Switch on PC, you can do it by using the file explorer option. The quick steps for the same are:
Step 1. Connect the SD card to the PC.
Step 2. Go to the "Explorer" option, "This PC" option, and check the SD card under the "External Devices" section.

Step 3. Right-click on the "SD card" option and click on "Format."
Step 4. Select the file format and press the "Start" button.
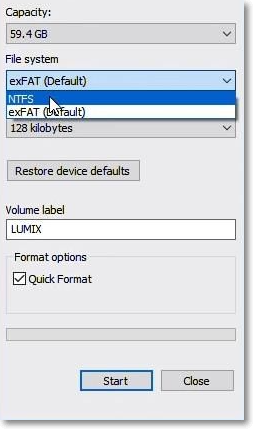
Use Disk Management
The third method for formatting SD card can be using disk management. It is the in-built Windows application used to manage internal and external storage. It can be easily used to create new partitions, perform disk defragmentation, format SD cards, etc. The quick steps to use disk management to format the SD card for Switch are:
Step 1. Find the "Disk Management" option in the taskbar.
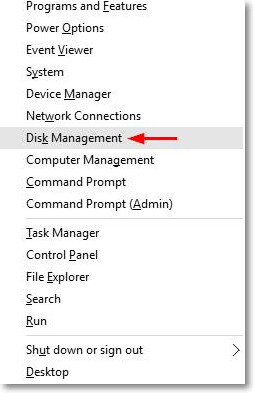
Step 2. It is easy to type "diskmgmt.msc" command in Run prompt.
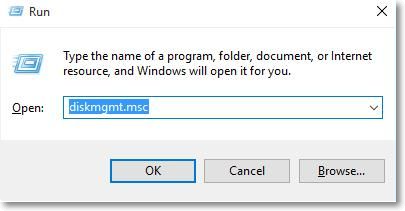
Step 3. Connect the SD card to the system and right-click on the "SD card" option to format it.
Step 4. Type the method of format of SD card, mark the appropriate file system, and confirm format.

Format SD Card for Switch on Mac
After going through the quick options to format SD card for Switch for Windows PC, it comes down for the solutions on Mac devices. The easiest method for the same is to go for the Disk Utility application. It is the in-built application that allows detailed management of the connected devices and the internal drives of Mac. All the different functions like formatting SD card, repairing, etc., can be performed on it. The quick steps for using the disk utility application on Mac are:
Step 1. Open the disk utility in Mac.
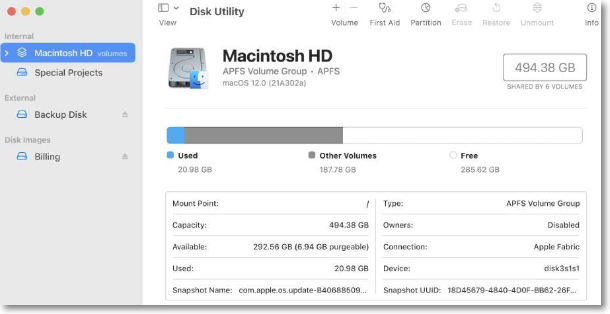
Step 2. Select the connected SD card from the options and click on the "Erase" option. You can select the name and format of the SD card here.
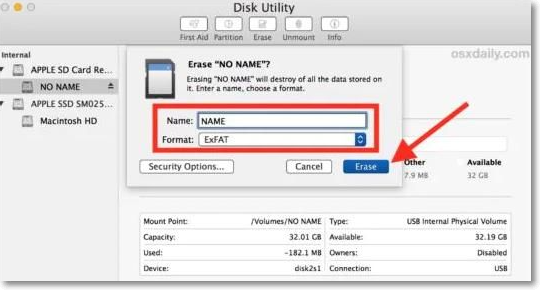
How to Format SD Card on Nintendo Switch?
After learning the detailed steps to format SD card for Switch for PC and Mac users, many users may look for the same on Nintendo Switch console. It may not be as easy as the formatting on Mac or Windows PC but can be achieved with the following steps:
Step 1. Insert the SD card by opening the SD card slot located at the back side of the Nintendo Switch.

Step 2. Go to the system settings of the Nintendo Switch

Step 3. Select the "Format microSD card" option in the "Formatting options."
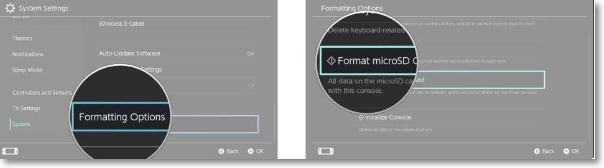
Step 4. Select "Continue" option.
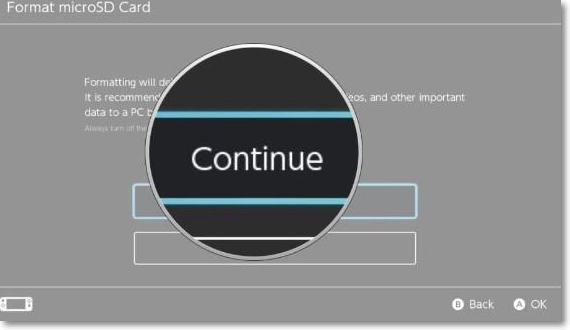
Final Words
Now, you.ve learned the details of sd cards and as well various ways of formatting sd card for Switch. All the outlined steps in the article will help you to get the work done. And do not forget that a perfect alternative that supports a larger audience is presented in the shape of Qiling Partition Master Free. We hope you have learned more about the tool in every perfect way.
Format SD Card for Switch FAQs
After going through all the details to format the SD card for Switch, readers may have some doubts regarding the same. So below is a quick list of the related frequently asked questions:
1. How do I prepare my SD card for Switch?
It is easy to prepare the SD card for Switch. All you need to do is check if it requires formatting or not. If formatting is not required, you can use it directly in the Nintendo Switch, and if formatting is required, you can go for any of the methods mentioned above.
2. Should I format my new microSD card before use?
It is recommended to format a new microSD card to remove the existing files if any. The used microSD card can be formatted if it is full and if you want to re-use it. It not only frees the space but lowers the microSD card corruption issues. However, it is safe to format any microSD card after taking a quick backup.
3. What happens if you don't format an SD card switch?
It is essential to format the SD card with a file system before using it in Switch. It eliminates data corruption issues, protects the system from other logical damages, and prevents access to files. Hence, before using an SD card on Switch, it is essential to format it in the FAT32 file system.
4. How many times can you format an SD card?
There is no limit to the number of times any SD card can be formatted. In addition, it is recommended to format SD cards for Switch or for any other use to prevent any operational or logical issues.
Related Articles
- Guide on Image Capture on Mac/MacBook Pro [with Shortcut]
- Detailed Tutorial for Diskpart Move Partition in 2023 [Step-by-Step Guide]
- How to Fix Mac Won't Boot from USB | Detailed Tutorial for Mac
- How to Fix Windows 10 Update with Error Code 0x800F0922 Issue