How to Factory Reset Microsoft Surface with Every Possible Way
Like any other laptop, it's possible to run into errors when using the Microsoft Surface Pro, Go, or Book laptop versions. The first fixes are usually to troubleshoot your laptop and address the error's causes. If all other fixes fail, the last option is to factory reset your device. Do you know how to factory reset Microsoft Surface laptop?
If you ask the same question, this article from Qiling has the right answers for you. You'll learn about 3 different strategies you can apply to factory reset your Microsoft Surface Pro if it has malfunctioned. To guarantee the safety of your files, we'll also introduce a third-party tool that you can use for data backup and recovery.
📚Related reading: Microsoft Surface Factory Reset Without Password or Recovery Key
Backup Your Data Before Factory Reset Surface Pro/Go/Book
Because the factory reset process entails deleting all the data and files on your device, it's important to think of an efficient backup strategy. A good backup mechanism should ensure the safety and accessibility of your data before and after the Microsoft Surface factory reset process. One of the best tools to back up your computer is Qiling Disk Master, a free backup tool for your PC.
This tool allows you to factory reset your computer without data loss and back up your files to different locations, including the cloud, local drive, external hard drive, NAS, or network. It can help you create a system image on a USB drive in case of a system failure. You can then recover the backup data anytime you wish. It allows you to restore your backup to your original device or a different location. Qiling is specifically useful during scenarios such as system crashes, malware attacks, or hardware corruption.
The key features of Qiling Disk Master include the following:
- Enhanced backup efficiency
- Multi-path backup storage
- Back up multiple hard drives
- Basic backup scheduling, i.e., daily, weekly, or monthly
- Backup files in Windows to an external hard drive
- Bootable backup and recovery
Do you want to back up your Microsoft Surface Data easily? Ensure you download and install Qiling Disk Master on your device now. The steps for using this software are quite straightforward.
Step 1. Launch Qiling Disk Master on your computer, and click Backup and recovery tab page.

Step 2. To back up your Windows operating system, click "System backup" to begin the backup task.

Step 3. Your Windows operating system information and all system related files and partitions will be automatically selected so you don't need to do any manual selection at this step. Next, you'll need to choose a location to save the system image backup by clicking the illustrated area.

Step 4. The backup location can be another local drive on your computer, an external hard drive, network, cloud or NAS. Generally, we recommend you use an external physical drive or cloud to preserve the system backup files.

Step 5. Customiztion settings like enabling an automatic backup schedule in daily, weekly, monthly, or upon an event, and making a differential and incremental backup are available in the Options button if you're interested. Click "Proceed", and the Windows system backup process will begin. The completed backup task will display on the left side in a card style.

Share this article on your social media to help more people.
3 Ways to Perform a Microsoft Surface Factory Reset
If you've tried all the troubleshooting fixes, but your Microsoft Surface laptop is still not functioning correctly, the last sure option is to perform a factory reset. This process will delete all data and settings on your device and restore it to its default. Therefore, you should have made a prior backup for your data using Qiling Disk Master.
This section will discuss three ways to perform a factory reset, including the following:
- Way 1. Reset Microsoft Surface to Factory Settings in Windows Settings
- Way 2. Reset Surface to Factory Settings in Windows Recovery Environment
- Way 3. Reset Surface Using a USB Drive
Please come along as we outline how each method works.
Way 1. Reset Microsoft Surface to Factory Settings in Windows Settings
This is probably one of the straightforward ways to factory reset Surface. It entails going to the main settings on your device and resetting it from there. The steps vary on Windows 11 and Windows 10 as follows.
On Windows 11:
Step 1. Hit the Windows logo key + I to access Settings.
Step 2. Next, go to "System">"Recovery" and click "Recovery options."
Step 3. Navigate to the "Reset this PC" section and click "Reset PC" to initiate resetting your Microsoft Surface Pro laptop.
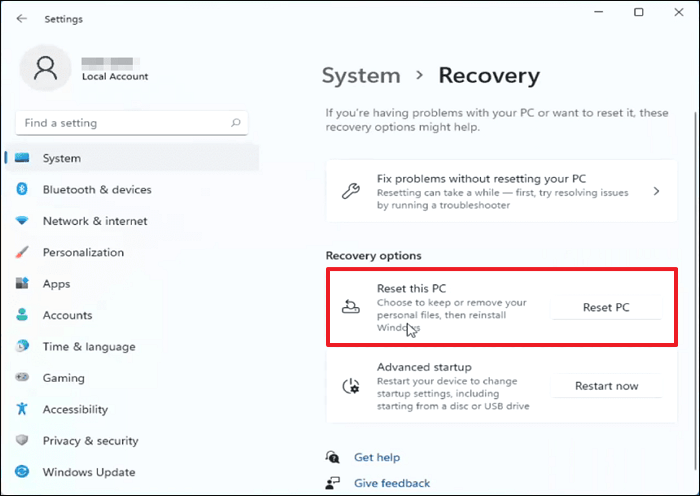
Step 4. Select "Keep my files" or "Remove everything," then follow the onscreen instructions. You'll also need to choose whether to perform a Cloud download or Local reinstall for your operating system.
On Windows 10:
Step 1. Navigate to the bottom left corner of your screen, click the Start button, and then go to "Settings."
Step 2. Under Settings, click "Update & Security," then navigate to the "Recovery" tab. Go to the "Reset this PC" section and click "Get started." This will initiate the reset process.
Step 3. In the next window, you'll need to select "Keep my files" or "Remove everything" and follow the onscreen instructions.
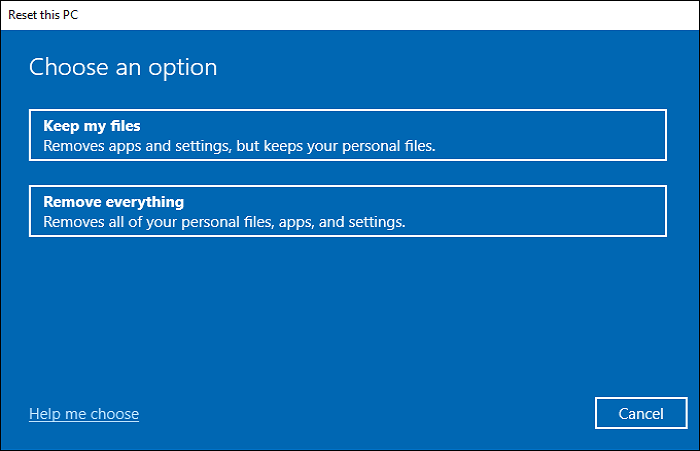
Step 4. You must decide how you want to reinstall your Microsoft Surface OS. You can select Cloud download or Local reinstall based on your preference. The system will then factory reset your laptop to its default, allowing you to boot it up afresh.
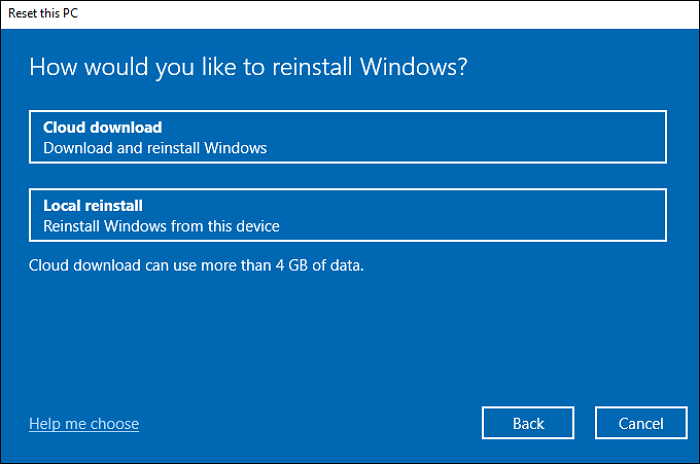
Way 2. Reset Surface to Factory Settings in Windows Recovery Environment
If Microsoft Surface can't boot the normal way, it's hard to implement the steps in Way 1 above. Another option, therefore, is to enter the Windows Recovery Environment and factory reset your device. Follow these steps:
Step 1. Power on your Microsoft Surface laptop and restart it when the Surface logo appears. Repeat this thrice for your system to enter "Automatic Repair."
Step 2. Once your device enters automatic repair, go to "Advanced options">"Troubleshoot" then "Reset this PC." This will initiate the factory reset process for your device.
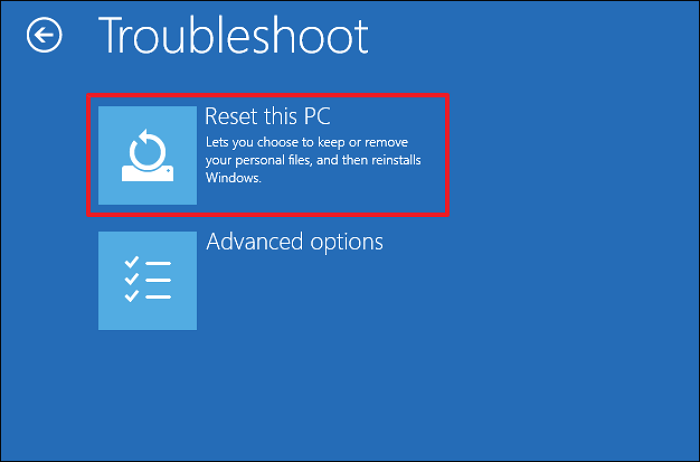
Step 3. The system will then ask whether you want to keep your files or remove everything. Select one of the options, then follow the onscreen instructions.
Step 4. In the next window, you'll need to select how to reinstall Windows. You can select a "Cloud download" or "Local install." You can then follow the instructions to complete the factory reset process.
Way 3. Reset Surface Using a USB Drive
Two options exist to reset Surface using a USB drive: 1) via Surface recovery image and 2) via a recovery drive. Here, you'll learn how to use Microsoft Surface recovery image to reset your device's default settings. First, you must visit the Microsoft website to download the recovery image. Also, you must have a USB drive of at least 16 GB and formatted to FAT32.
Follow the steps below:
Step 1. Visit the Microsoft website to download a recovery image for your Surface Pro/Go/Book.
Step 2. Enter your product's name and serial number under the "Select your Surface" window. Click Continue.
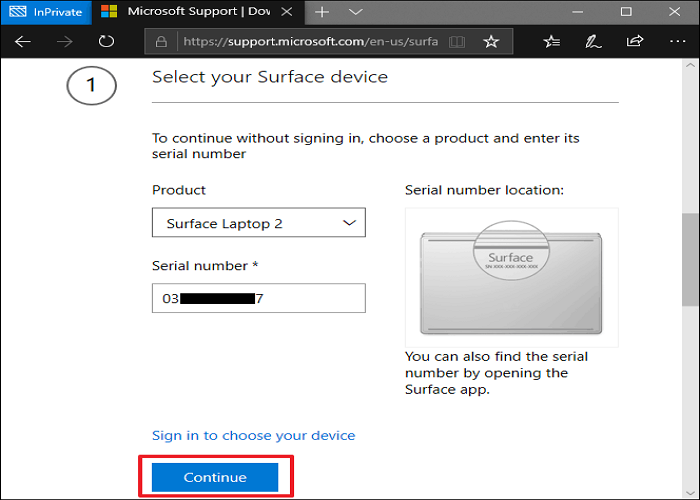
Step 3. Proceed to download the recovery image to your laptop. Next, extract the ZIP file's contents to your USB hard drive.
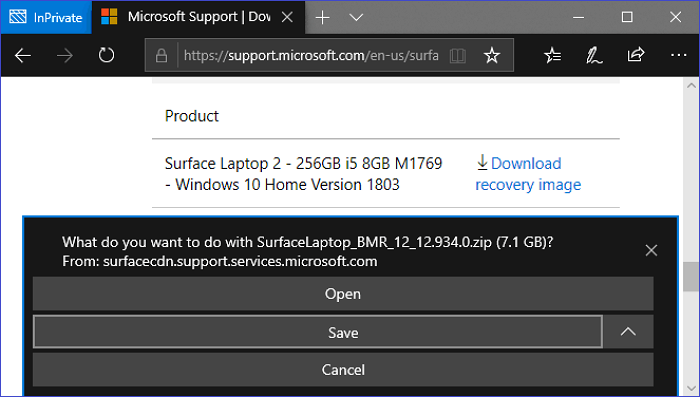
Step 4. Shut down your Microsoft Surface and ensure you've connected the USB drive. Press and hold the Volume down button, then press the Power button. Immediately release the Volume Down button when the Surface logo appears. Your device will then enter the Windows Recovery Environment.
Step 5. Select the language and preferred keyboard layout.
Step 6. Next, navigate to the "Choose an option" screen and click "Troubleshoot" and then "Reset this PC." You can now start the process of factory resetting your device to its default by following the instructions displayed.
Pro Tip: How to Factory Reset Microsoft Surface Without Password
In the previous fixes, you may need to input your device password before a factory reset. What if you've forgotten the password or someone changed it accidentally? Well, to help you, it's possible to factory reset your device without inputting a password. Follow the steps below to achieve that:
Step 1. Power on your device the normal way. When the login screen appears, hit the Shift key, click the Power button, then select the Restart option.
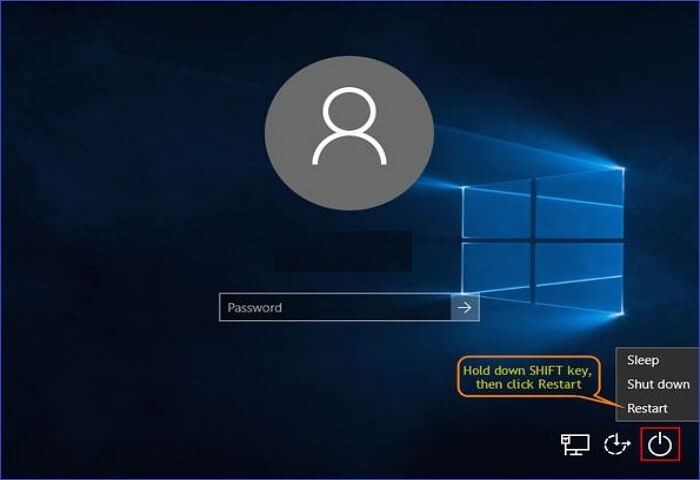
Step 2. After your system restarts, you will enter the Windows Recovery Environment (WinRE). From here, you can factory reset your device. Just click on "Troubleshoot," then go to "Reset This PC">"Remove everything."
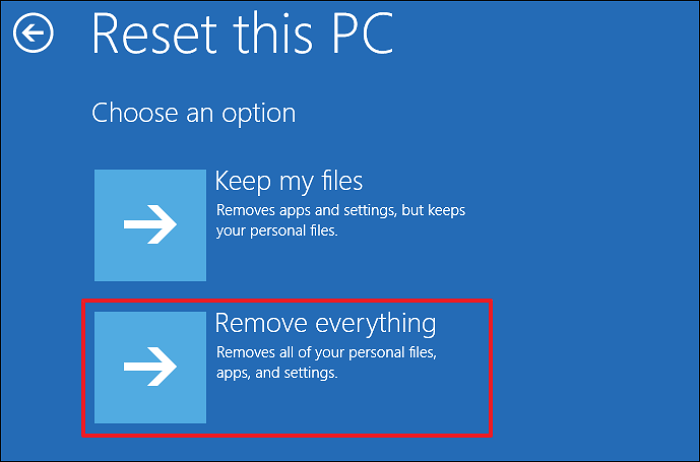
Step 3. When asked which drive to clean, select "Only the drive where Windows is installed." Next, select "Just remove my files," then hit the Reset button to initiate Microsoft Surface factory reset. Once the reset is complete, you can set a new account password for your device.
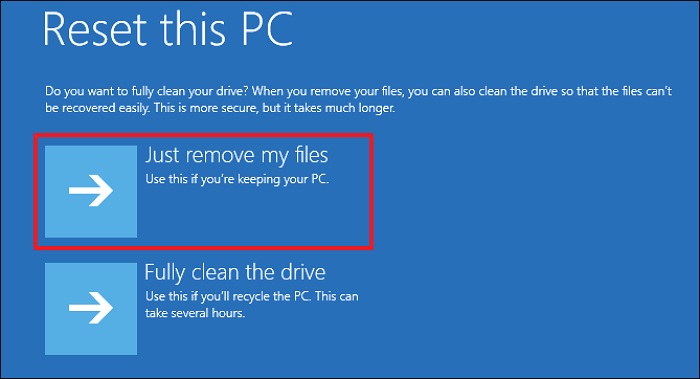
To Wrap Things Up
This article has taught you how to factory reset Microsoft Surface laptop. In summary, the methods we've discussed include resetting your device via Windows settings, entering the Windows recovery environment, and performing a surface reset via USB. You can try out each of the methods discussed to find the one that works best for you.
It's important to back up your stuff before you carry out a Microsoft Surface factory reset. The best tool to do that is Qiling Disk Master. This software has unique backup features such as multi-backup storage, password-protected backups, basic backup scheduling, etc. Ensure you download and install Qiling Disk Master today to enjoy its unique backup capabilities.
FAQs on How to Factory Reset Microsoft Surface
Below are frequently asked questions about how to factory reset Microsoft Surface.
1. How Do I Reset My Surface to Factory Settings Without Windows?
You can reset Microsoft Surface to factory settings without Windows by downloading its recovery image from the Microsoft website. You'll need to visit the website, select your device alongside its serial number, and then choose the recovery image to download. After that, you can make the recovery image bootable and reinstall Windows from USB.
2. How to Factory Reset Microsoft Surface Without Recovery Key?
When you don't have a recovery key, you can factory reset your Microsoft Surface laptop by doing a clean Windows install. You can achieve this using a Surface recovery image downloaded from the Microsoft website and extracted into a USB drive. With that, you can conveniently reimage your entire system and reload its firmware and drivers.
3. How Do I Factory Reset My Microsoft Laptop Without Logging In?
If you don't remember the password to your Microsoft Surface account, you can factory reset your device by following the steps below:
- Step 1. Power on your device the normal way. When the login screen appears, hit the Shift key, click the Power button, then select the Restart option.
- Step 2. After your system restarts, you will enter the Windows Recovery Environment (WinRE). From here, you can now factory reset your device. Click on Troubleshoot, then go to Reset This PC>Remove everything.
- Step 3. Follow the onscreen instructions to initiate and complete the reset process.
Related Articles
- Which Is the Best NTFS Allocation Unit Size, How to Set?
- Solved: PS3 System Storage Not Enough, Not Found or Corrupted
- How to Backup Google Account on Android and PC