[Full Guide] How to Factory Reset PC Without Turning It On
Can You Reset a PC Without Turning It On
If you want to reset your PC, your system power must be turned on. Restoring the factory default setting requires an active power supply. If the computer does not turn on, there is a problem with your power supply box. You can verify that your power supply box is functioning correctly by checking whether the power box fan is running.
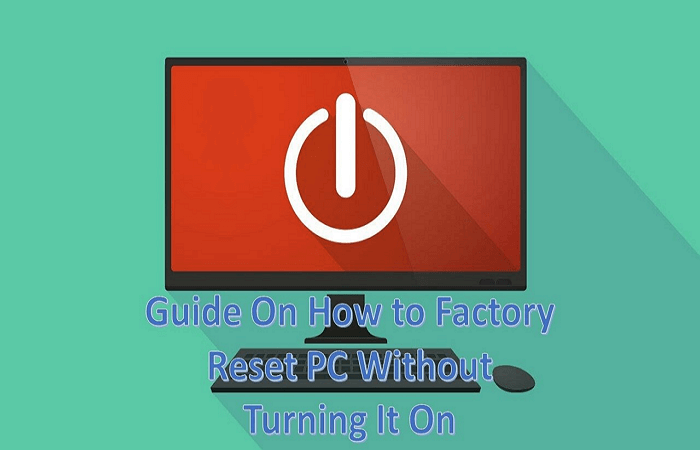
If your system works properly, you can use multiple methods to reset the PC without booting. It can be very useful for the user not to start your PC if it contains any virus. With the help of a factory reset, you can erase all the data you downloaded from any server, and the system will become brand new like before.
What to Do Before Resetting Your PC to Factory Settings
It is best to back up your data and files before resetting your PC because this can ensure you perform factory resetting your PC without losing data. Under such circumstances, you can turn to Qiling Toda Backup for help.
Qiling Disk Master Pro is a versatile backup and restore program for Windows 11/10/8/7. It can help back up your files, systems, disks, and partitions. If you want to factory reset your computer, you can use it to protect your data. In addition, you can use it to create a Windows 10 system image on an external hard drive for recovery use.
Key features of this remarkable backup software:
- One-click backup and recovery option
- Transfer your operating system from one computer to another
- Create automatic, scheduled, full, incremental, and differential backups
- Create a recovery partition and compress backups
- 250G free cloud storage and a security zone to safeguard data
Here is how to back up your files on your computer.
Step 1. To begin the backup process, click the Select backup contents button.

Step 2. Four data backup categories are listed: File, Disk, OS, and Mail.

Step 3. Lists of both local and network files are shown on the left-hand side of the screen. Expanding the directory so that you can choose the files to back up.

Step 4. Follow the guidance on the screen and choose the place where you want to store the back up.

Make sure that the backup is encrypted and set the backup schedule by clicking Options in Backup Options. You can also choose to start the backup at a certain time in Backup Scheme by clicking Options. There are many other customizable options that you can look into.

Step 5. You can store the backup file either on your computer, in Qiling's cloud service, or on a network-attached storage device (NAS).

Step 6. Qiling Disk Master enables customers store backup copies of their files on a third-party cloud drive or on the company's own cloud storage.
If you want to back up your data on a third-party cloud drive, select Local Drive and scroll down to add Cloud Device. Then fill in your account information.
Step 7. Click on Proceed to start a backup. When the backup process is done, it will display as a card on the left-hand side of the screen. A right-click will let you see more about how to handle the backup job in more depth.

How to Factory Reset a Computer in 4 Different Ways
Many ways can help you reset your system, but we will share the top four ways to reset the system. Follow the steps properly so that you won't miss any part of resetting, or else your system will get crash.
- Way 1. Using the Built-in Method
- Way 2. Using Windows Installation Media Tool
- Way 3. Using Advanced Startup Menu
- Way 4. Using the Fresh Start Option
Way 1. Using the Built-in Method
It was one of the complex methods that became much easier in Windows 8, 10, and 11. Resetting your computer is the simplest process for running the Windows operating system.
Step 1. Enter the recovery section in Windows 10 by going to Settings > Update & Security > Recovery.
Step 2. Find the option to Reset this PC in the recovery section.
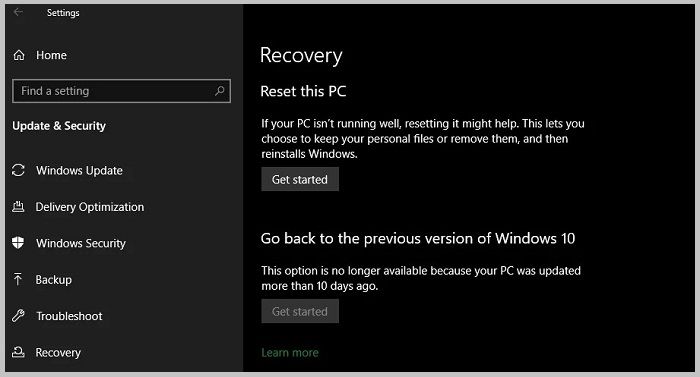
Step 3. Click Get Started, and the process will begin automatically.
You can also follow this process in Windows 11 using the simple format Setting > System > Recovery. You will find the Reset PC option and then select Reset this PC.
Way 2. Using Windows Installation Media Tool
With the help of the Windows Media Creation Tool, you can easily replicate your Windows in a new format. It will erase the previous data and caches and clone your original Windows settings. This process requires an external USB drive to clone and reinstall the previous window.
You can easily reset Windows 10 following this process:
Step 1. Run the Windows 10 setup.
Step 2. Select the USB flash drive option.
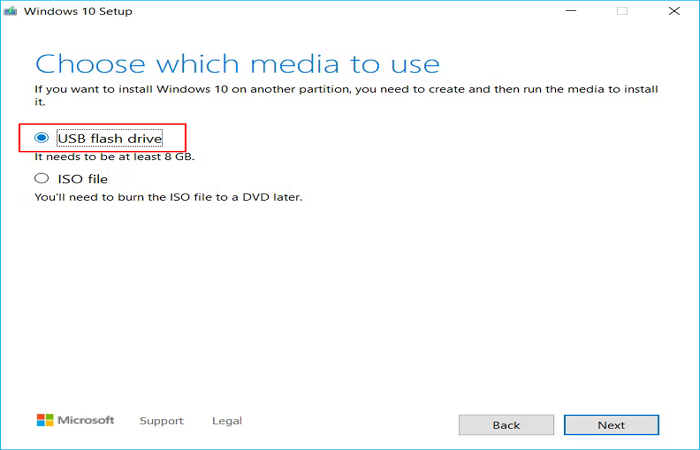
Step 3. Click on the Next button.
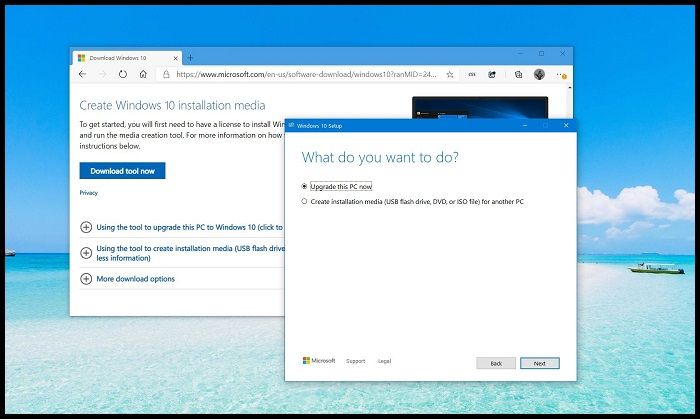
Step 4. It will be the backup of your window and prewrite the fresh copy over the previous window.
For Windows 8.1, you need to download Microsoft Windows 8.1 tool. Here you can recover the partition as an ISO file in your DVD. Therefore Windows 7 does not support this process because Microsoft does not provide additional updates on Windows 7.
Way 3. Using Advanced Startup Menu
You can reset your Windows with the help of the advanced startup menu. To function in this process, you need to follow this path Settings > Update & Security > Recovery.
● Click on the advanced startup option.
● Select the Restart Now option.
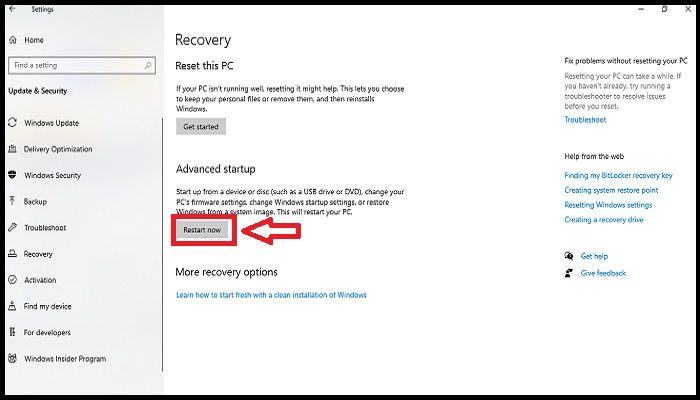
Besides that, you can also hold the Shift key while booting your system to get this menu where you can follow the process. You can also repeat this process with the f11 key that will give access to the Advanced Startup of your system without going to the main menu.
Way 4. Using the Fresh Start Option
If your system operates with the older version of Windows, then Microsoft provides you with a unique reset method called Fresh Start.
To initiate the Fresh Start process, follow these steps:
Step 1. Follow this path Settings > Update & Security > Recovery.
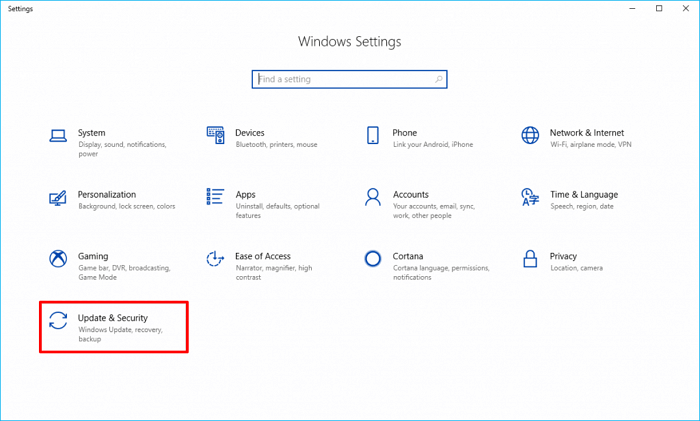
Step 2. Go to the option Learn how to start Flash with a clean installation of Windows link.
Step 3. It will open the window security app, where you will find the Fresh Start option.
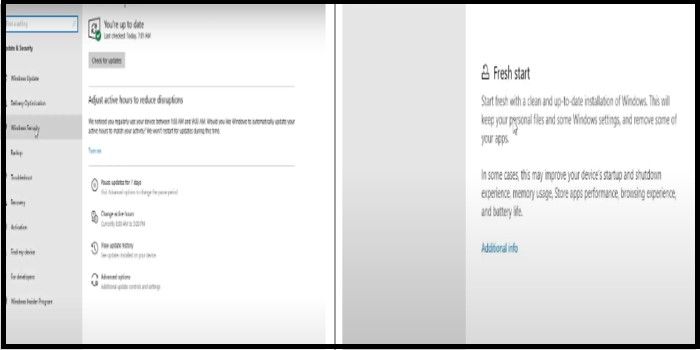
Step 4. Click on Get Started to begin the process.
To Wrap Things Up
People cannot access the system's main screen for many reasons and want to reset the windows. Don't get panic anymore! Above, we have described in detail how to factory reset PC without turning it on with simple procedures and steps.
To create the backup of your operating system, there is third-party backup software called Qiling Toda Backup. It will help you create a backup of your computer and restore it to the same or a new system. Furthermore, it can also help you install Windows from one PC to another. More practical features are here for you to explore.
How to Factory Reset PC Without Turning It On FAQs
1. How do you wipe a computer if it won't turn on?
If your computer doesn't turn on, you can click on the power button and constantly hit the f11 or Shift button that will redirect you to the advanced setting of the computer, where you can factory reset your PC.
2. Can I Reset PC with power button?
Yes, it is possible to reset to a PC with the help of a power button. You have to push the power switch, and it will give you a quick startup where you have to repeatedly press the shift button, giving you access to advanced settings to reset your PC.
3. How to reset PC using command prompt?
With the help of a command, you can easily reset the PC. Opening the run tab with the shortcut Windows + R button. Now hold Control + Shift + Enter to open a command prompt. Now you have to write the command systemreset-factoryreset and click the Enter button.
4. What keys do I press to reset my PC?
Click the Windows logo and L button to enter the sign-in page. Click the restart button and constantly hold the shift button while restarting your system.
Related Articles
- How to Fix File Explorer Keeps Popping Up Without Losing Data
- How to Keep Hard Drive Cool [Step-by-Step Guide]
- How To Enable/Disable Reserved Storage Windows 10? [Step By Step]- Qiling
- Introduction
There are several reasons why Outlook cannot connect to server error occurs. This article will discuss the potential reasons and show you how to Fix Outlook Not Connect to Server Error.